6 todistettua ratkaisua valokuvien siirtämiseen iPhonesta Maciin
.Tarpeelle siirtää iPhone-kuvat Maciin voi olla monia syitä. Esimerkiksi iPhonen tilan puute, iPhonen vaihtaminen uuteen, vaihto tai jopa myynti. Riippumatta tilanteestasi, tarvitset täysin varman menetelmän kuvien siirtämiseen iPhonesta Maciin. Et ehkä halua menettää edes yhtäkään muistoasi, joka on lukittu valokuviin, eikö niin? Joten tässä on 6 todistettua menetelmää, jotka auttavat sinua siirtämään valokuvia iPhonesta Maciin oikein ja menettämättä tietoja.
- Osa 1: Siirrä valokuvia iPhonesta Maciin DrFoneToolilla (Mac) – Phone Manager (iOS)
- Osa 2: Tuo valokuvia iPhonesta Maciin iPhoton avulla
- Osa 3: Siirrä valokuvia iPhonesta Maciin AirDropin avulla
- Osa 4: Tuo valokuvia iPhonesta Maciin iCloud Photo Streamin avulla
- Osa 5: Siirrä valokuvia iPhonesta Maciin iCloud Photo Libraryn avulla
- Osa 6: Lataa valokuvia iPhonesta Maciin esikatselun avulla
Osa 1: Siirrä valokuvia iPhonesta Maciin DrFoneToolilla (Mac) – Phone Manager (iOS)
Yksi parhaista iPhone-työkalupakeista, jotka ovat saatavilla avoimilla sovellusmarkkinoilla, on DrFoneTool. Tämä ohjelmisto ei ole vain työkalu valokuvien kopioimiseen iPhonesta Maciin. Se on hyödyllinen paljon muutakin, ja se on kuin iPhone-työkalujen laatikko. Sen lisäksi, että ohjelmistolla on käyttäjäystävällinen mutta houkutteleva käyttöliittymä, joka ei ole monimutkainen käyttäjille, se tarjoaa myös iPhonen maksimaalisen hallinnan. DrFoneToolia voidaan käyttää kadonneiden tietojen palauttamiseen iPhonesta. Se voi toimia helposti varmuuskopiointi- ja palautus- tai tyhjennystyökaluna. Se voi siirtää valokuvia iPhonesta Maciin tai siirtää tiedostoja vanhasta iPhonesta uuteen. Se pystyy myös poistamaan iPhonen lukitusnäytön, korjaamaan kaikki iOS-järjestelmään liittyvät ongelmat ja jopa poistamaan iPhonen. DrFoneTool – puhelimen hallinta (iOS) on myös hyödyllinen työkalu kuvien siirtämiseen iPhonesta Maciin ilman iTunesia.

DrFoneTool – puhelimen hallinta (iOS)
Siirrä valokuvat iPhonesta/iPadista Maciin ilman iTunesia
- Siirrä, hallitse, vie/tuo musiikkia, valokuvia, videoita, yhteystietoja, tekstiviestejä, sovelluksia jne.
- Varmuuskopioi musiikkisi, valokuvasi, videosi, yhteystietosi, tekstiviestisi, sovelluksesi jne. tietokoneelle ja palauta ne nopeasti.
- Siirrä musiikkia, valokuvia, videoita, yhteystietoja, viestejä jne. älypuhelimesta toiseen.
- Siirrä mediatiedostoja iOS-laitteiden ja iTunesin välillä.
- Täysin yhteensopiva iOS 7 – iOS 13 ja iPodin kanssa.
1. Lataa DrFoneTool-ohjelmiston Mac-versio. Asenna ohjelmisto Maciin ja käynnistä se. Valitse sitten pääliittymästä ‘Puhelinhallinta’.

2. Liitä iPhone Mac-tietokoneeseen USB-kaapelilla. Kun iPhonesi on yhdistetty, napsauta ‘Siirrä laitteen valokuvat Maciin’. Tämä voi auttaa sinua siirtämään kaikki iPhonesi valokuvat Maciin yhdellä napsautuksella.

3. On toinenkin tapa siirtää valokuvia iPhonesta Maciin valikoivasti DrFoneToolin avulla. Siirry ylhäällä olevaan Valokuvat-välilehteen. DrFoneTool näyttää kaikki iPhone-kuvasi eri kansioissa. Valitse haluamasi kuvat ja napsauta Vie-painiketta.

4. Valitse sitten tallennuspolku Macissa vietyjen iPhone-valokuvien tallentamiseksi.

Osa 2: Tuo valokuvia iPhonesta Maciin iPhoton avulla
iPhoto saattaa olla toinen ohjelmisto, jota iPhone-käyttäjät käyttävät usein kuvien kopioimiseen iPhonesta Maciin vaihtoehto monimutkaiseen iTunesiin, vaikka se rajoittuukin laitteesi kameran rullakansioon siirtyneiden kuvien kopioimiseen. iPhoto on usein esiasennettu Mac OS X:ään, eikä iPhotoa välttämättä tarvitse ladata ja asentaa. Alla on ohjeita valokuvien siirtämiseen iPhonesta Maciin iPhoton avulla.
1. Yhdistä iPhonesi Maciin USB-kaapelilla, iPhoton pitäisi käynnistyä automaattisesti ja näyttää valokuvia ja videoita iPhone-laitteesta. Jos iPhoto ei käynnisty automaattisesti, käynnistä se ja napsauta ‘Preferences’ ‘iPhoto’-valikosta ja napsauta sitten ‘yleiset asetukset’ ja muuta ‘Connecting Camera Opens’ iPhotoksi.
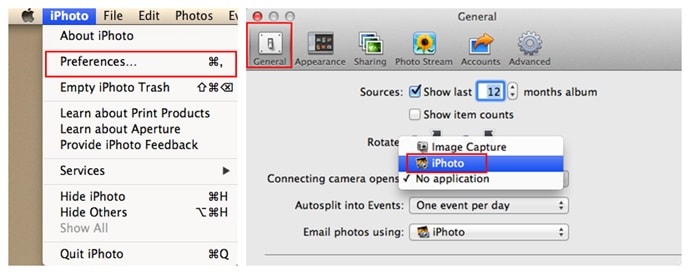
2. Kun valokuvat iPhonesta on näytetty, valitse tuotavat valokuvat ja paina ‘tuo valitut’ tai tuo kaikki.

Osa 3: Siirrä valokuvia iPhonesta Maciin AirDropin avulla
Airdrop on toinen Applen tarjoamista sovelluksista, joita voidaan käyttää kuvien siirtämiseen iPhonesta Maciin. Tämä ohjelmisto tuli saataville iOS 7 -päivityksen jälkeen, jotta käyttäjät voivat jakaa tiedostoja iOS-laitteiden välillä, mukaan lukien kuvien tuominen iPhonesta Maciin.

1. Siirry iPhone-laitteessasi kohtaan Asetukset ja ota käyttöön myös Wi-Fi ja Bluetooth. Kytke Wi-Fi päälle Macissa napsauttamalla valikkopalkkia ottaaksesi Wi-Fi käyttöön. Ota myös Macin Bluetooth käyttöön.
2. Liu’uta iPhonessa ylöspäin nähdäksesi ‘Ohjauskeskus’ ja napsauta sitten ‘Airdrop’. Valitse ‘Kaikki’ tai ‘Vain yhteystiedot’
3. Napsauta Macissa Finderia ja valitse sitten ‘Airdrop’ valikkopalkin ‘Go’-vaihtoehdosta. Napsauta ‘Salli minun tulla löydetyksi’ ja valitse joko ‘Kaikki’ tai ‘Vain yhteystiedot’ samalla tavalla kuin jaettavassa iPhonessa.
4. Siirry kohtaan, jossa Maciin kopioitava valokuva sijaitsee iPhonessa, valitse valokuva tai valitse useita valokuvia.
5. Napauta iPhonessasi Share (Jaa) -vaihtoehtoa, valitse sitten ” jaa Airdropin kanssa napauttamalla” ja valitse sitten siirrettävän Macin nimi. Macissa näyttöön tulee kehote hyväksyä lähetetty tiedosto. Napsauta Hyväksy.

Osa 4: Tuo valokuvia iPhonesta Maciin iCloud Photo Streamin avulla
iCloud Photo Stream on Applen iCloud-ominaisuus, jossa valokuvat jaetaan iCloud-tilille ja ne voidaan saada toiselle Apple-laitteelle milloin tahansa. Alla on vaiheet valokuvien tuomiseksi iPhonesta Maciin iCloud Photo Streamin avulla:
1. Siirry iPhonen asetuksiin ja napsauta Apple ID:täsi tai nimeäsi. Napauta seuraavassa näytössä iCloudia ja valitse ‘My Photo Stream’ Valokuvat-vaihtoehdosta
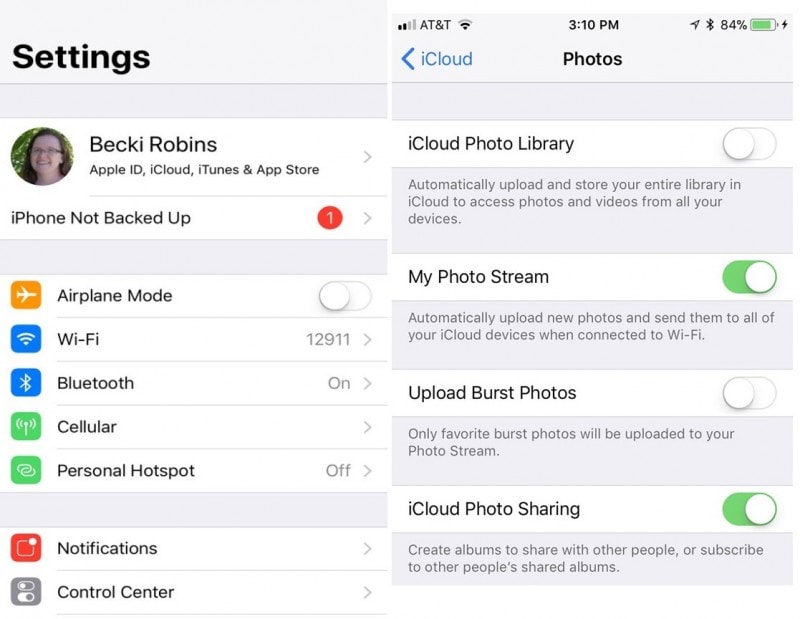
2. Luo jaettu kansio Photo-sovelluksesta ja napsauta Seuraava. Napsauta äskettäin luodussa albumikansiossa ‘+’ -merkkiä lisätäksesi kuvia kyseiseen albumiin ja valitse sitten ‘Lähetä’.

3. Avaa Macissa Valokuvat ja napsauta ‘Photos’-välilehteä ja napsauta sitten ‘Preferences’. Avaa asetusikkuna valitsemalla iCloud. Varmista, että ‘My Photostream’ -vaihtoehto on valittuna.
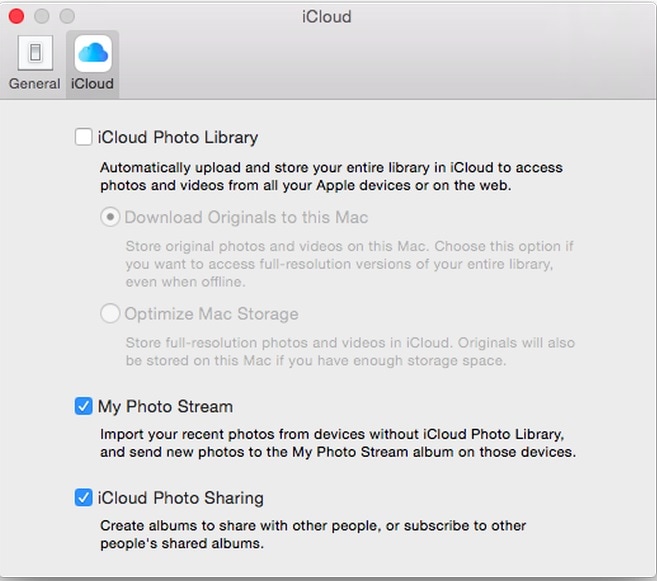
4. ‘My Photostream’ -näytössä luodut albumit näkyvät, ja niitä on helppo käyttää ja kopioida Mac-tallennustilaan.

Osa 5: Siirrä valokuvia iPhonesta Maciin iCloud Photo Libraryn avulla
iCloud Photo Library on samanlainen kuin iCloud Photo Stream, ja näiden kahden välillä on vain pieni ero siinä, että iCloud Photo Library lataa kaikki laitteessasi olevat valokuvat iCloudiin.
1. Siirry iPhonen asetuksiin, napsauta Apple-tunnustasi tai nimeäsi, napsauta iCloudia ja valitse ‘iCloud Photo Library’. Kaikki valokuvasi alkavat ladata iCloud-tilisi palvelimille.
2. Käynnistä Macissa Photos ja napsauta Valokuvat-välilehteä. Napsauta Asetukset-valikosta asetuksia ja valitse sitten ‘iCloud’ -vaihtoehto.
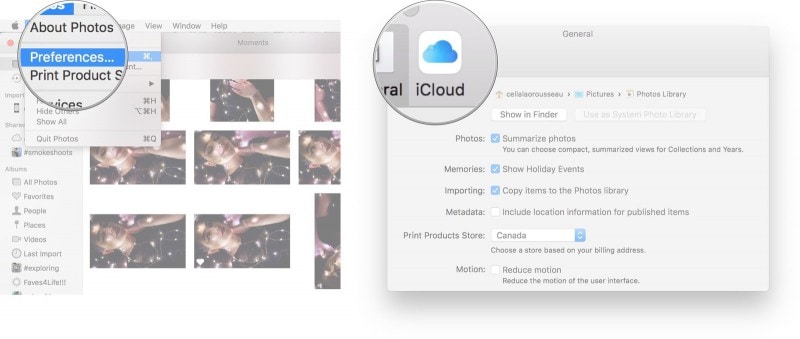
3. Valitse uudessa ikkunassa ‘iCloud Photo Library’ -vaihtoehto. Voit nyt tarkastella kaikkia ladattuja valokuvia Macillasi ja valita Lataa.
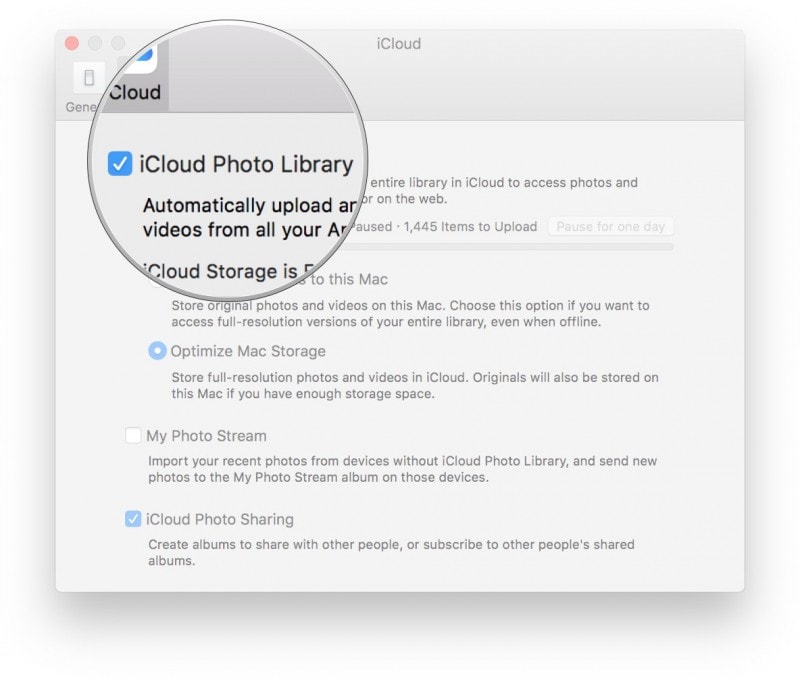
Osa 6: Lataa valokuvia iPhonesta Maciin esikatselun avulla
Esikatselu on toinen Mac OS:n sisäänrakennettu sovellus, jota voidaan käyttää kuvien tuomiseen iPhonesta Maciin
1. Liitä iPhone Maciin USB-kaapelilla.
2. Käynnistä Esikatselu-ohjelmisto Macissa ja valitse tiedostovalikosta ‘Import from iPhone’.
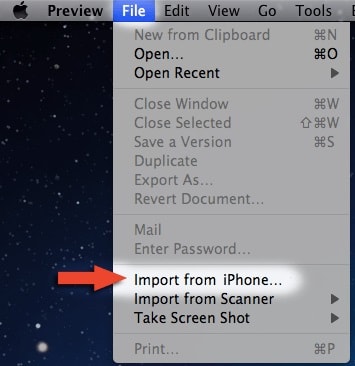
3. Kaikki iPhonessasi olevat valokuvat näytetään, joista voit valita, tai napsauta ‘Tuo kaikki’.
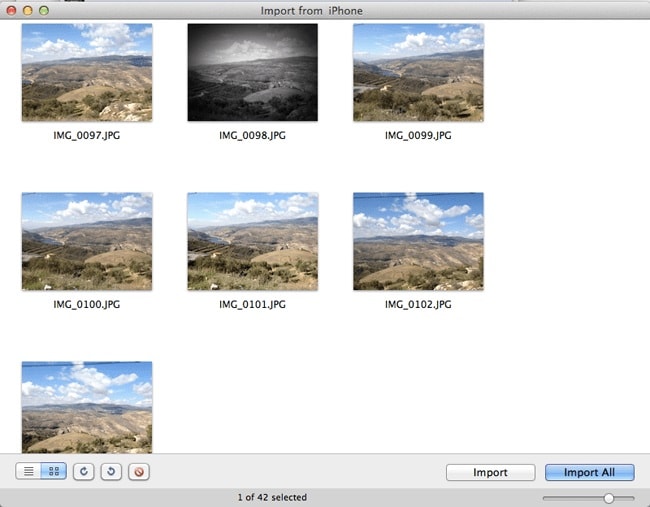
Uusi ponnahdusikkuna pyytäisi kohdesijaintia myös kuvien tuomista varten, navigoi haluttuun paikkaan ja paina ‘valitse kohde’. Kuvasi tuodaan välittömästi.
On käsi täynnä menetelmiä ja tapoja kopioida valokuvia iPhonesta Maciin, ja kaikki ovat helposti saatavilla. Laitteesi kuvat on aina parasta varmuuskopioida ajoittain muihin, jotta säilytät kuvamuistoja, joita voi olla vaikea saada takaisin, jos ne katoavat. Kaikista näistä menetelmistä DrFoneTool – Phone Manager (iOS) on paras suositus sen joustavuuden ja nollarajoitusten vuoksi valokuvien siirtämiseen iPhonesta Maciin.
Viimeisimmät artikkelit

