3 tapaa tuoda valokuva-albumit iPhonesta Maciin
Tässä artikkelissa käsittelemme erilaisia menetelmiä, joiden avulla voit tuoda albumeja iPhonesta Maciin.
Halusitpa siirtää albumeita iPhonesta Maciin valikoivasti tai siirtää kaikki valokuva-albumit samanaikaisesti, tämä artikkeli on ehdottomasti sinua varten.
Ensimmäinen menetelmä opettaa sinulle kuinka tuoda albumeita iPhonesta Maciin kerralla DrFoneTool-Phone Managerin avulla. Toisessa menetelmässä opit siirtämään albumeja iPhonesta Maciin iTunesin avulla. Lopuksi kolmas tapa on albumien tuominen iPhonesta Maciin iCloudin kautta.
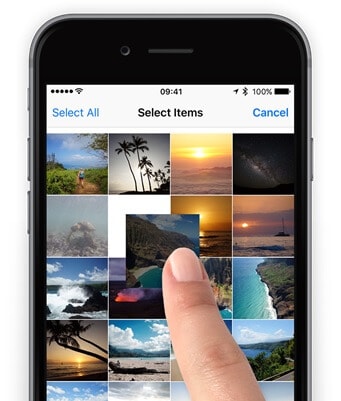
Osa 1: Tuo albumit iPhonesta Maciin kerralla DrFoneTool-Phone Managerin avulla
DrFoneTool on suosittu ohjelmisto. Wondershare kehitti sen. DrFoneTool-Phone Managerin käytön suurin etu on, että se on yhteensopiva sekä Android- että iOS-laitteiden kanssa. Tämän työkalun avulla voit paitsi palauttaa ja siirtää tietoja, myös poistaa ja varmuuskopioida tiedostoja. Se on erittäin käyttäjäystävällinen ja luotettava työkalu.
DrFoneTool-Phone Manger (iOS) on älykäs ja turvallinen työkalu tai ohjelmisto, joka auttaa hallitsemaan tietojasi. DrFoneTool-Phone Managerin avulla voit siirtää valokuva-albumeita, kappaleita, yhteystietoja, videoita, tekstiviestejä jne. iPhonesta PC:lle tai Macille.
Parasta on, että jos etsit menetelmää, johon ei liity iTunesin käyttöä, sinun tulee käydä läpi alla annettu menettely oppiaksesi yksityiskohtaisesti kuinka siirtää albumi iPhonesta Maciin tiedostonsiirtotyökalun avulla. Toinen tämän työkalun käytön etu on, että se voi jopa auttaa sinua palauttamaan iPhonesi kadonneet tiedot. Se on erittäin helppokäyttöinen ohjelmisto.

DrFoneTool – puhelimen hallinta (iOS)
Pakollinen iOS-puhelinsiirto iPhonen, iPadin ja tietokoneiden välillä
- Siirrä, hallitse, vie/tuo musiikkia, valokuvia, videoita, yhteystietoja, tekstiviestejä, sovelluksia jne.
- Varmuuskopioi musiikki, valokuvat, videot, yhteystiedot, tekstiviestit, sovellukset jne. tietokoneelle ja palauta ne helposti.
- Siirrä musiikkia, valokuvia, videoita, yhteystietoja, viestejä jne. älypuhelimesta toiseen.
- Siirrä mediatiedostoja iOS-laitteiden ja iTunesin välillä.
- Täysin yhteensopiva iOS 7:n, iOS 8:n, iOS 9:n, iOS 10:n, iOS 11:n, iOS12:n ja iPodin kanssa.
Vaihe 1: Lataa ensin DrFoneTool-ohjelmisto Mac-tietokoneellesi. Asennuksen jälkeen sinun on käynnistettävä se järjestelmässäsi. Valitse keskusliittymästä ‘Puhelinhallinta’.

Vaihe 2: Liitä sitten iPhonesi Maciin USB-kaapelin avulla. Kun olet yhdistänyt iPhonen, valitse ‘Siirrä laitteen valokuvat Maciin’ -vaihtoehto. Tämä yksittäinen vaihe riittää tuomaan albumit iPhonesta Maciin yhdellä napsautuksella.

Vaihe 3: Nyt tämä vaihe on tarkoitettu niille teistä, jotka haluavat siirtää albumeita iPhonesta Maciin valikoivasti DrFoneToolin avulla. Näet yläreunassa ‘Kuvat’ -osion, napsauta sitä.
Kaikki iPhonesi kuvat näytetään kategorisesti eri kansioissa. Tämän jälkeen voit helposti valita kuvat, jotka haluat tuoda Maciin. Napsauta ‘Vie’-painiketta.
Vaihe 4: Valitse sitten sijainti, johon haluat tallentaa tai tallentaa iPhone-kuvasi.
Osa 2: Siirrä albumi iPhonesta Maciin iTunesin avulla
iTunes on Apple Inc:n kehittämä huippuluokan mediasoitin. Macin iTunesin avulla voit katsella elokuvia, ladata kappaleita, TV-ohjelmia jne.
iTunes Storesta, joka on digitaalinen verkkokauppa, löydät musiikkia, äänikirjoja, elokuvia, podcasteja jne. Sitä käytetään multimediatiedostojen hallintaan PC-tietokoneissa sekä Mac- että Windows-käyttöjärjestelmissä. iTunes julkaistiin vuonna 2001. Sen avulla voimme kätevästi synkronoida tietokoneesi digitaalisen mediakokoelman kannettavaan laitteeseen.
Ehkä painavin syy iTunes-ohjelmiston käyttämiseen on se, että omistat tai aiot hankkia sellaisen Applen laitteista. Kuten voit odottaa, gadgeteissa, kuten iPhonessa, iPadissa ja iPod Touchissa, on monia ominaisuuksia, jotka toimivat johdonmukaisesti iTunesin ja ainakin iTunes Storen kanssa.
iTunesin avulla voit siirtää albumeja iPhonesta Maciin.
Vaihe 1: Lataa ensin iTunesin uutisversio Macille. Albumien tuomiseen iPhonesta Maciin tarvitset iTunes 12.5.1:n tai uudemman.
Vaihe 2: Liitä iPhonesi Maciin USB-kaapelilla.
Jos käytät SD-korttia, aseta se Macissasi SD-korteille tarkoitettuun erityislajitteluun.
Vaihe 3: Jos näet kehotteen, jossa sinua pyydetään luottamaan tähän tietokoneeseen, jatka napsauttamalla Luota.
Vaihe 4: Kuvat-sovellus voi avautua automaattisesti, tai voit avata sen, jos se ei avaudu automaattisesti.
Vaihe 5: Näet syöttönäytön, jonka lisäksi kaikki iPhonesi valokuvat ovat näkyvissä. Valitse Tuo-välilehti Kuvat-sovelluksen yläosasta, jos Tuo-näyttö ei tule näkyviin automaattisesti.
Vaihe 6: Valitse ‘Tuo kaikki uudet valokuvat’ -vaihtoehto, jos haluat tuoda kaikki uudet valokuvat. Jos haluat tuoda vain joitain valokuvia valikoivasti, napsauta niitä, jotka haluat tuoda Macissasi. Valitse Tuo valitut -vaihtoehto.
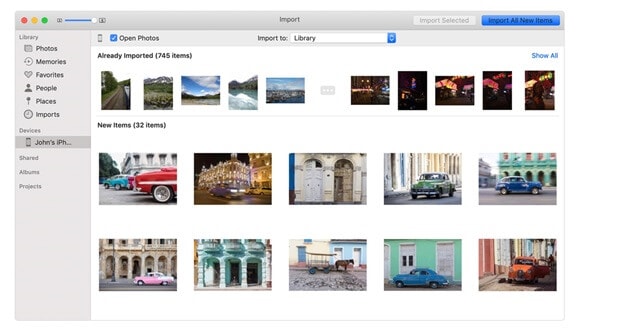
Vaihe 7: Nyt voit irrottaa iPhonesi Macista.
Kuinka siirtää valokuva-albumeita iPhonesta Maciin iCloudin kautta?
Applella on pilvipohjainen alusta nimeltä iCloud, jolla voit tallentaa ja synkronoida valokuvia, arkistoja, elokuvia, musiikkia ja muuta sotkua. Voit löytää kaiken iCloud-sisältösi millä tahansa Apple-laitteessa käyttämällä samanlaista Apple ID:tä sovellusten ja pelien uudelleenlataamisesta TV-ohjelmien ja elokuvien edessä istumiseen. Tässä on kaikki mitä sinun tulee ajatella iCloudista iPhonessa, iPadissa ja Macissa.
iCloud on kätevä työkalu, jota käytetään kuvien, asiakirjojen, videoiden, musiikin, sovellusten ja monien muiden tallentamiseen.
Voit jopa jakaa valokuvia, sijainteja jne. perheenjäsentesi ja ystävien kanssa. Tässä luetellaan yksityiskohtaiset vaiheet albumien tuomiseksi iPhonesta Maciin iCloudin avulla.
Vaihe 1: Avaa ensin ‘Asetukset’-sovellus, napsauta ‘Apple ID’, valitse ‘iCloud’, napsauta sitten ‘Photos’ ja napsauta lopuksi ‘iCloud Photos Library’ synkronoidaksesi iPhone-albumit iCloudiin. Varmista, että iPhone on yhdistetty vakaaseen WiFi-verkkoon.
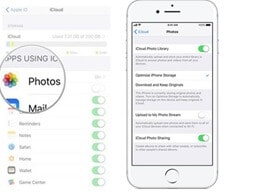
Vaihe 2: Siirry osoitteeseen iCloud.com millä tahansa Mac-tietokoneesi verkkoselaimella. Kun olet kirjautunut sisään Apple ID:lläsi, siirry kohtaan ‘Photos’ ja sitten ‘Albums’. Nyt voit valita minkä tahansa albumin ja valita valokuvat. Napsauttamalla latauspainiketta voit tallentaa kaikki valokuvat johonkin paikkaan Macissa.
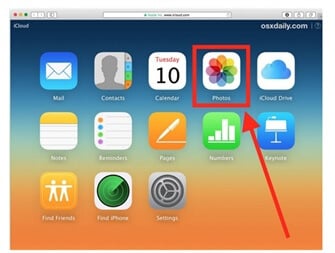
Osa 3: Tuo albumi iPhonesta PC:lle iCloudin kautta
Toinen tapa siirtää valokuva-albumit Maciin on käyttää iCloud Drivea.
iCloud Drive on Apple Inc:n kehittämä pilvitallennuspalvelu, johon voit tallentaa kaikki tiedostosi. iCloud Drive julkaistiin vuonna 2022, ja se on osa iCloudia. iCloud Driven avulla voit tallentaa kaikki tiedostosi tai tietosi yhteen paikkaan. Voit myös käyttää näitä tiedostoja muista laitteista, kuten Macista, iOS-laitteesta jne.
Vaihe 1: Avaa ensin ‘Asetukset’ -sovellus, napsauta ‘Apple ID’ ja valitse sitten ‘iCloud’. Napsauta sen jälkeen ‘iCloud Drive’ aktivoidaksesi sen tuodaksesi albumeja iPhonesta Maciin.
Vaihe 2: Avaa valokuva-albumi iPhonessa. Valitse sitten valokuvat valokuva-albumista. Aloita seuraava paneeli painamalla Jaa-painiketta. Voit lisätä valokuva-albumin valokuvat iCloud Drive -tilaan valitsemalla Lisää iCloud Driveen.
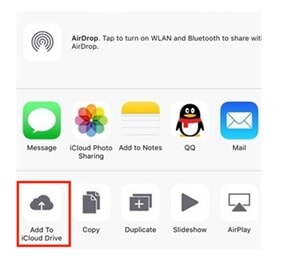
Vaihe 3: Vieraile Apple-kuvakkeessa Mac-koneella. Valitse sitten ‘Järjestelmäasetukset’.
Vaihe 4: Valitse sen jälkeen ‘iCloud’ ja sitten ‘iCloud Drive’. Napsauta nyt käyttöliittymän oikeassa alakulmassa olevaa ‘Hallinnoi’-painiketta.
Vaihe 5: Siirry Finderissa iCloud Drive -kansioon. Etsi iPhone-albumi, jonka juuri lataat iCloud Drive -tilaan. Napsauta valokuva-albumia, paina latauspainiketta tallentaaksesi sen Mac-kansioon.
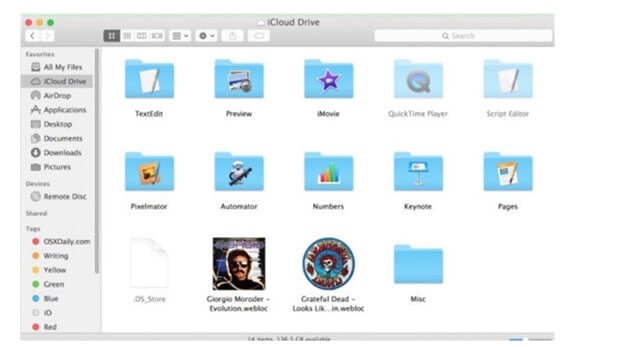
Näiden kolmen menetelmän vertailu
| DrFoneTool | iTunes | iCloud |
|---|---|---|
|
Plussat-
|
Plussat-
|
Plussat-
|
|
Haittoja-
|
Haittoja-
Koko kansiota ei voi siirtää. |
Haittoja-
|
Yhteenveto
Lopulta, kun selaat koko artikkelin, jossa keskustelimme erilaisista menetelmistä albumien tuomiseksi iPhonesta Maciin. Monista menetelmistä on melko yksinkertaista sanoa, että DrFoneTool-ohjelmisto on ensisijainen valinta, kun sinun on siirrettävä albumeja iPhonesta Maciin.
Tämä ilmainen ohjelmisto toimii erittäin helposti. Sinun tarvitsee vain ladata se Mac PC:llesi ja liittää iPhone järjestelmään, ja siirto aloitetaan heti. Tämä ohjelmisto on yhteensopiva useimpien iOS7-versioiden ja sitä uudempien versioiden kanssa. DrFoneTool on turvallinen ja luotettava.
Oletko kokeillut jotakin näistä edellä mainituista tavoista, haluaisimme kuulla sinusta, jaa tämän blogikirjoituksen kommenttiosassa!
Viimeisimmät artikkelit

