Kuinka tuoda yhteystietoja Gmailista iPhoneen? 3 tapaa!
Monet ihmiset tallentavat yhteystietonsa Gmailiin pitääkseen sen kätevänä ja suojattuna ei-toivotulta katoamiselta. Jos sinulla on kuitenkin uusi laite, sinun on etsittävä tapoja oppia tuomaan yhteystietoja Gmailista iPhoneen, kuten uuteen iPhone 13:een. Suurin osa iOS-laitteeseen vaihtavista Android-käyttäjistä haluaisi oppia kuinka synkronoida yhteystiedot Gmailista iPhoneen. Jos sinulla on myös samat vaatimukset, olet tullut oikeaan paikkaan. Tässä viestissä tarjoamme 3 välitöntä ratkaisua Google-yhteystietojen tuomiseen iPhoneen helposti.
Osa 1: Synkronoi yhteystiedot Google-tilistä suoraan iPhonessa
Tällä tavalla sinun on yhdistettävä Google-tilisi iPhoneen. Tämä siirtää yhteystietosi langattomasti. Ennen kuin jatkat, huomaa, että tämä mahdollistaa Google-yhteystietojen synkronoinnin iPhonen kanssa. Siksi, jos poistat yhteystiedon yhdeltä alustalta, muutokset näkyvät kaikkialla. Voit oppia siirtämään Google-yhteystietoja iPhoneen noudattamalla näitä helppoja ohjeita:
1. Tämä prosessi toimii vain, jos käytät Google-tiliäsi iOS-laitteellasi. Jos ei, siirry kohtaan Asetukset > Mail, yhteystiedot, kalenteri > Lisää tili. Tämä näyttää luettelon eri tileistä, jotka voit lisätä.
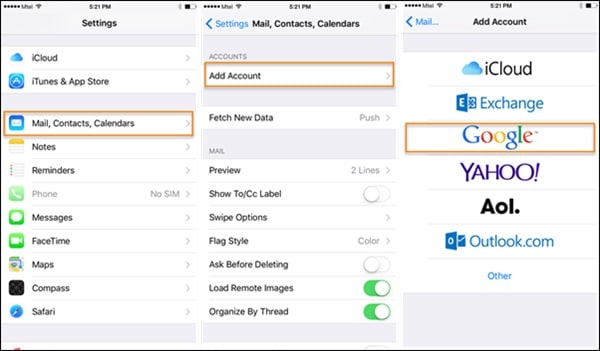
2. Napauta ‘Gmail’ ja kirjaudu sisään tilillesi antamalla Google-kirjautumistietosi. Sinun on myös myönnettävä tietyt luvat jatkaaksesi.
3. Kun olet yhdistänyt Gmail-tilisi iPhoneen, voit helposti oppia synkronoimaan yhteystiedot Gmailista iPhoneen. Siirry kohtaan Asetukset > Posti, yhteystiedot, kalenteri > Gmail.
4. Ota yhteystietojen synkronointi käyttöön. Odota hetki, sillä Google-yhteystietosi synkronoidaan automaattisesti iPhonesi kanssa.

Seuraamalla näitä nopeita ohjeita opit tuomaan yhteystietoja Gmailista iPhoneen langattomasti.
Osa 2: Tuo yhteystiedot Gmailista iPhoneen DrFoneTool – Phone Managerin (iOS) avulla [iPhone 13/13 Pro (Max) mukana]
Yksi parhaista tavoista tuoda yhteystietoja Gmailista iPhoneen on käyttää DrFoneTool – puhelimen hallinta (iOS). Tämä säästää tietosi ja poistaa kaikki ongelmat. Erittäin edistyneen työkalun on kehittänyt Wondershare ja se seurasi intuitiivista prosessia. Erittäin helppokäyttöinen, se on yhteensopiva kaikkien suosittujen iOS-laitteiden ja -versioiden kanssa. Voit helposti siirtää Google-yhteystietoja iPhoneen tai synkronoida yhteystiedot Outlookin kanssa, Windowsin osoitekirja ja paljon muuta.
Sen lisäksi, että opit tuomaan Google-yhteystietoja iPhoneen, voit siirtää erilaista sisältöä, kuten valokuvia, videoita, viestejä, musiikkia ja muuta tietokoneen ja iPhonen välillä. Jos haluat oppia siirtämään Google-yhteystietoja iPhoneen DrFoneToolin avulla, seuraa näitä yksinkertaisia ohjeita:

DrFoneTool – puhelimen hallinta (iOS)
Tuo yhteystiedot eri lähteistä iPhoneen
- Tuo yhteystiedot Excelistä, CSV:stä, Outlookista, Windowsin osoitekirjasta, vCard-tiedostosta iPhoneen.
- Siirrä yhteystietoja Macin/tietokoneen ja iOS-laitteidesi välillä.
- Toimi yhteystietojen ylläpitäjänä iPhonen yhteystietojen muokkaamiseen, poistamiseen ja lisäämiseen.
- Pystyy siirtämään muita muita tiedostoja, kuten valokuvia, musiikkia jne., iPhonessa.
1. Aluksi sinun on käytettävä Google-yhteystietojasi. Voit joko siirtyä osoitteeseen contacts.google.com tai käydä Gmailin Yhteystiedot-osiossa. Napsauta avattavaa vaihtoehtoa Gmailissa (vasen yläpaneeli) ja valitse Yhteystiedot.

2. Tämä näyttää luettelon Google-yhteystiedoistasi. Valitse siirrettävät yhteystiedot ja siirry kohtaan Lisää > Vie. Tämän avulla voit siirtää Google-yhteystiedot tietokoneelle CSV- tai vCard-tiedostoina.
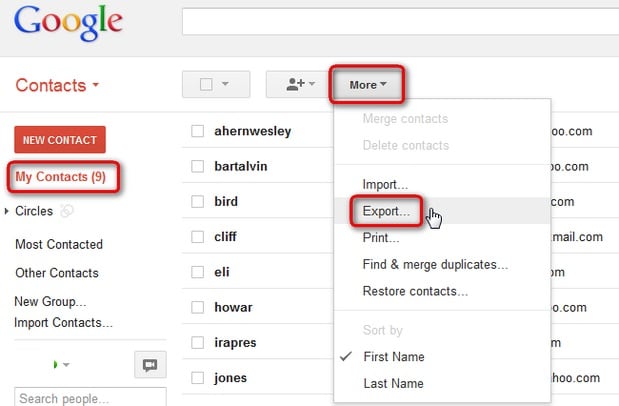
3. Näyttöön tulee samanlainen ponnahdusikkuna. Täältä voit valita, haluatko tuoda kaikki yhteystiedot, valitut vai koko ryhmän. Lisäksi voit valita muodon yhteystietojen vientiä varten. Valitse ‘vCard’-muoto tuodaksesi Google-yhteystiedot iPhoneen.

4. Tällä tavalla Google-yhteystietosi tallennettaisiin järjestelmääsi vCard-muodossa. Nyt voit käynnistää DrFoneTool-työkalupakin ja yhdistää iPhonesi järjestelmääsi.
5. Opi tuomaan yhteystietoja Gmailista iPhoneen käynnistämällä DrFoneTool ja valitsemalla aloitusnäytöstä ‘Phone Manager’.

6. Odota hetki, kun työkalu skannaa iPhonesi ja valmistelee sen myöhempää käyttöä varten. Kun se on tehty, saat samanlaisen näytön.

7. Siirry nyt ‘Tiedot’-välilehteen siirtääksesi yhteystiedot Gmailista iPhoneen. Siirry tästä ‘Yhteystiedot’-osioon. Voit vaihtaa yhteystietojen ja tekstiviestien välillä vasemmasta paneelista.
8. Työkalupalkissa voit tarkastella tuontikuvaketta. Kun napsautat kuvaketta, saat vaihtoehdon tuoda Google-yhteystiedot iPhoneen, Outlook-yhteystietoihin, CSV-tiedostoon jne. Valitse ‘vCard-tiedostosta’ -vaihtoehto jatkaaksesi.

9. Siinä se! Nyt voit selata paikkaan, johon edellinen (Googlesta viety) vCard on tallennettu, ja ladata sen. Tämä tuo automaattisesti yhteystiedot Gmailista iPhoneen.
Kuten näet, yhteystietojen synkronoinnin oppiminen Gmailista iPhoneen on melko helppoa ja aikaa säästävää. Sen avulla voit siirtää Google-yhteystietoja iPhoneen (tai mihin tahansa muuhun sisältöön) ilman vaivaa.
Huomautus: Voit oppia lisää iPhone-yhteystietojen siirtämisestä ja hallinnasta DrFoneTool – Phone Managerin (iOS) avulla. Tuo yhteystiedot Outlookista iPhoneen on myös erittäin helppo saavuttaa.
Osa 3: Siirrä yhteystiedot Gmailista iPhoneen, mukaan lukien iPhone 13/13 Pro (Max) iCloudin avulla
Joskus käyttäjät eivät halua synkronoida Google-tiliään iPhonen kanssa, mikä aiheuttaa ei-toivottuja ongelmia. Siksi voit kokeilla toista tapaa oppia tuomaan Google-yhteystietoja iPhoneen. Tässä tekniikassa tuomme vCardin (Google-yhteystiedoista) iCloudiin. Lähestymistapa on hieman monimutkainen, mutta voit oppia siirtämään Google-yhteystiedot iPhoneen suorittamalla nämä vaiheet:
1. Ennen kuin jatkat, varmista, että olet vienyt yhteystiedoistasi vCard-tiedoston. Mene vain Google-yhteystietoihin, tee tarvittavat valinnat ja napsauta Lisää > Vie. Tämän avulla voit viedä Google-yhteystietosi vCard-tiedostoon.
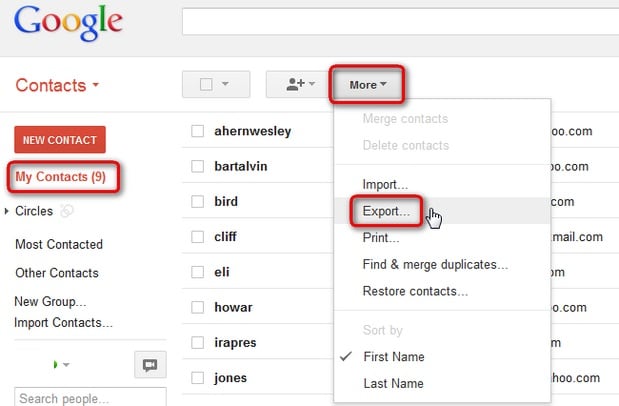
2. Siirry nyt iCloudin Yhteystiedot-osioon. Voit joko siirtyä osoitteeseen icloud.com järjestelmässäsi tai käyttää sen työpöytäsovellusta. Jos vierailet sen verkkosivustolla, kirjaudu sisään iCloud-tilisi tunnistetiedoilla ja napsauta ‘Yhteystiedot’ -vaihtoehtoa.
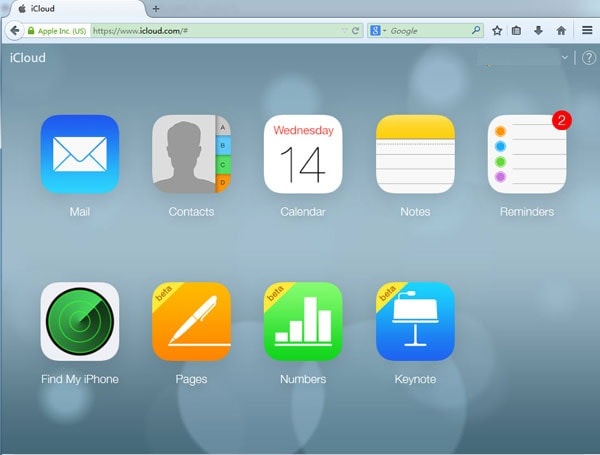
3. Kun iCloud-yhteystiedot käynnistetään, napsauta sen Asetukset (vasemmassa alakulmassa oleva rataskuvake). Täältä voit valita ‘Tuo vCard…’
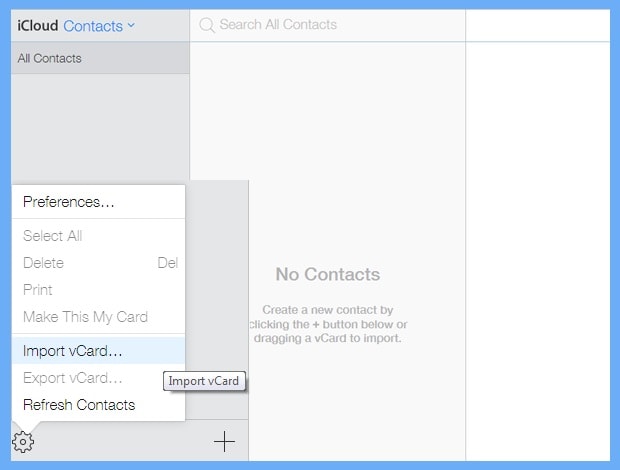
4. Tämä avaa selainikkunan. Siirry sijaintiin, jossa vCard on tallennettu, ja lataa se iCloud-yhteystietoihin.
5. Sanomattakin on selvää, että iCloud-yhteystiedot on synkronoitu iPhonessasi. Voit tehdä tämän siirtymällä iCloud-asetuksiin ja ottamalla käyttöön yhteystietojen synkronointivaihtoehdon.

Kun tiedät erilaisia tapoja tuoda Google-yhteystietoja iPhoneen, voit helposti täyttää vaatimukset. Suosittelemme käyttämään DrFoneTool – Phone Manageria (iOS), koska se on nopein ja turvallisin tapa siirtää Google-yhteystiedot iPhoneen. Jos tämä opetusohjelma on mielestäsi ollut informatiivinen, jaa se ystävillesi ja opeta heitä tuomaan yhteystietoja Gmailista iPhoneen.
Viimeisimmät artikkelit

