Yhteystietojen tuominen iPhoneen
IPhone on premium-älypuhelin ja se osuu aina kovaan markkinoille. Vaikka iPhone on Android-laitteisiin verrattuna erittäin kallis, iPhonen ostaminen on silti monien unelma. Mutta iPhonen ostamisen jälkeen monien mieleen herää kysymys, kuinka yhteystietoja tuodaan iPhoneen? Muut, joilla on jo iPhone, haluavat oppia ‘miten siirretään yhteystietoja Macista iPhoneen?’ Yhteystietojen varmuuskopiointi on välttämätöntä ikään kuin löytäisit omasi iPhonen yhteystiedot puuttuvat, voit ainakin palauttaa ne uuteen laitteeseen. Muussa tapauksessa sinun on lisättävä kaikki yhteystiedot manuaalisesti yhteystietopäiväkirjan kautta, jos sinulla on sellainen, tai jonkun muun laitteelta. Tässä artikkelissa opit 4 eri tapaa tuoda yhteystiedot iPhoneen.
Osa 1: Tuo yhteystiedot iPhoneen SIM-kortilta
SIM-korteilla on erittäin tärkeä rooli älypuhelimessa tai muissa mobiililaitteissa, koska ne tarjoavat meille verkkoyhteyden. Mutta he voisivat myös tallentaa siihen yhteystietoja. Tämä on erittäin hyödyllistä, kun haluat siirtää yhteystietoja vanhemmasta laitteesta uuteen laitteeseen. Piti vain lisätä se uuteen puhelimeen ja tuoda yhteystiedot. Sama menettely tapahtuu iPhonessa, vaikka tässä tapauksessa voit tuoda yhteystietoja iPhoneen vain SIM-kortilta. Tämä on erittäin kätevää, kun vaihdat Androidista tai muista laitteista iPhoneen.
Seuraa alla olevia ohjeita saadaksesi tietää kuinka tuoda yhteystiedot iPhoneen SIM-kortilta –
Vaihe 1: Siirry iPhonen asetuksiin napauttamalla ‘Asetukset’ -kuvaketta, joka näyttää vaihteelta.
Vaihe 2: Napauta nyt vaihtoehtoa ‘Yhteystiedot’ tai ‘Mail, yhteystiedot, kalenterit’ iOS-version mukaan.
Vaihe 3: Napauta sitten vaihtoehdoista ‘Tuo SIM-yhteystiedot’. Se näyttää valikon ponnahdusvalikon.
Vaihe 4: Tässä voit valita, mihin tallennat tuodut yhteystiedot. Napsauta ‘iPhonessani’.
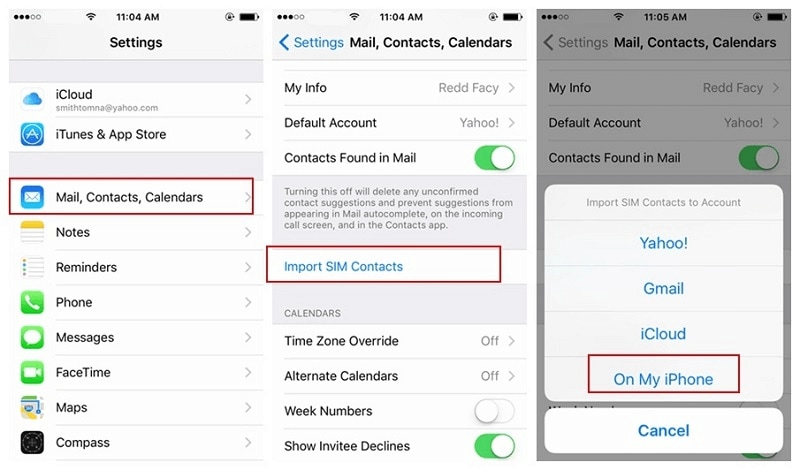
Vaihe 5: Tämä aloittaa yhteystietojen tuomisen SIM-kortilta iPhoneen.
Osa 2: Tuo yhteystiedot iPhoneen CSV/VCF:stä
Edellisessä menetelmässä opit tuomaan yhteystietoja iPhoneen SIM-kortilta, mutta se ei ole ainoa tilanne, kun haluat tuoda yhteystietoja. Usein ihmiset etsivät tapaa siirtää yhteystietoja iPadista iPhoneen, iPhonesta toiseen iPhoneen, iPhonesta Maciin tai päinvastoin. Yhteystietojen tuonti iPhonesta/iPadista/Macista voidaan tehdä helposti varmuuskopioimalla yhteystiedot CSV/VCF-tiedostoina. Tämän tekeminen voi olla todella monimutkaista ja hankalaa, jos et käytä DrFoneTool – Phone Manageria. Se on yksi parhaista työkaluista iPhonen, iPadin ja Macin välisten yhteystietojen hallintaan.
DrFoneTool – Phone Manager on saatavana myös Windows PC:lle, joten jos sinulla on iPhone ja Windows, voit tallentaa iPhonen yhteystiedot tietokoneelle CSV- tai VCF-tiedostoina. Tällä työkalulla voit tehdä paljon muutakin kuin siirtää yhteystietoja iPadista iPhoneen tai iPhonen ja Macin välillä tai muissa tilanteissa. Tämä tarkoittaa, että on myös mahdollista siirtää ääntä, videota, kuvia, viestejä, puhelulokeja jne. Se on myös yhteensopiva useimpien iOS-laitteiden kanssa, joissa on iOS 7, 8, 9, 10 ja myös uusin iOS 13.

DrFoneTool – puhelimen hallinta (iOS)
Kuinka tuoda yhteystietoja iPhoneen? Tässä on yksinkertaisin ratkaisu.
- Siirrä, hallitse, vie/tuo musiikkia, valokuvia, videoita, yhteystietoja, tekstiviestejä, sovelluksia jne.
- Varmuuskopioi musiikki, valokuvat, videot, yhteystiedot, tekstiviestit, sovellukset jne. tietokoneelle ja palauta ne helposti.
- Siirrä musiikkia, valokuvia, videoita, yhteystietoja, viestejä jne. älypuhelimesta toiseen.
- Siirrä mediatiedostoja iOS-laitteiden ja iTunesin välillä.
- Täysin yhteensopiva uusimman iOS 13:n ja iPodin kanssa.
Noudata ohjeita saadaksesi lisätietoja yhteystietojen tuomisesta iPhoneen CSV/VCF:stä käyttämällä DrFoneTool – Phone Manageria
Vaihe 1: Avaa DrFoneTool iOS -työkalusarja Mac- tai Windows-tietokoneessa ja napsauta ‘Phone Manager’ -vaihtoehtoa apuohjelmien joukosta.

Vaihe 2: Liitä iPhone tietokoneeseen USB-kaapelilla ja odota, että DrFoneTool – Phone Manager tunnistaa ja määrittää sen.
Vaihe 3: Napsauta nyt DrFoneTool – Phone Manager -käyttöliittymän yläreunassa olevan navigointipalkin Tiedot-välilehteä ja sitten Tiedot-välilehden vasemmassa ruudussa olevaa Yhteystiedot. Se näyttää kaikki iPhonen yhteystiedot.

Vaihe 4: Napsauta Tuo-painiketta ja valitse, minkä tyyppinen yhteystietotiedosto haluat tuoda, eli CSV- tai VCF/vCard-tiedosto.
Vaihe 5: Siirry sijaintiin, jossa nämä tiedostot sijaitsevat, ja napsauta OK-painiketta. Tämä tuo CSV/VCF-tiedoston yhteystiedot iPhoneen.
Osa 3: Siirrä yhteystiedot iPhoneen Gmailista
Yhteystietojen siirtäminen iPhoneen DrFoneTool – Phone Managerin avulla on erittäin helppoa, kun yhteystiedot tallennetaan CSV/VCF-tiedostoon tietokoneeseen. Mutta entä jos haluat tuoda Gmailiin tallennettuja yhteystietoja. Tosin on olemassa tapa siirtää Gmail-yhteystiedot iPhoneen kirjautumalla sisään Gmailiin ja viemällä tiedostot CSV/VCF-tiedostoon, joka voidaan myöhemmin tuoda iPhoneen. Mutta on olemassa suora menetelmä, jolla yhteystiedot voidaan synkronoida suoraan iPhonen ja Gmailin välillä. Noudata alla olevia ohjeita tuodaksesi yhteystiedot iPhoneen Gmailista –
Vaihe 1: Avaa ‘Asetukset’ ja sitten ‘Mail, yhteystiedot, kalenterit’.
Vaihe 2: Napauta Lisää tili ja luettelo eri tilialustoista tulee näkyviin.
Vaihe 3: Napsauta Google ja kirjaudu sitten sisään Gmail-käyttäjänimellä ja salasanalla.
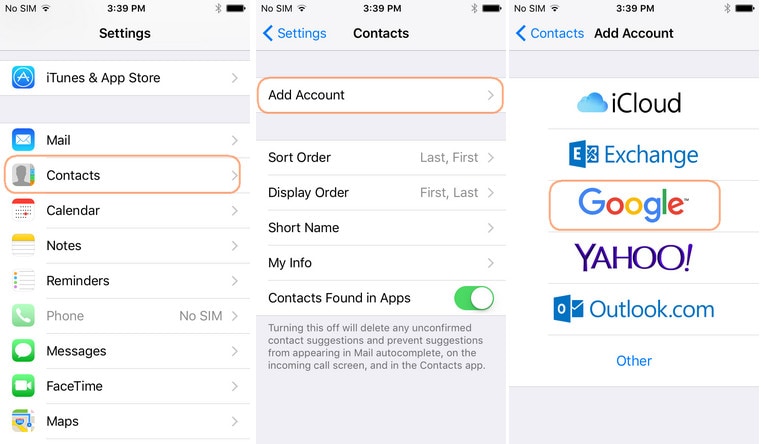
Vaihe 4: Kun olet kirjautunut sisään, käännä Yhteystiedot-kytkin PÄÄLLE, niin se ottaa yhteyttä Gmailin ja iPhonen välillä.
Osa 4: Tuo yhteystiedot iPhoneen Outlookista
Gmailin tapaan Outlook antaa sinun tallentaa tärkeät yhteystietosi ja sähköpostisi pilveen. Outlook on Microsoftin sähköpostipalvelu, jota enimmäkseen käyttävät liikemiehet. Gmailin jälkeen se on eniten käytetty sähköpostipalvelu. Outlookin toiminta on aivan kuten Gmailia, mutta täällä voit käyttää Gmail-tiliä sähköpostin lähettämiseen. Jos haluat oppia tuomaan yhteystietoja iPhoneen Outlookista, seuraa alla olevia ohjeita –
Vaihe 1: Asenna Outlook-tili iPhonessa Exchangen avulla. Voit tehdä tämän siirtymällä kohtaan Asetukset > Mail, yhteystiedot, kalenterit.
Vaihe 2: Napauta sitten ‘Lisää tili’ ja valitse ‘Vaihda’ seuraavassa näytössä näkyvästä vaihtoehtoluettelosta.
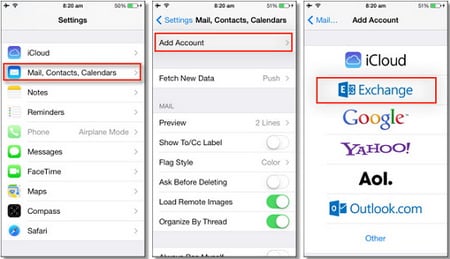
Vaihe 3: Anna kelvollinen Outlook-sähköpostiosoite tai käyttäjätunnus ja salasana ja napauta ‘Seuraava’.
Vaihe 4: iPhone ottaa yhteyttä Exchange-palvelimeen ja sinun on annettava palvelimelle Exchange-palvelimen osoite.
Vaihe 5: Valitse nyt, mitä haluat synkronoida Outlook-tilin kanssa, kuten yhteystiedot, sähköpostit, kalenterit ja muistiinpanot. Tässä tapauksessa sinun on kytkettävä Yhteystiedot-kytkin PÄÄLLE.
Viimeisimmät artikkelit

