3 tapaa tuoda valokuvia iPhonesta Windows 10:een nopeasti
On hyvin yleistä kuulla aiheesta siirtää valokuvia iPhonen ja Macin välillä järjestelmät. Ja haluat tehdä sen helpoksi iPhonen siirto PC:lle. Monilla iOS-käyttäjillä ei kuitenkaan ole aavistustakaan kuinka siirtää valokuvia iPhonesta/iPadista Windows 10 -kannettaviin tietokoneisiin tai jopa prosessista, jossa Windows 10 tuo valokuvia iPhonesta. Siksi käyttäjien on tiedettävä prosessi, jonka kautta he voivat helposti siirtää iPhone-/iPad-valokuvia Windows-tietokoneeseen.
Näiden menetelmien noudattamiseksi sinun ei tarvitse olla varustettu millään erikoisella. Seuraa vain tämän artikkelin yksinkertaista opasta jokaisen vaiheen yhteydessä, ja pian iPhone-kuvasi siirretään Windows 10 -tietokoneellesi.
Nyt tuhlaamatta enempää aikaa siirrymme tutkimaan tapoja, joilla voit tuoda valokuvia iPhonesta Windows 10:een.
- Osa 1: Tuo valokuvia iPhonesta Windows 10:een DrFoneTool – Phone Managerin (iOS) avulla

- Osa 2: Siirrä valokuvia iPhonesta Windows 10:een Photos App -sovelluksella
- Osa 3: Siirrä valokuvia iPhonesta Windows 10:een Windowsin Resurssienhallinnan avulla
Saatat olla kiinnostunut 7 tapaa muuntaa HEIC JPG:ksi sekunneissa
Osa 1: Tuo valokuvia iPhonesta Windows 10:een DrFoneTool – Phone Managerin (iOS) avulla
Aloitamme tärkeimmästä menetelmästä kuvien tuomiseksi iPhonesta Windows 10:een, eli DrFoneTool – Phone Manager (iOS) -sovelluksella, jota pidetään helpoimpana, turvallisimpana ja huomiota herättävimpänä ohjelmistopakettina. Tämä ohjelmisto toimii kuin täydellinen pakettityökalu kaikille siirtoon liittyville kyselyille, ongelmille ja tehtäville. Sinun tarvitsee vain päästä käsiksi työkaluun ja noudattaa joitain yksinkertaisia käyttäjäystävällisiä vaiheita, ja pian voit tuoda valokuvia iPhone-laitteestasi Windows 10:een.

DrFoneTool – puhelimen hallinta (iOS)
Siirrä valokuvat iPhonesta/iPadista Windows 10:een muutamalla napsautuksella!
- Siirrä, hallitse, vie/tuo musiikkia, valokuvia, videoita, yhteystietoja, tekstiviestejä, sovelluksia jne.
- Varmuuskopioi musiikkisi, valokuvasi, videosi, yhteystietosi, tekstiviestisi, sovelluksesi jne. tietokoneelle ja palauta ne helposti.
- Siirrä musiikkia, valokuvia, videoita, yhteystietoja, viestejä jne. älypuhelimesta toiseen.
- Siirrä mediatiedostoja iOS-laitteiden ja iTunesin välillä.
- Täysin yhteensopiva kaikkien iOS-versioiden kanssa, jotka toimivat iPhonessa, iPadissa tai iPod touchissa.
Alla on vaaditut vaiheet sekä tiedot ja asiaankuuluvat kuvakaappaukset. Käy ne läpi saadaksesi lisätietoja prosessista.
Vaihe 1: Napsauta yllä olevaa Aloita lataus -painiketta ladataksesi DrFoneTool – Phone Manager (iOS) ja asentaaksesi sen Windows 10:een. Kun olet käynnistänyt työkalun useista vaihtoehdoista, sinun on valittava Phone Manager -tila.

Vaihe 2: Liitä iPhone nyt Windows 10:een, jolloin työkalupakin alla näkyy pääyhteysikkuna.

Vaihe 3: Napsauta etusivulla Valokuvat-välilehteä, luettelo iPhone-laitteessasi olevista kuvista tulee näkyviin, valitse haluamasi valokuvat ja valitse sitten ‘Vie tietokoneeseen’.

Vaihe 4: Valitse lopullinen kansio Windows 10:ssä kuvien tallentamiseksi, OK. Ja pian sinulla on edistymispalkki, joka heijastaa siirtoprosessia. Ja sen jälkeen valokuvasi siirretään Windows 10:een iPhonesta.
DrFoneTool – Phone Managerin (iOS) käyttäminen säästää aikaasi, ja se on myös yksi arvokkaimmista laadun säilyttämisen kannalta, mikä suorittaa Windows 10:n kuvien tuontia iPhonesta. Joten voit jatkaa prosessia jättäen kaikki huolet sivuun.
Kokeile sitä ilmaiseksi Kokeile sitä ilmaiseksi
Tuo valokuvat iPhonesta Windows 10:een ilman vaivaa!
Osa 2: Siirrä valokuvia iPhonesta Windows 10:een Photos App -sovelluksella
Seuraava menetelmä, jonka mainitsemme tässä, on Photos-sovelluksen käyttö, joka voi auttaa kuvien tuomisessa iPhonesta Windows 10:een. Windows 10 PC:n valokuvat-sovellusta pidetään kuviin liittyvien tehtävien järjestäjänä, joten voit myös ottaa tämän sovelluspalvelun ohje Microsoftilta.
Vaaditut vaiheet, joiden avulla voit siirtää iPhone-kuvat onnistuneesti Windows 10 -tietokoneellesi, ovat seuraavat.
Vaihe 1: Liitä ensin iPhone tietokoneeseen. Avaa sen jälkeen Käynnistä-valikko > sinne joko kirjoita tai valitse suoraan Kuvat-sovellus > aukeaa auktoriteettisivu, anna vain lupa yhteyden muodostamiseen.
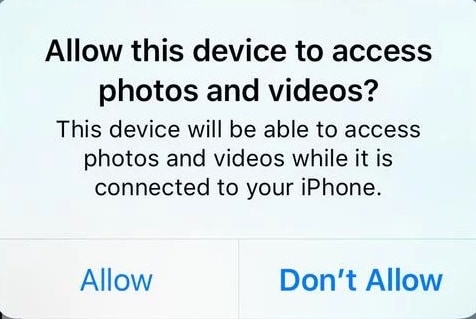
Vaihe 2: Kun Valokuvat-sovellus avautuu, sinun on katsottava oikeasta yläkulmasta, tässä, käytä tuontivaihtoehtoa yläreunan oikeasta kulmasta (voit ottaa idean alla olevan kuvakaappauksen avulla).
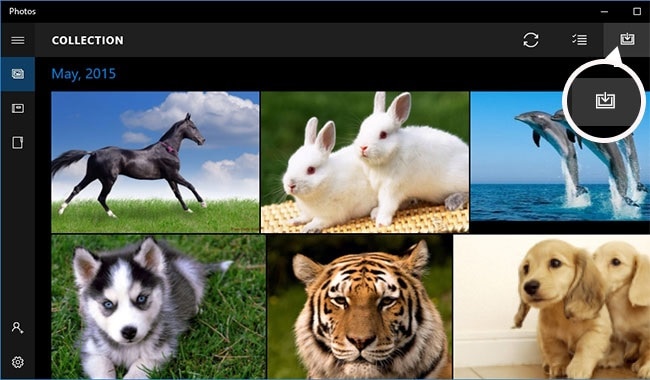
Vaihe 3: Näyttöön tulee valintaikkuna, josta sinun on valittava, mistä laitteesta haluat siirtää, tässä tapauksessa valitse iPhone.
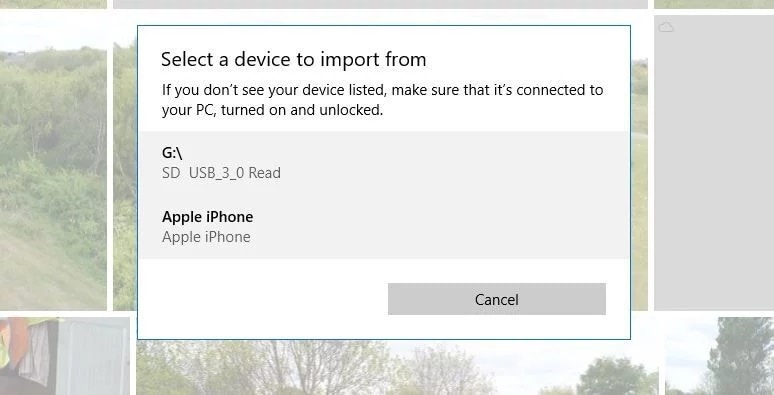
Vaihe 4: Kun olet valinnut iPhone-laitteen, suoritetaan lyhyt skannaus, joka jatkuu > kun se on tehty, näkyviin tulee ponnahdusikkunan vahvistusikkuna. Käytä tässä Jatka tuodaksesi kaikki tai valitse ne, jotka haluat tuoda > valitse sitten jatkaa.
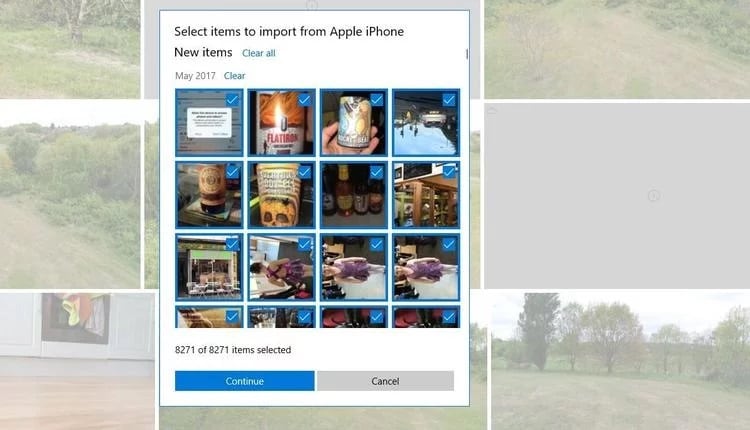
Vaihe 5: Valitse paikka kuvien tallentamiseen ja paina OK viimeistelläksesi siirtoprosessin.
Näin tekemällä arvokkaat valokuvasi/mediatiedostosi tallennetaan haluamaasi paikkaan Windows 10 -tietokoneella, jota voit käyttää milloin tahansa sinulle sopivana ajankohtana. Tämän lisäksi voit kaksinkertaisesti varmistaa, että valokuvamateriaali tallennetaan varovasti.
Jos käyt läpi yllä olevan prosessin, kuvien siirtämisestä iPadista kannettavaan Windows 10:een tulee sinulle helppo tehtävä. Tämän Windows 10 PC:n Photos-sovelluksen avulla voit helposti ja mukavasti siirtää tai tuoda iPhone-kuvia Windows 10:een.
Osa 3: Siirrä valokuvia iPhonesta Windows 10:een Windowsin Resurssienhallinnan avulla
Kaikkien Windows-käyttäjien on täytynyt kuulla Windows Explorerista, mutta vain harvat tietävät, että se voi auttaa Windows 10:tä tuomaan valokuvia iPhonesta. Mutta kysymys kuuluu, kuinka siirtää valokuvia iPadista PC Windows 10:een? No, älä huoli, olemme täällä selittääksemme koko prosessin asiaankuuluvilla kuvakaappauksilla sinulle paremmin.
Joten aletaan ymmärtää prosessia perusteellisesti yksityiskohtaisten vaiheiden avulla:
Vaihe 1: Käynnistä Windowsin Resurssienhallinta joko Käynnistä-valikosta
tai Windows Key + E -näppäinten avulla, tämä kehottaa automaattisesti avaamaan Windowsin Resurssienhallinnan
Yhdistä puhelimesi tietokoneeseen > salli luotetuksi laitteeksi > Valitse Apple iPhone Explorer-ikkunasta
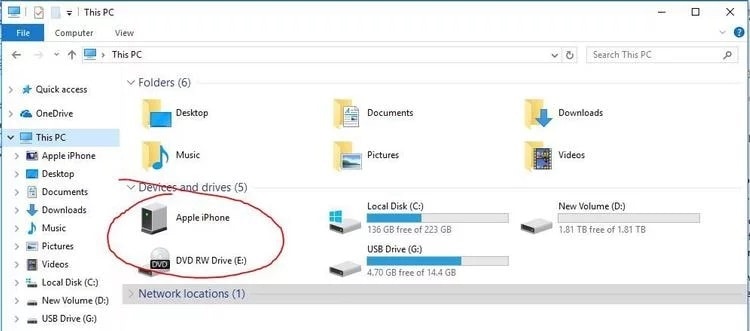
Vaihe 2: Siirry sitten kohti sisäistä tallennuslaitetta> käy siellä DCIM-kansiossa

Kaikille kuville > voit joko käyttää pikanäppäimiä, kuten ctrl-A+ ctrl-C, tai käydä aloitusvalikossa > ja valita kaikki
Vaihe 3: Avaa nyt Windows 10:n kansio, johon haluat tallentaa valokuvat, ja paina Ctrl-V (tai liitä)
Muuten voit valita tarpeen mukaan. Valitse sitten paikka, jossa haluat säilyttää iPhone-kuvasi turvassa, ja liitä ne sinne.
Kun noudatat yllä olevia vaiheita, voit käyttää Windows Explorer -palvelua kuvien tuomiseen iPhonesta Windows 10:een, joten seuraa niitä ja pääset käsiksi myös arvokkaisiin valokuviin tietokoneeltasi.
Yhteenveto
Jotta voimme tallentaa tai luoda varmuuskopion ikimuistoisista hetkistämme, jotka on vangittu valokuvien/kuvien/videoiden alle, meidän tulee aina olla varovaisia valittaessa alustaa, joka voi suorittaa siirtoprosessin helposti. No, siitä ei tarvitse enää huolehtia. Yllä opastetut menetelmät ovat hyvin organisoituja, ja DrFoneToolin käyttö – Phone Manager (iOS) tarjoaa sinulle tehokkaan alustan kuvien tuomiseen iPhonesta Windows 10:een helposti ja turvallisemmassa tilassa. Näin voit suojata kaikki arvokkaat muistosi valokuvilla ikuisesti.
Ilmainen lataus Ilmainen lataus
Valokuvien tuonti iPhonesta Windows 10:een on valmis!
Viimeisimmät artikkelit

