5 parasta tapaa iPhone-tiedoston siirtoon ilman iTunesia
Jos etsit tapoja, joilla voit siirtää iPhone-tiedostojasi ilman iTunesia, jotta et enää kohtaa ongelmia, jotka johtuvat eri ominaisuuksista, joita iTunesilta ei odoteta. Kuten
- – iTunes ei ole käyttäjäystävällinen
- – Useimmiten iTunes käyttää mediatiedostojen poistamiseen, joita ei ole ostettu iTunes Storesta tai jotka eivät ole peräisin laitteesta.
Ei tarvitse enää huolehtia. Kaikki iPhone-tiedoston siirtoon liittyvät ongelmasi käsitellään täällä, kuten siirtää PDF iPhoneen. Jotta voit käyttää tiedostoa laitteelta, jota haluat käyttää, oli se sitten tietokoneesi, toinen iPhone tai mikä tahansa muu laite. Tutustu vain artikkelissa mainittuun prosessiin selvittääksesi kaikki iPhonen siirtoon liittyvät ongelmat helposti. Noudata opasta ja ole iPhonesi/laitteesi mestari.
Osa 1: Siirrä iPhone-tiedostoja tietokoneeseen ilman iTunesia käyttämällä DrFoneTool – Phone Manageria (iOS)
Jos haluat suorittaa iPhone-tiedostonsiirron ilman iTunesia, sinulla on oltava oikeus iPhonen siirtotyökalu. Oikea työkalu on tärkeä, koska se tekee elämästäsi paljon helpompaa tarvittaessa siirtää tiedostoja iPhonesta tietokoneeseen, tai päinvastoin. Paras ohjelma käytettäväksi on DrFoneTool – puhelimen hallinta (iOS), helppokäyttöinen, monipuolinen ohjelmisto, jota tarvitaan tiedostojen vaivaiseen siirtämiseen iPhonesta.
DrFoneTool on erinomainen all-in-one-ohjelmistopaketti, joka on suunniteltu tekemään valokuvien siirto ja muut tiedostot laitteiden välillä sujuvan ja saumattoman kokemuksen. Olipa kyseessä tärkeitä yhteystietoja, multimediatiedostoja, sovelluksia ja tekstiviestejä, voit siirtää tiedot DrFoneToolin avulla.

DrFoneTool – puhelimen hallinta (iOS)
1 Napsauta iPhone-tiedostonsiirto ilman iTunesia
- Siirrä, hallitse, vie/tuo musiikkia, valokuvia, videoita, yhteystietoja, tekstiviestejä, sovelluksia jne.
- Varmuuskopioi musiikkisi, valokuvasi, videosi, yhteystietosi, tekstiviestisi, sovelluksesi jne. tietokoneeseen ja palauta ne helposti.
- Siirrä musiikkia, valokuvia, videoita, yhteystietoja, viestejä jne. älypuhelimesta toiseen.
- Siirrä mediatiedostoja iOS-laitteiden ja iTunesin välillä.
- Täysin yhteensopiva kaikkien iOS-versioiden kanssa, jotka toimivat iPhonessa, iPadissa tai iPod touchissa.
Vaihe 1 – Asenna DrFoneTool tietokoneellesi ja liitä iOS-laitteesi. Odota, että laite tunnistetaan.

Vaihe 2 – Kun laite on yhdistetty, sinut ohjataan valikkoon. Voit navigoida eri tietoluokkien välillä, kuten Musiikki, Sovellukset ja Kuvat.

Vaihe 3 – Valitse tiedostot, jotka haluat lisätä. Valitse, haluatko lisätä sen tiedostoon vai kansioon.

Vaihe 4 – Valitse kaikki siirrettävät tiedostot ja valitse kansio, johon tiedot kopioidaan.

Pian valitsemasi tiedostot siirretään valittuun sijaintiin, jotta ne ovat helposti saatavilla tarvittaessa.
Osa 2: Neljä tapaa siirtää iPhone-tiedostoja ilman iTunesia
1. iCloud Drive/Online Drive
Online-asemat, kuten iCloud/Google Drive tai DropBox, ovat erinomainen järjestelmä tiedostojen jakamiseen useiden iOS-laitteiden välillä. Nämä ovat pilviasemaa yksinomaan iOS-laitteille. Asemaa käytetään videoiden, kuvien, asiakirjojen ja PDF-tiedostojen tallentamiseen. iCloud-asema tekee tiedostojen siirtämisestä ja tietojen varmuuskopioinnista helppoa ja saumatonta. iCloud Drivessa on helppokäyttöinen käyttöliittymä, joka on helppo järjestää ja tarkastella tietoja. Voit käyttää kaikkia tiedostoja mobiililaitteiden ja pöytätietokoneiden kautta. On huomattava, että iCloud Drive ei siirrä tiedostoja, mutta tarjoaa pääsyn tietokoneelta iOS-laitteeseen. Asema tarjoaa muita etuja, ja voit jakaa tiedostoja muiden käyttäjien kanssa ja jopa tehdä yhteistyötä projekteissa reaaliajassa.
Jos haluat siirtää tiedostoja mobiililaitteesta tietokoneellesi, suorita seuraavat vaiheet:
Vaihe 1 – Siirry Applen iCloud-verkkosivustolle ladataksesi iCloud Drive -ohjauspaneeli.
Vaihe 2 – Suorita asennus loppuun kirjautumalla sisään.
Vaihe 3 – iCloud Drive -kansiosi pitäisi olla tietokoneessa.
Vaihe 4 – Siirrä tiedostot mobiililaitteeltasi iCloudiin.

Sen jälkeen käy järjestelmätietokoneellasi iCloud-tilillä päästäksesi käsiksi iCloud-asemaan tallennettuihin tietoihin.
2. Siirrä iPhone-tiedostot/kuvat iPhoton avulla
Toinen silmiinpistävä ominaisuus, jolla voit helposti ja mukavasti siirrä iPhone-kuvasi tietokoneellesi käyttää Applen tarjoamaa iPhotoa (joka on sisäänrakennettu ominaisuus). Helposti saatavilla olevasta iPhoto-toiminnosta tulee Applen laitteen käyttäjän ensimmäinen valinta, ja se on helppokäyttöinen, ja muutaman yksinkertaisen vaiheen avulla voit siirtää tiedostoja iPhonesta Mac-järjestelmään. Keskustellaan prosessista yksityiskohtaisesti:
Vaihe 1. Aloita ensin muodostamalla yhteys iPhonen ja Mac-järjestelmän välille USB-kaapelin avulla> heti kun muodostat yhteyden, yleensä iPhoto-sovellus käynnistyy automaattisesti
Muussa tapauksessa voit käyttää iPhotoa siirtymällä sovelluksiin> ja valitsemalla sitten iPhoto-sovelluksen
Vaihe 2. Kun kaikki iPhonesi valokuvasi näkyvät näytöllä yhteyden muodostamisen jälkeen, valitse kaikki tai valitse haluamasi ja napsauta ‘tuo valitut’> Kun olet valinnut, voit siirtää tiedostot suoraan haluamaasi paikkaan. Mac-järjestelmä käyttämällä leikkaa tai kopioi -vaihtoehtoa ja liitä se sitten valittuun paikkaan Mac-järjestelmässä.
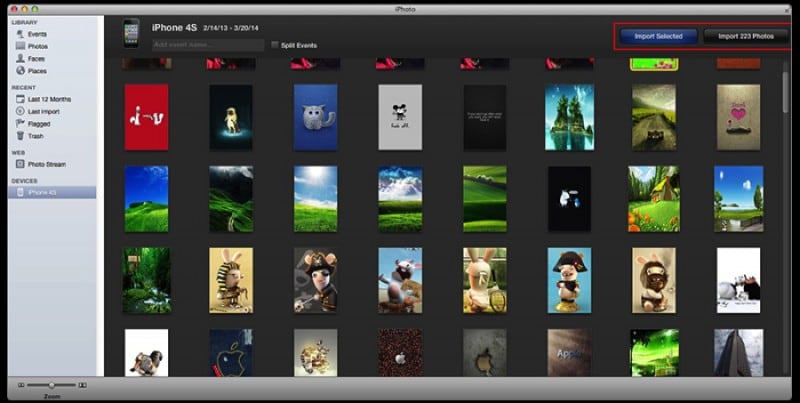
Siinä kaikki, käyttämällä tätä yksinkertaista ja sisäänrakennettua sovellusta siirtoprosessista tulee melko helppoa. Joten sinun ei enää tarvitse olla riippuvainen iTunesista tiedostojen siirtoon liittyvissä asioissa.
3. Siirrä käyttämällä Macin esikatselua
Seuraava prosessi on Mac-laitteen Esikatselu-sovelluksen käyttö. Se on yksi tehokkaista työkaluista, mutta vähemmän tunnettu siirtotarkoituksiin Mac-laitteellasi. Istu siis mukavasti ja tiedä enemmän tiedostojen siirtoprosessista Macin esikatselun avulla.
Vaihe 1. Ensinnäkin sinun on muodostettava yhteys iPhone-laitteesi ja Mac-järjestelmän välille USB-kaapelilla. Valitse nyt avataksesi esikatselun.

Vaihe 2. Siirry Tiedosto-osioon> Valitse tuonti iPhone-laitteesta> Kun teet niin, näkyviin tulee tiedostoluettelo> Nyt voit joko vetää ja pudottaa valitsemasi tiedoston toiseen paikkaan Mac-järjestelmässäsi tai valita sijainnin avaamalla toimintoa. .

Huomautus: Esikatselu on Mac-laitteen sisäänrakennettu ominaisuus; joten voit käyttää sitä haluamallasi tavalla
4. – Siirrä iPhone-tiedostoja sähköpostitse
Jos et halua asentaa ohjelmistoja tai käsitellä asemia, voit käyttää yksinkertaista ratkaisua: sähköpostit. Voit lähettää asiakirjoja, valokuvia ja videoita iOS-laitteesta tietokoneellesi sähköpostitse. Prosessi on suhteellisen yksinkertainen:
Vaihe 1 – Avaa sähköpostisovellus mobiililaitteellasi. Lisää sähköpostiosoite ja liitä tiedostoja.
Vaihe 2 – Käytä sähköpostia PC:llä ja lataa tiedostoja.
Prosessi on yksinkertainen, ja tarkista vain Internet-yhteys prosessin aikana, jotta tiedostot siirretään ja myöhemmin voit ladata ja käyttää järjestelmääsi helposti. Mikä tärkeintä, voit käyttää sähköpostitiliäsi mistä tahansa valitsemastasi laitteesta Internet-yhteyden avulla.
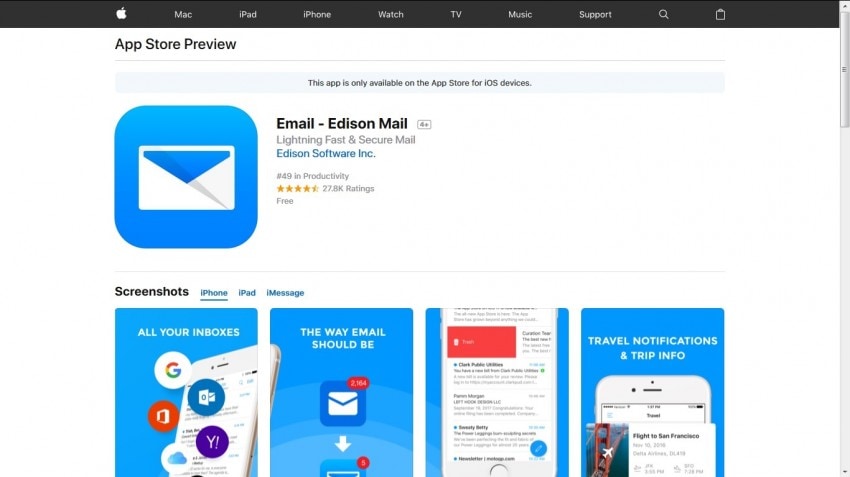
Toivon, että kaikki iPhone-tiedoston siirtoa ilman iTunesia koskevat kysymyksesi katetaan täällä. Jokaisella ratkaisulla on tärkeys, vaikka paras vaihtoehto niistä on DrFoneTool – Phone Manager -työkalusarja. DrFoneTool-työkalusarja opastaa sinua koko prosessin ajan, jotta voit helposti siirtää tiedostoja käyttäjäystävällisen käyttöliittymän avulla. Joten mene ja nauti upea siirtokokemus.
Viimeisimmät artikkelit

