6 tapaa siirtää iPhonesta tietokoneeseen
Joskus haluat siirtää tietoja iPhonesta henkilökohtaiseen tietokoneellesi. Tämä sisältää valokuvia, videoita, yhteystietoja, kalentereita ja paljon muuta. Tässä viestissä käsittelemme kahta parasta tapaa tuoda tietoja iPhonesta tietokoneeseen. Keskustelemme eri tavoista tehdä sama ilman paljon vaivaa.
Ensimmäinen niistä on suoraan iTunesin käyttäminen – ohjelmisto digitaalisen sisällön lataamiseen, toistamiseen ja hallintaan MAC/Windows PC:ssä ja iPhonessa. Voit käyttää sitä tietojen siirtämiseen yksinkertaisilla vaiheilla, jotka kuvataan alla.
Olemme myös koonneet yhteen VIISI parasta ohjelmistoa iPhonen siirtämiseksi PC:lle ilman iTunesia. Joten, tuhlaamatta aikaa, siirrytään iPhonen siirtoon tietokoneeseen.
Älä huoli, jos käytät kannettavaa tietokonetta. Lue tämä artikkeli ja löydä paras tapa siirtää tiedostoja iPhonesta kannettavaan tietokoneeseen.
Osa 1: iPhonen siirto PC:lle iTunesin avulla
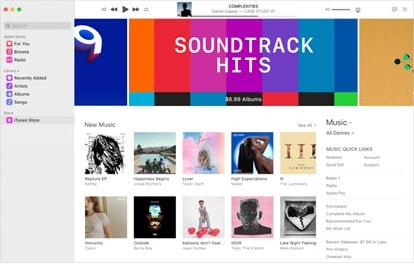
Jos haluat luoda varmuuskopion iPhone-tiedoistasi tietokoneellesi, voit tehdä sen erittäin helposti, kaikki iTunes-ohjelmiston ansiosta. Se on ilmainen ohjelmisto, joka toimii sekä Windowsin että MAC PC:n kanssa.
Ainoa tämän ohjelmiston käyttöehto on, että iPhonessasi tai iPadissasi on iOS 4 tai uudempi versio. Tarkastellaan siis tietojen nopeaa siirtoa iPodista ja iPadista tietokoneellesi.
Vaihe 1: Lataa iTunes-ohjelmisto tietokoneellesi. Löydät linkin täältä – support.apple.com/downloads/itunes.
Vaihe 2: Seuraava vaihe on kaksoisnapsauttaa tietokoneellesi ladattua .exe-tiedostoa. Käynnistä sovellus.
Vaihe 3: Kun iTunes-sovellus on käynnissä henkilökohtaisella tietokoneellasi, sinun on nyt liitettävä laite, josta sinun on siirrettävä digitaalinen sisältösi tietokoneellesi.
Vaihe 4: Napsauta laitepainiketta iTunes-näytön vasemmassa yläkulmassa. Aivan kuten alla olevassa kuvassa näkyy.
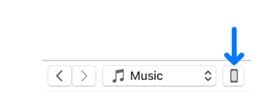
Vaihe 5: Seuraavaksi sinun on napsautettava jakamista iTunes-näytössä.
Vaihe 6: Tietokoneen iTunes-näytön vasemmassa paneelissa. Sieltä sinun on valittava sovellus, josta haluat siirtää tietyn tiedoston tietokoneellesi ja päinvastoin.
Vaihe 7: Nyt sinun on siirrettävä tiedosto tietokoneellesi tai tietokoneesta iPhoneen.
Siirrä tiedosto, jonka haluat jakaa tietokoneesta iPhoneen: Napsauta Lisää, valitse siirrettävä tiedosto ja sitten Lisää.
Tiedoston siirtäminen iPhonesta tietokoneellesi: Valitse iTunesin vasen paneeli, jonka haluat jakaa, napsauta ‘tallenna’ tallentaaksesi tiedostot, jotka haluat tallentaa tietokoneellesi.
iTunesin plussat tiedostojen jakamiseen
- Pilvien integrointi
- Tämän ohjelmiston käyttäminen tietojen siirtämiseen iPhonelle ja PC:lle on vain muutaman yksinkertaisen vaiheen asia.
iTunesin miinukset tiedostojen jakamiseen
- iTunes vie paljon RAM-tilaa tietokoneeltasi
- Jokaisen uuden päivityksen myötä tämä ohjelmisto vaatii enemmän levytilaa
- iTunes on maksullinen ohjelmisto
Osa 2: Muut parhaat iPhonen ja PC:n siirtoohjelmistot
Katsotaanpa viittä parasta ohjelmistoa iPhonen siirtämiseksi tietokoneeseen ilman iTunesia:
2.1 DrFoneTool-ohjelmisto

Ensinnäkin luettelossa luotettavin ja tehokkain ohjelmisto tietojen tuomiseen iPhonesta tietokoneeseen on DrFoneTool-puhelinhallinta. Se on ilmainen ohjelmisto, joka toimii Windows- ja Mac-tietokoneiden kanssa. Tämän ohjelmiston avulla voit siirtää asioita, kuten tekstiviestejä, asiakirjoja, musiikkia, valokuvia ja yhteystietoja, joko yksitellen tai joukkona. Tämän lisäksi iTunes-ohjelmistoa ei tarvitse ladata. Sen avulla voit hallita soittolistaasi tietokoneellasi iTunesin rajoituksin.
Yli 50 miljoonalla tyytyväisellä asiakkaalla DrFoneToolin puhelinpäällikkö on kiistatta paras vaihtoehto iPhonen siirtoon PC:lle ilman iTunesia.
Lataa DrFoneTool-puhelinhallinta tietokoneellesi. Kun .exe-tiedosto on ladattu, sinun on tuplattava se ja asennettava ohjelmisto. Se on kuin minkä tahansa muun sovelluksen asentaminen tietokoneellesi. Seuraava vaihe on käynnistää ohjelmisto tietokoneellasi. Liitä sitten iPhone tai iPod tietokoneeseen; DrFoneTool puhelimen hallintaohjelmisto tunnistaa sen automaattisesti riippumatta siitä, haluatko siirtää yksittäisen asiakirjatiedoston vai kokonaisen musiikkialbumin.
DrFoneTool-ohjelmiston avulla voit helposti hallita tietojasi, kun tiedostoa siirretään, esikatselet, lisäät tai poistat tarpeettomia tietoja. Voit siirtää tehokkaasti kaikki iPhonessa olevat valokuvasi ja videosi kameran rullassa, valokuvakirjastossa ja valokuvavirrassa olevat valokuvat ja videot tietokoneellesi.
DrFoneToolin plussat
- Toimii sekä MAC:n että Windows PC:n kanssa
- Tukee täysin iOS 13:a ja kaikkia iOS-laitteita.
- iTunesia ei tarvita siirtoon iPhonesta tai iPadista tai tietokoneista.
- DrFoneToolin mukana tulee rahat takaisin -takuu ja ilmainen tekninen tuki.
DrFoneToolin miinukset
- Edellytä aktiivista Internet-yhteyttä tietokoneellasi.
Onko DrFoneTool turvallinen?
Jos olet huolissasi laitteidesi turvallisuudesta, älä stressaa. DrFoneTool on turvallisin vaihtoehto. Työkalupakki on 100 % infektio- ja haittaohjelmavapaa, eikä se vahingoita laitteitasi. Lisäksi Norton on täysin vahvistanut tuotteen.
Kokeile sitä ilmaiseksi Kokeile sitä ilmaiseksi
2.2 Syncios iPhone Transfer
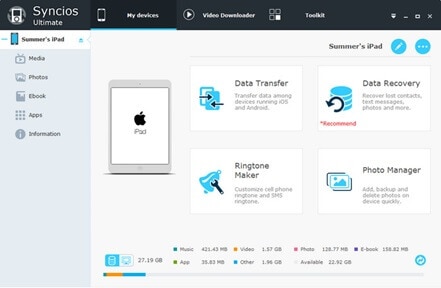
Syncios on ylivoimainen vaihtoehto iTunesiin verrattuna. Synciosin avulla voit siirtää musiikkia, videoita, valokuvia, sovelluksia, digitaalisia lähetyksiä, iTunesia, soittoääniä, digitaalisia kirjoja, kamerakuvia, kopioida videoita, valokuvia, videoita, muistiinpanoja tietokoneellesi ja niin edelleen tietokoneelta iDevice-laitteeseen.
Lisää tähän; voit tuoda iDevice-laitteen iTunesiin. Tämä uraauurtava ja helppokäyttöinen laite täydentää lisäksi muuttuvaa ylikapasiteettia, jota voidaan käyttää minkä tahansa äänen ja videon vaihtamiseen Apple-yhteensopivaksi ääneksi ja videoksi.
Syncios iPhone Transferin plussat
- Yksinkertainen mutta tehokas ohjelmisto
- Helppokäyttöinen ohjelmisto
Syncios iPhone Transferin haitat
- Sinun on asennettava iTunes tietokoneellesi tietojen siirtämistä varten.
2.3 Tansee iPhone Transfer
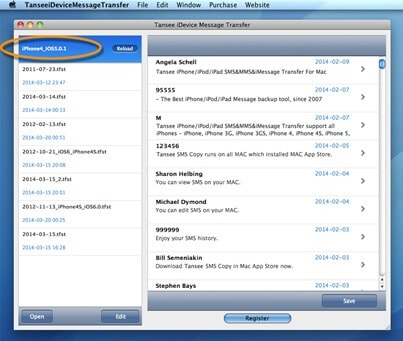
Tansee iPhone Transfer on toinen uskomaton kolmannen osapuolen työkalu tietueiden siirtämiseen iDevicesta tietokoneeseen. Voit kopioida musiikkia, tallenteita, äänipäivityksiä ja digitaalisia lähetyksiä iDevice-laitteesta tietokoneeseen.
Se tukee käytännössä kaikkia ikkunoita. Saatavilla on kaksi esitystä – vapaamuotoinen ja täysimuotoinen. Tansee ilmoitti perustaneensa kaksi auttamisryhmää. Kaikkiin kysymyksiin he vastaavat jatkuvasti 24 tuntia.
Tansee iPhone Transferin plussat
- Se tukee useimpia iDevice-malleja
- Tukee useimpia Windows-versioita
- Helppo ladata ja asentaa, ja siinä on käyttäjäystävällinen käyttöliittymä
Tansee iPhone Transferin miinukset
- Sinun on asennettava iTunes tietokoneellesi, jotta voit tuoda tietoja iPhonesta tietokoneeseen.
2.4 Mediavatar iPhone Transfer

Mediavatar iPhone Transfer on tehokas ja käyttäjäystävällinen ohjelmisto musiikin, tallenteiden, soittolistan ja valokuvien monistamiseen PC:stä iPhoneen.
Lisäksi se luo varmuuskopion iPhonen elokuvista, melodioista, valokuvista ja tekstiviesteistä PC:lle. Voit liittää tietokoneeseen useita iDevices-laitteita samanaikaisesti. Tämä laite on käytettävissä sekä Mac OS X:ssä että Windowsissa.
Mediavatar iPhone Transferin plussat
- Voit muokata musiikkitiedoston tietoja
- Tarjoa kätevä vedä ja pudota -siirto
- Tukee nopeaa siirtoa
Mediavatar iPhone Transferin miinukset
- Rajoitettuja ominaisuuksia
- Sinun on asennettava iTunes 8:n ja sitä uudemmat versiot.
2.5 ImTOO iPhone Transfer
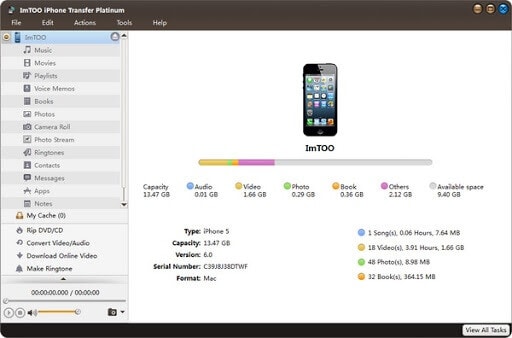
ImTOO iPhone Transferin avulla voit siirtää valokuvia, sähköisiä kirjoja, elokuvia, yhteystietoja, sovelluksia, musiikkia tietokoneeseen ja iTunesiin. Se tukee useita iDevice-yhteyksiä samanaikaisesti. Se on saatavana sekä Mac OS X:lle että Windows tukee kaikenlaisia iDevice-laitteita. Useimmat kehittäjät pitävät sitä markkinoiden tehokkaimpana tiedonsiirtoohjelmistona. Se tarjoaa myös iPhonen synkronoinnin Wi-Fi-yhteyden kautta.
ImTOO iPhone Transferin plussat
- Tukee kaikkia uusimpia iDevice-laitteita
- Luo tekstiviestien varmuuskopio tietokoneellesi
- Voit hallita iPhonea kannettavana kiintolevynä
ImTOO iPhone Transferin miinukset
- iTunesin on oltava asennettuna tietokoneellesi
- Siinä on napa-näyttö
Yhteenveto
Kun olet lukenut koko artikkelin, opimme tuntemaan koko prosessin, jolla iPhone siirretään tietokoneeseen iTunesin avulla. Tiedämme kuitenkin, että tällä ohjelmistolla on omat ongelmansa, joista suurin on se, että se tarvitsee lisää levytilaa tietokoneellesi. Tämä on syy tässä viestissä, ja tarkastelimme viisi parasta ohjelmistovaihtoehtoa tietojen lataamiseen iPhonesta tietokoneeseen. Keskustelemme myös mahdollisista eduista ja haitoista.
Suosittelemme DrFoneTool-ohjelmistoa. Se ei ole vain ilmainen ohjelmisto, käyttäjäystävällinen ja turvallinen gadgetillesi. Se ei ainoastaan siirrä iPhonen sisältöä tietokoneellesi ilmaiseksi, vaan siinä on myös käyttäjäystävällinen käyttöliittymä, joka varmistaa, että jopa teknisesti haastava voi tehdä sen helposti. Jos sinulla on epäilyksiä tai kysymyksiä tästä ohjelmistosta, ota yhteyttä heidän asiakastukitiimiinsä, he tarjoavat 24*7-sähköpostiapua.
Haluaisitko lisätä listaan jotain, kuulemme mielipiteesi tämän blogin kommenttiosiossa.
Viimeisimmät artikkelit


