4 parasta tapaa laittaa elokuvia iPadiin nopeasti
Haluatko oppia laittamaan elokuvia iPadiin? niin olet tullut oikeaan paikkaan. Käytämme kaikki iPadia pelien pelaamiseen, elokuvien katseluun, videokeskusteluun ja monien muiden tehtävien suorittamiseen. Kun olet vienyt suosikkielokuvasi iPadiin, voit katsella niitä milloin tahansa ja missä tahansa. Jos et halua tilata mitään suoratoistopalvelua, voit oppia lisäämään elokuvia iPadiin tietokoneeltasi. Tällä tavalla voit yksinkertaisesti ladata elokuvia tietokoneellesi ja myöhemmin oppia laittamaan videoita iPadiin siitä. On kuitenkin olemassa lukuisia muita tapoja tehdä tämä. Tässä oppaassa opetamme sinulle, kuinka voit lisätä videoita iPadiin neljällä eri tavalla.
Osa 1: Laita elokuvia iPadiin iTunesin avulla
Tämä on ensimmäinen asia, joka tulee jokaisen iOS-käyttäjän mieleen ratkaistakseen elokuvien sijoittamisen iPadiin. Loppujen lopuksi iTunes on Applen kehittämä ja tarjoaa vapaasti saatavilla olevan ratkaisun mediamme hallintaan. Sitä voidaan käyttää myös varmuuskopiointiin iOS-laitteellesi, palauta se ja hallitse valokuviasi. Voit myös oppia lisäämään elokuvia iPadiin iTunesin avulla. Sinun tarvitsee vain noudattaa näitä ohjeita:
Vaihe 1. Käynnistä päivitetty iTunes-versio järjestelmästäsi ja liitä iPadisi siihen. Valitse se laitekuvakkeesta ja siirry sen yhteenvetoon. Ota Asetukset-kohdassa käyttöön ‘Hallitse musiikkia ja videoita manuaalisesti’.
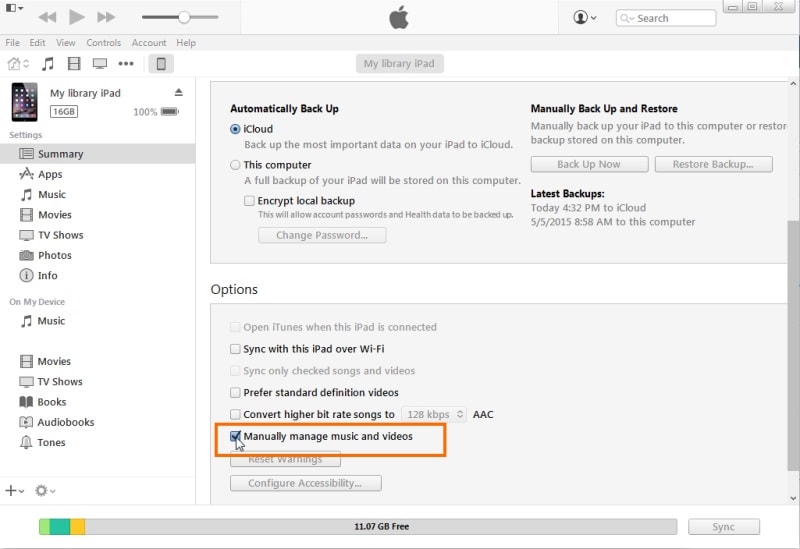
Vaihe 2. Hienoa! Nyt voit lisätä manuaalisesti mitä tahansa videota tai ääntä iTunes-kirjastoosi. Mene vain sen Tiedostot-kohtaan ja valitse, haluatko lisätä tiedostoja tai kansion.
Vaihe 3. Kun ponnahdusikkuna avautuu, valitse videot, jotka haluat laittaa iPadiin.

Vaihe 4. Kun olet lisännyt nämä videot, voit siirtyä iTunesin Elokuvat-välilehdelle sen vasemmasta paneelista. Ota käyttöön vaihtoehto ‘Synkronoi elokuvat’.
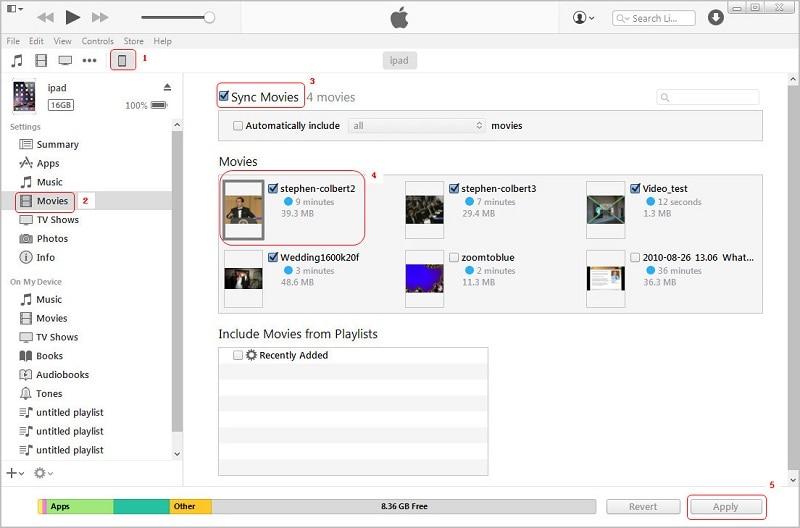
Vaihe 5. Voit myös valita elokuvat, jotka haluat siirtää, ja tallentaa muutokset napsauttamalla ‘Käytä’-painiketta.
Tällä tavalla voit oppia laittamaan videoita iPadiin iTunesista ilman suuria ongelmia.
Osa 2: Laita elokuvia iPadiin ilman iTunesia DrFoneToolin avulla
Monien käyttäjien on vaikea oppia lisäämään videoita iPadiin iTunesin avulla. Kokeile yksinkertaisempaa ja turvallisempaa vaihtoehtoa iTunesille DrFoneTool – puhelimen hallinta (iOS). Osana DrFoneTool-työkalupakkia se on yhteensopiva kaikkien iOS-laitteiden ja -versioiden kanssa, mukaan lukien iOS 11. Sen avulla voit tuoda ja tuoda viedä videosi tietokoneesi (PC tai Mac) ja iOS-laitteen (iPhone, iPad tai iPod) välillä. Voit hallita sovelluksiasi, rakentaa iTunes-kirjastoa uudelleen, siirtää valokuvia ja suorittaa monia muita tehtäviä DrFoneTool – Phone Managerin (iOS) avulla. Voit yksinkertaisesti noudattaa näitä ohjeita oppiaksesi lisäämään elokuvia iPadiin.

DrFoneTool – puhelimen hallinta (iOS)
Laita elokuvia iPadiin/iPhoneen/iPodiin ilman iTunesia
- Siirrä, hallitse, vie/tuo musiikkia, valokuvia, videoita, yhteystietoja, tekstiviestejä, sovelluksia jne.
- Varmuuskopioi musiikkisi, valokuvasi, videosi, yhteystietosi, tekstiviestisi, sovelluksesi jne. tietokoneeseen ja palauta ne helposti.
- Siirrä musiikkia, valokuvia, videoita, yhteystietoja, viestejä jne. älypuhelimesta toiseen.
- Siirrä mediatiedostoja iOS-laitteiden ja iTunesin välillä.
- Täysin yhteensopiva iOS 7:n, iOS 8:n, iOS 9:n, iOS 10:n, iOS 11:n ja iPodin kanssa.
Vaihe 1. Käynnistä DrFoneTool – Phone Manager (iOS) Macissa tai Windows PC:ssä. DrFoneTool-työkalupakin tervetulonäytöstä sinun on siirryttävä ‘Phone Manager’ -ominaisuuteen.

Vaihe 2. Liitä iPad järjestelmään autenttisella kaapelilla. Sovellus tunnistaa sen automaattisesti ja tarjoaa seuraavat vaihtoehdot laitteesi tilannekuvan lisäksi.

Vaihe 3. Siirry nyt käyttöliittymän Videot-välilehteen. Tämä näyttää kaikki videot, jotka on jo tallennettu iPadiin.
Vaihe 4. Lisää elokuva siirtymällä Tuo-painikkeeseen ja napsauttamalla sen kuvaketta. Näin voit lisätä valitut tiedostot tai kokonaisen kansion.

Vaihe 5. Kun olet valinnut vastaavan vaihtoehdon, ponnahdusikkuna avautuu. Mene elokuvasi tallennuspaikkaan ja avaa ne.

Odota hetki, sillä juuri ladatut elokuvat tallennetaan automaattisesti iPadisi. Tällä tavalla voit oppia lisäämään elokuvia iPadiin suoraan tietokoneeltasi muutamassa sekunnissa.
Osa 3: Laita elokuvia iPadiin pilvitallennustilan avulla
Sekä iTunesissa että DrFoneTool – Phone Managerissa (iOS) sinun on liitettävä iPad järjestelmään. Jos haluat oppia laittamaan videoita iPadiin langattomasti, voit käyttää mitä tahansa pilvitallennuspalvelua, kuten Google Drivea, Dropboxia, iCloudia jne. Tämä kuluttaisi kuitenkin paljon aikaa ja myös pilvitallennustilaasi (mikä on enimmäkseen rajoitettu). Olemme nopeasti keskustelleet videoiden lisäämisestä iPadiin suuria pilvipalveluita varten.
3.1 pudotuslaatikko
Vaihe 1. Voit lisätä videoita Dropbox-tilillesi käymällä sen verkkosivustolla. Siirry mihin tahansa kansioon ja napsauta ‘Lähetä tiedosto’ -vaihtoehtoa lisätäksesi kaikenlaisia tietoja.

Vaihe 2. Kun videosi on ladattu, voit käynnistää Dropbox-sovelluksen iPadissasi ja valita videon. Napauta latauskuvaketta ja tallenna video iPadiin.

3.2 Google Drive
Vaihe 1. Kuten Dropbox, voit siirtyä Google Drive -tilillesi ja ladata minkä tahansa videon. Voit yksinkertaisesti vetää ja pudottaa minkä tahansa tiedoston järjestelmästäsi myös Driveen.
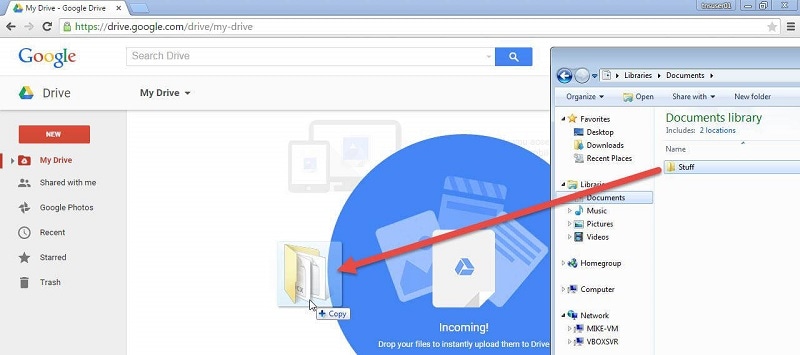
Vaihe 2. Myöhemmin voit käynnistää Google Drive iOS -sovelluksen, avata videon ja siirtyä sen lisäasetuksiin (napauttamalla kolmea pistettä). Napauta täältä ‘Lähetä kopio’ ja valitse videon tallentaminen iPadiin.
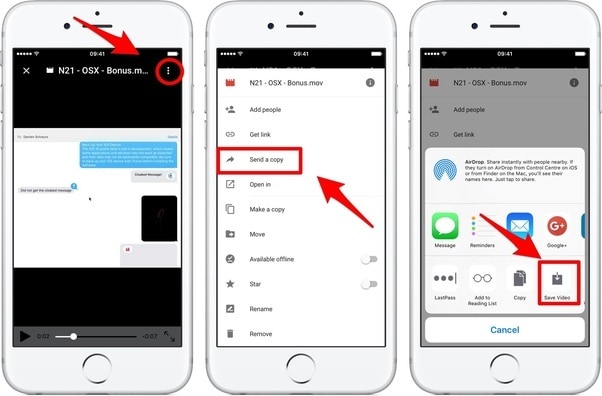
3.3 iCloud
Prosessi videoiden lataamiseksi iCloudiin on melko samanlainen. Kun olet ladannut videon järjestelmästäsi iCloudiin, voit siirtyä iPadin asetuksiin > iCloud ja ottaa käyttöön ‘iCloud Photo Library’. Tämä synkronoi iCloud-tilisi valokuvat ja videot iPadiin.
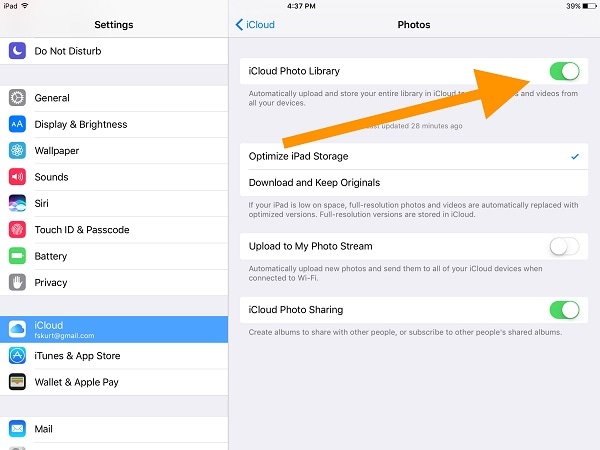
Suositella: Jos käytät tiedostojesi tallentamiseen useita pilviasemia, kuten Google Drivea, Dropboxia, OneDrivea ja Boxia. Esittelemme sinulle Wondershare InClowdz siirtää, synkronoida ja hallita kaikkia pilviasematiedostojasi yhdessä paikassa.

Wondershare InClowdz
Siirrä, synkronoi ja hallitse pilvitiedostoja yhdessä paikassa
- Siirrä pilvitiedostoja, kuten valokuvia, musiikkia ja asiakirjoja asemalta toiselle, kuten Dropbox, Google Driveen.
- Varmuuskopioi musiikkisi, valokuvasi ja videosi toiseen, jotta tiedostot pysyvät turvassa.
- Synkronoi pilvitiedostoja, kuten musiikkia, valokuvia, videoita jne. pilviasemasta toiseen.
- Hallitse kaikkia pilviasemia, kuten Google Drive, Dropbox, OneDrive, box ja Amazon S3 yhdessä paikassa.
Osa 4: Osta elokuvia iPadilla iTunes Storesta
Jos haluat ostaa elokuvia iPadillasi, voit myös käyttää iTunes Storen apua. Siinä on laaja valikoima elokuvia, musiikkia, ääniä jne., jotka voidaan ostaa helposti sisäänkirjautumisen jälkeen iTunes-tililläsi. Voit myös synkronoida muita iOS-laitteita iTunesiin, jotta ostettu sisältö on myös niissä. Voit oppia lisäämään videoita iPadiin iTunes Storesta seuraavasti:
Vaihe 1. Käynnistä iTunes Store iPadillasi ja siirry ‘Elokuvat’-osioon. Voit myös napauttaa ‘Haku’ -vaihtoehtoa etsiäksesi vain valitsemaasi elokuvaa.
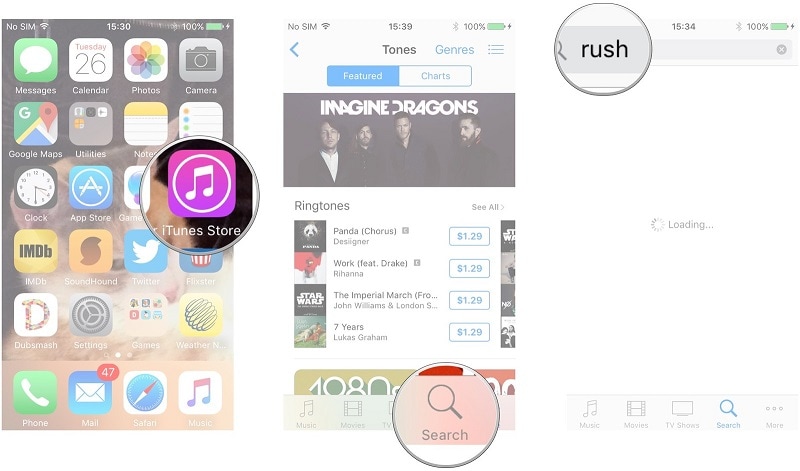
Vaihe 2. Kun olet löytänyt elokuvan, jonka haluat ostaa, valitse se ja napsauta ostovaihtoehtoa. Napauta summaa ja kirjaudu sisään iTunes-tilillesi vahvistaaksesi.
Vaihe 3. Kun maksu on käsitelty, elokuva ladataan iPadiisi. Kun lataus on valmis, löydät sen kohdasta Lisää > Ostettu > Elokuvat.
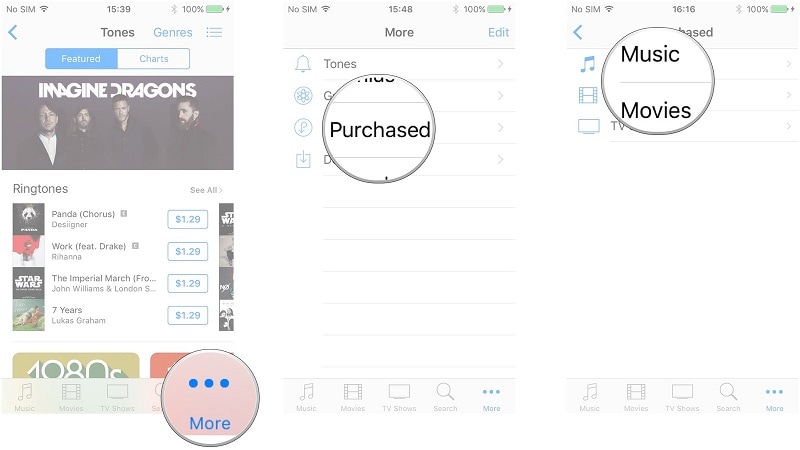
Kuten näet, on olemassa lukuisia tapoja oppia laittamaan elokuvia iPadiin. Paras ratkaisu niistä kaikista on DrFoneTool – Phone Manager (iOS). Siinä on käyttäjäystävällinen käyttöliittymä ja se tarjoaa yksinkertaisen napsautusprosessin tietojen hallintaan. Tämän luotettavan sovelluksen avulla voit tuoda ja viedä datatiedostoja iOS-laitteesi ja tietokoneen välillä melko helposti. Jos tämä opas on mielestäsi ollut informatiivinen, jaa se myös muiden kanssa, jotta he voivat lisätä elokuvia iPadiin saumattomasti.
Viimeisimmät artikkelit

