3 parasta tapaa siirtää iPhone-sovelluksia uuteen iPhone 12:een
Olisimme erittäin innoissamme voidessamme ostaa uuden iPhonen, kuten iPhone 12/12 Pro(Max) aina kun mahdollista. Ajattele vain, mikä saa meidät tunteisiin ja innostumaan uuden iPhonen ostamisessa ja käytössä? Ehkä uudet ja edistyneet ominaisuudet ovat parempia kuin vanha? Tarkalleen! Kun olet ostanut uuden iPhonen, kuten iPhone 12/12 Pro(Max), seuraava askel olisi ehdottomasti siirtää kaikki sovelluksesi, pelit, elokuvat, valokuvat, tiedostot, videot jne. Nyt herää kysymys, kuinka siirtää sovelluksia iPhonesta iPhoneen? Jokaiseen kyselyyn täytyy olla jokin ratkaisu, joten tutkikaamme siirtotapoja iTunesin, iCloudin ja iPhonen sovelluskaupan avulla. Jos haluat tietää lisää prosessista, mene perusteellisesti.
Yhdellä napsautuksella voit siirtää sovelluksia iPhonen välillä [iPhone 12 mukana]
Sovellusten siirtämiseen iOS-laitteiden välillä on monia tapoja. Jos etsit aikaa säästävää tapaa siirtää tiedot. Voit kokeilla DrFoneTool – Phone Transfer -sovellusta saadaksesi sovellukset. iOS-malleissa ja -järjestelmissä ei ole yhteensopimattomuutta tai rajoituksia. Voit siirtää yhden tietotyypin yhdestä toiseen napsauttamalla.

DrFoneTool – puhelimen siirto
Siirrä sovelluksia iPhonesta iPhoneen yhdellä napsautuksella suoraan!
- Tietojen siirtäminen eri alustojen välillä minkä tahansa valitsemasi laitteen välillä Androidista ja iPhonesta.
- Tukee massiivisia tietoja, kuten kuvia, videoita, musiikkia, viestejä, yhteystietoja, sovelluksia ja paljon muuta.
- Toimii täydellisesti lähes matkapuhelimien ja tablettien kanssa, kuten iPhone, iPad, Samsung, Huawei jne.
- Toimii täysin iOS 14:n ja Android 10.0:n ja tietokonejärjestelmän Windows 10 ja Mac 10.15 kanssa.
- 100 % turvallista ja riskitöntä, varmuuskopioi ja palauta tiedot alkuperäisinä.
Yhdistä molemmat iPhonet tietokoneeseen. Kun molemmat iPhonet on yhdistetty onnistuneesti, kaikki tiedot lähdelaitteista tunnistetaan ja luetellaan näytöllä. Voit säätää kohdelaitteita ja lähdelaitteita napsauttamalla ‘Flip’-painiketta suoraan.
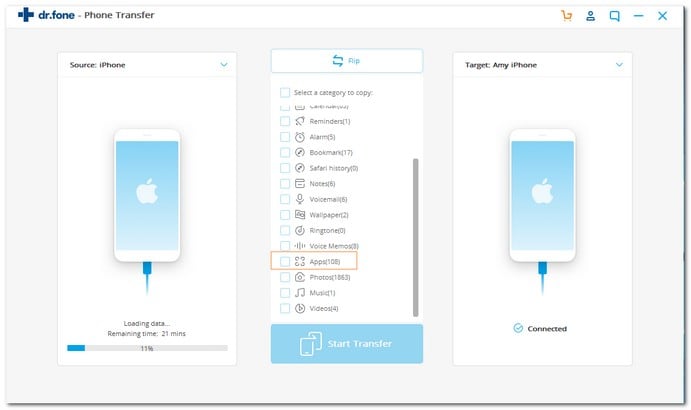
Tarkempi opas on luettavissa tästä käyttöoppaasta. Tarkista se!
Toinen tapa, joka voi auttaa sinua siirtämään valokuvia Androidista iPhoneen, on DrFoneTool – puhelimen hallinta (Android). Mikä on uskomattoman kätevä DrFoneTool – Phone Managerissa (Android), on sen kyky siirtää valokuvia valikoivasti. Voit myös käyttää sitä siirtääksesi yhteystietoja, videoita, viestejä, podcasteja ja kaikkea muuta Android-laitteeseen tallennettua muutamassa minuutissa. DrFoneTool – Phone Manager (Android) on turvallinen, luotettava ohjelma, joten voit olla varma, että tietosi pysyvät turvassa siirtäessäsi laitteesta toiseen.
Osa 1: Kuinka siirtää sovelluksia iPhone-sovelluksista uuteen iPhoneen iTunesin kautta?
iTunes-varmuuskopiointi on yksi yleisimmin käytetyistä siirtotavoista. Sinun tarvitsee vain ottaa varmuuskopio vanhasta iPhonesta ja iTunesin avulla voit siirtää sen uuteen iPhoneen, kuten iPhone 12/12 Pro (Max). Hyvin yksinkertaisesti, voit siirtää sovelluksia vanhasta iPhonesta iPhone 12/12 Pro (Max) tai aikaisempaan malliin.
Koko prosessi on jaettu kahteen osaan
- A- Varmuuskopioi vanhat puhelimen tiedot iTunesiin.
- B- Varmuuskopioitujen tietojen siirtäminen uuteen puhelimeen iTunesin avulla.
Jakso A – Aloita varmuuskopiointi iTunesissa vanhalla iPhonella:
- Ensin sinun on yhdistettävä vanha iPhone ja tietokone USB-kaapelilla.
- Avaa seuraavaksi asetukset ja tarkastele iTunesia. Varmista, että sinulla on iTunesin uusin versio.
- Valitse laite.
- Luo salasana salauksen kannalta. Napsauta sen jälkeen suoraan varmuuskopioi nyt -painiketta.
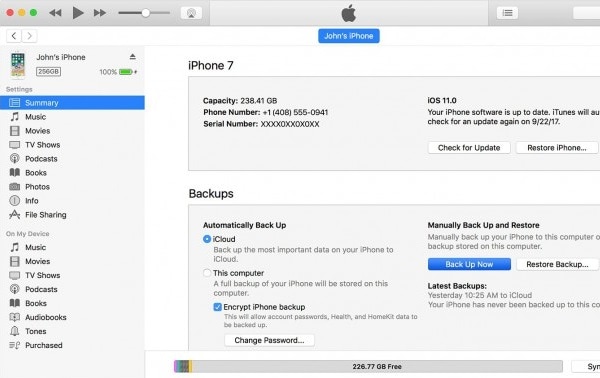
- Kun varmuuskopiointi on valmis, tarkista, onko varmuuskopio tehty iTunesin asetuksista vanhassa iPhonessa. Voit tarkistaa sen vahvistamalla nimesi, kellonaikasi ja päivämääräsi varmuuskopiosta.
Huomautus: Olet luonut varmuuskopiointiprosessin vanhassa iPhonessasi. Nyt sinun pitäisi aloittaa seuraava työ siirtääksesi sovelluksia uuteen iPhoneen, kuten iPhone 12/12 Pro (Max).
B jakso – Kun olet varmuuskopioinut vanhat puhelintietosi iTunesilla, seuraava prosessi on siirtää sovelluksia iPhonesta iPhoneen iTunesin varmuuskopioiduilla tiedoilla:
- Ensimmäinen askel on kytkeä uusi iPhone päälle. Näytön ‘Hello’ pitäisi näkyä sinulle. Jos teit vaiheet jo uudessa iPhonessasi, sinun on poistettava koko vaihe ennen sovellusten siirtämistä.
- Asetuksissasi on vaihtoehto Sovellukset ja tiedot. Napsauta sitä ja valitse vaihtoehto ‘Palauta iTunes-varmuuskopiosta’ muiden vaihtoehtojen joukosta.
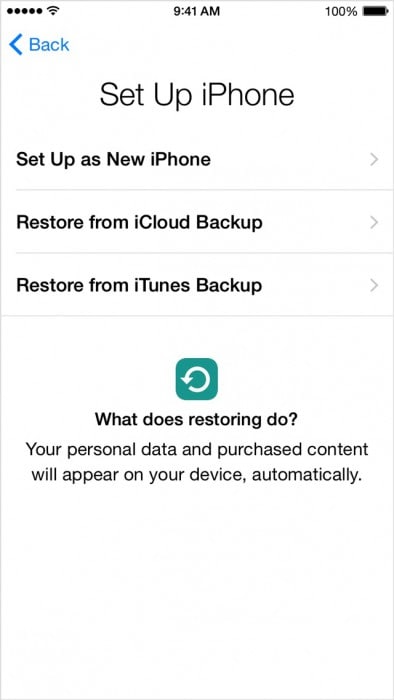
- Nyt sinun on yhdistettävä uusi iPhone-laite tietokoneeseen, jossa varmuuskopiointi vanhasta iPhonesta tehtiin.
- Tarkastele iTunesia tietokoneelta ja valitse uusi iPhone, kuten iPhone 12/12 Pro (Max).
- Valitse ‘Palauta varmuuskopio’ ja tarkista päivämäärä, aika ja iPhonen vanha nimi jne.
- Jos asetat salasanan, anna se. Odota vain muutama minuutti, jotta palautusprosessi on valmis. Säilytä Wifi-tuki uudelle iPhonelle, kuten iPhone 12/12 Prolle (Max), ja varmuuskopiosi latautuu automaattisesti uuteen iPhoneen.
Huomautus: Olet suorittanut koko prosessin siirtääksesi sovelluksia uuteen iPhone 12/12 Pro (Max) tai aiempaan malliin.
Osa 2: Kuinka siirtää sovelluksia iPhonesta iPhoneen iCloudin avulla?
Seuraava onnistunut menetelmä on iCloud-varmuuskopiointi. iCloud on eniten käytetty sovellus vahvistustarkoituksiin iPhonessa. Tämä menetelmä on erittäin aito, eikä mitään komplikaatioita esiinny koko prosessin aikana, kun siirrät sovelluksia iPhonesta iPhone 12/12 Pro (Max) -laitteeseen tai aiempaan malliin.
Tässä myös olemme tiivistäneet siirtoprosessin iCloudin kautta kahteen osaan
Jakso A – Prosessin varmuuskopiointi: Katsotaanpa vaiheet varmuuskopiointiin iCloudissa vanhalla iPhonella.
- Yhdistä vanha iPhone Wi-Fi-yhteyteen.
- Napauta asetuksia ja valitse iCloud. Napsauta iCloudia ja ota iCloud-varmuuskopiointi käyttöön.
- Varmista vain, että olet ottanut varmuuskopioinnin käyttöön iCloudissa.
- Valitse Varmuuskopioi nyt -painike ja älä sammuta wifiä ennen kuin prosessi on valmis.

Huomautus: Olet ottanut varmuuskopion vanhasta iPhonesta iCloud-sovelluksella.
B jakso: Siirrytään nyt eteenpäin nähdäksemme vaiheet sovellusten siirtämiseksi uuteen iPhoneen, kuten iPhone 12/12 Pro (Max):
1. Ensin meidän on yhdistettävä uusi iPhone ja odotettava tervehdysviestin vastaanottamista. Jos olet suorittanut asennuksen, sinun on poistettava asetukset varmuuskopiointiprosessia varten.
2. Poista asetukset uudesta laitteesta valitsemalla asetukset ja sitten yleiset. Valitse yleisestä nollausvaihtoehto. Valitse nyt poista kaikki sisältö ja asetukset.
Huomautus: Tämä poistaa kaikki vanhat asetukset.
3. Varmista, että Wi-Fi on yhdistetty laitteeseen, ja määritä wifi loppuun.
4. Avaa Sovellukset/tiedot ja valitse ‘Palauta iCloud-varmuuskopiosta’.
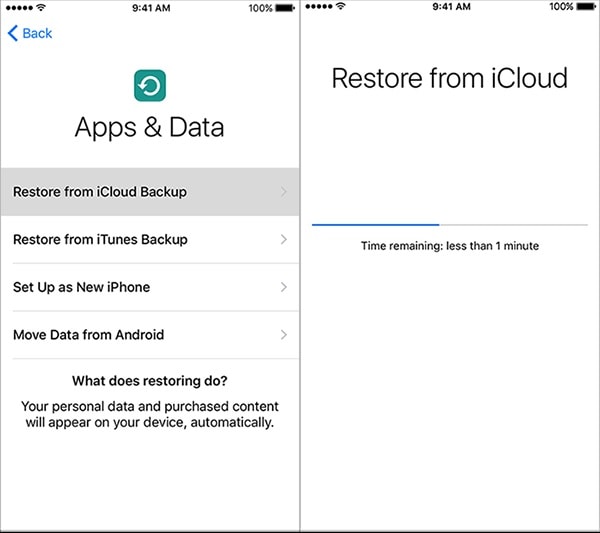
5: Saat näytön syöttääksesi iCloud-tunnistetiedot, kuten tunnuksen/salasanan.
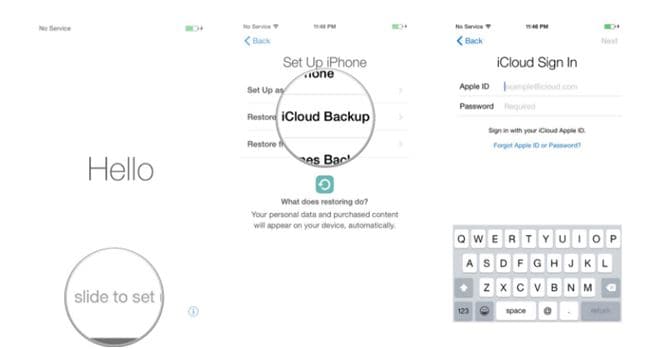
6: Kun olet syöttänyt valtuustiedot, voit valita varmuuskopiointiprosessin. Varmista varmuuskopiointiprosessin päivämäärä/aika vahvistusta varten.
7: Varmuuskopiointi alkaa uudella puhelimellasi, etkä keskeytä tai lopeta wifi-yhteyttä varmuuskopiointiprosessin jatkuessa.
8: Valokuvasi, videosi, tiedostosi jne. ladataan automaattisesti uuteen puhelimeesi iCloudin avulla.
Osa 3: Kuinka siirtää sovelluksia iPhonesta iPhoneen App Storen avulla?
Tässä osassa aiomme siirtää sovelluksia iPhonesta iPhone 12/12 Pro (Max) tai aikaisempaan malliin käyttämällä iPhone App Storea. Tässä menetelmässä sinun ei tarvitse muodostaa yhteyttä tietokoneeseen tai pitkiä vaiheita ei tarvita. Katsotaanpa vaiheet huolellisesti!
1: Pääset iPhone-sovelluskauppaan kerran, jos kirjaudut sisään iCloud-tilille. Napsauta asetuksia ja valitse ‘iTunes & App Store’. Se pyytää sinua antamaan tunnistetiedot, kuten Apple ID ja salasana.
2: Jos et päivittänyt sovelluskauppaa, päivitä se napsauttamalla ikkunan oikeassa alakulmassa olevaa kuvaketta.

3: Kun napautat päivityskuvaketta, se näyttää vaihtoehdon ‘Ostoni’. Se pyytää sinua kirjautumaan sisään iCloud-tilille.
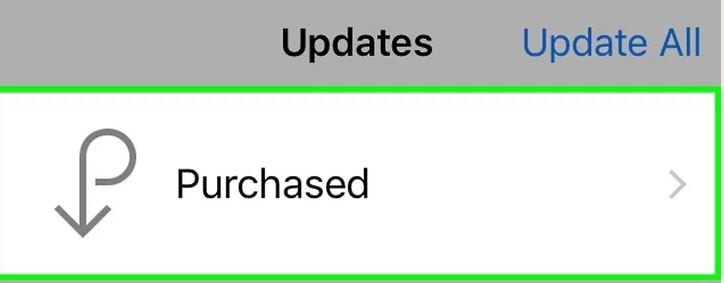
4: Valtuustietojen syöttämisen jälkeen sinulla on kaksi vaihtoehtoa, kuten kaikki, ei tässä puhelimessa.
5: Valitse ikkunan oikeasta yläkulmasta vaihtoehto ‘ei tässä puhelimessa’. Saat luettelon sovelluksista, jotka olet ostanut iCloud-tilin avulla.
6: Napsauta latauspainiketta sovellusten kuvakkeen vieressä. Sovellukset asennetaan uuteen puhelimeesi.
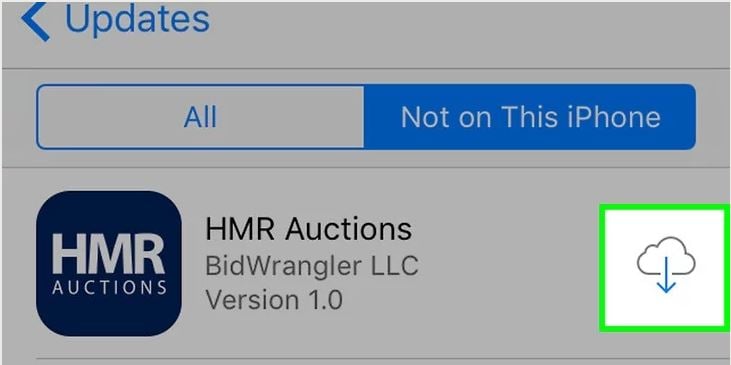
Huomautus: Olet asentanut sovellukset uuteen iPhoneen.
Olemme antaneet ja selittäneet sinulle 3 tapaa siirtää sovelluksia iPhonesta iPhoneen asianmukaisin ohjein. Jokainen menetelmä kuvaa ainutlaatuisen vahvistusprosessin sekä manuaalisen asennuksen. Sinun ei nyt tarvitse odottaa jonossa sovellusten siirtämistä uuteen iPhoneen. Voimme vakuuttaa, että et myöskään tarvitse ulkopuolista apua. Kaikki parhaat!
Viimeisimmät artikkelit