Siirrä yhteystiedot iPhonesta tietokoneeseen iTunesin kanssa tai ilman sitä
Monet lukijat ovat viime aikoina kysyneet meiltä, kuinka siirtää yhteystietoja iPhonesta tietokoneeseen. Loppujen lopuksi yhteystietomme ovat yksi iPhonemme tärkeimmistä osista, ja meidän pitäisi ryhtyä lisätoimenpiteisiin varmuuden vuoksi yhteystietojen menettäminen iPhonessa. Kun olemme oppineet kopioimaan yhteystietoja iPhonesta tietokoneeseen, voimme säilyttää ne iPhone-yhteystietojen varmuuskopio tai siirtää ne myös johonkin muuhun laitteeseen. Onneksi on monia tapoja kopioida yhteystietoja iPhonesta tietokoneeseen. Tässä artikkelissa annamme sinulle kolme erilaista tapaa siirtää yhteystietoja iPhonesta PC:hen tai Maciin (iTunesin kanssa ja ilman).
Osa 1: Yhteystietojen siirtäminen iPhonesta tietokoneeseen iTunesin avulla
Sinun on tunnettava iTunes, jos olet usein Apple-tuotteiden kuluttaja. Se tarjoaa vapaasti saatavilla olevan ratkaisun yhteystietojen siirtämiseen iPhonesta tietokoneeseen. Koska iTunes toimii sekä Mac- että Windows-järjestelmissä, et kohtaa ongelmia sen käytössä.
iTunes ei kuitenkaan voi ottaa valikoivaa varmuuskopiota tiedoistasi. Siksi et voi kopioida yksinomaan yhteystietoja iPhonesta tietokoneeseen. Tässä menetelmässä meidän on varmuuskopioi koko iPhone iTunesin avulla tietokoneella. Myöhemmin voit palauttaa tämän koko varmuuskopion laitteellesi. Tästä johtuen monet käyttäjät eivät halua, että iTunes siirtää yhteystietojaan. Voit kuitenkin noudattaa näitä ohjeita oppiaksesi kopioimaan yhteystietoja iPhonesta tietokoneeseen.
1. Käynnistä iTunesin päivitetty versio Mac- tai Windows-järjestelmässäsi ja liitä sitten iPhone tietokoneeseen. Odota nyt, kunnes se havaitaan automaattisesti.
2. Kun se on yhdistetty, valitse iPhone laiteosiosta ja siirry sen Yhteenveto-välilehteen. Siirry oikealla Varmuuskopiot-paneeliin ja valitse ‘Tämä tietokone’ tallentaaksesi laitteen varmuuskopion.
3. Kopioi yhteystiedot iPhonesta PC:lle napsauttamalla Manuaalinen varmuuskopiointi ja palautus -osiossa olevaa ‘Varmuuskopioi nyt’ -painiketta.
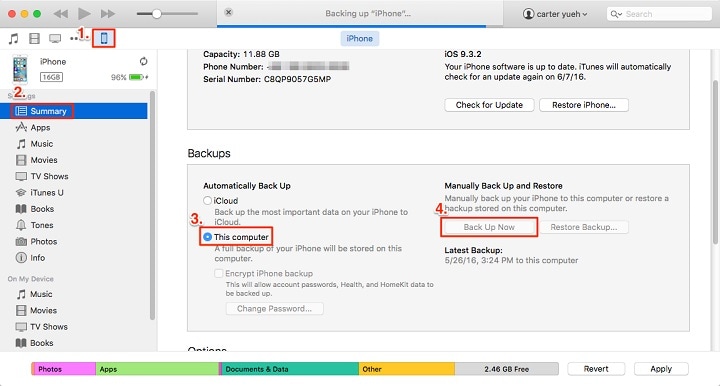
Tämä varmuuskopioi manuaalisesti iPhone-tiedoistasi, mukaan lukien yhteystiedot.
Osa 2: Kopioi yhteystiedot iPhonesta PC:lle/Macille käyttämällä DrFoneTool – Phone Manageria (iOS)
Koska iTunes ei voi ottaa valikoivaa varmuuskopiota iPhonen tiedoista, käyttäjät etsivät usein parempia vaihtoehtoja iTunesille. Suosittelemme käyttöä DrFoneTool – puhelimen hallinta (iOS) koska se voi auttaa sinua tuomaan, viemään ja hallitsemaan tietojasi. DrFoneToolin avulla voit siirtää sisältöäsi saumattomasti iOS-laitteesi ja tietokoneen välillä. Voit myös siirtää iTunes-mediaa ilman iTunesia (koska käyttäjät pitävät sitä melko monimutkaisena). Yhteystietojen lisäksi voit siirtää kaikenlaisia muita datatiedostoja, kuten viestejä, valokuvia, musiikkia, videoita ja paljon muuta.
Se on yksi DrFoneToolin ominaisuuksista ja tarjoaa 100 % turvallisen ja luotettavan ratkaisun. Voit käyttää DrFoneTool – Phone Manageria (iOS) tietojen siirtämiseen tai varmuuskopiointiin. Sitä voidaan myös käyttää siirtää yhteystietosi toiseen laitteeseen minuuteissa. Parasta DrFoneTool – Phone Managerissa (iOS) on, että sitä voidaan käyttää myös sisällön siirtämiseen valikoivasti. Työkalu on yhteensopiva kaikkien johtavien iOS-laitteiden kanssa, mukaan lukien iOS 15. Voit oppia siirtämään yhteystietoja iPhonesta tietokoneeseen käyttämällä DrFoneTool – Phone Manager (iOS) vaiheittaista opetusohjelmaa.

DrFoneTool – puhelimen hallinta (iOS)
Siirrä iPhone-yhteystiedot tietokoneeseen ilman iTunesia
- Vie ja tuo valokuvia, musiikkia, videoita, tekstiviestejä, yhteystietoja sekä sovelluksia jne.
- Varmuuskopioi ja palauta yllä olevat tiedot helposti menettämättä.
- Siirrä musiikkia, kuvia, videoita, yhteystietoja, viestejä jne. matkapuhelimien välillä.
- Siirrä tiedostosi iOS-laitteista iTunesiin ja toisinpäin.
- Kattava yhteensopiva uusimpien iOS-versioiden kanssa, jotka toimivat iPhonessa, iPadissa tai iPod touchissa.
1. Asenna DrFoneTool tietokoneellesi ja käynnistä se aina, kun haluat kopioida yhteystietoja iPhonesta PC:lle. Valitse ensin Puhelimen hallinta -moduuli.

2. Liitä iPhone järjestelmään autenttisella kaapelilla. Kun laitteesi on havaittu, sovellus valmistelee sen automaattisesti seuraaviin vaiheisiin.
3. Saat samanlaisen käyttöliittymän, kun laitteesi on valmis. Siirry nyt ‘Tiedot’ -välilehteen sen sijaan, että valitsisit pikakuvakkeen.

4. Tämä näyttää luettelon yhteystiedoistasi ja viesteistäsi. Vasemmasta paneelista voit vaihtaa niiden välillä.Voit vaihtaa niiden välillä.
5. Täältä voit saada esikatselun myös yhteystiedoistasi sen valitsemisen jälkeen. Valitse vain siirrettävät yhteystiedot. Voit myös valita Valitse kaikki -vaihtoehdon kopioidaksesi kaikki yhteystiedot kerralla.
6. Kun olet valinnut siirrettävät yhteystiedot, napsauta työkalupalkin Vie-painiketta. Tämä tarjoaa erilaisia vaihtoehtoja yhteystietojen siirtämiseen (vCard-, CSV-tiedoston ja muiden kautta).

7. Valitse vain haluamasi vaihtoehto ja tallenna iPhone-yhteystiedot järjestelmääsi hetkessä.
Lopuksi voit siirtää yhteystietoja iPhonesta tietokoneeseen. Jos haluat muokata näitä yhteystietoja Excelissä, voit viedä ne CSV-tiedostona. Muussa tapauksessa suosittelemme viemään ne vCard-tiedostoon, koska se voidaan siirtää mihin tahansa muuhun iOS-laitteeseen.
Osa 3: Siirrä yhteystiedot iPhonesta PC/Maciin iCloudin avulla
Jos etsit vaihtoehtoista tapaa oppia kopioimaan yhteystietoja iPhonesta tietokoneeseen, voit käyttää iCloudin apua. Sinä pystyt synkronoi yhteystietosi iCloudin kanssa ja vie vCard myöhemmin järjestelmääsi. Lisäksi, jos haluat, voit yksinkertaisesti synkronoida yhteystietosi myös iCloud-sovelluksen kanssa. Sinun on kuitenkin ymmärrettävä, että synkronointi toimii molempiin suuntiin. Muutokset näkyvät kaikkialla, jos poistat yhteystiedot yhdestä lähteestä. Jos haluat oppia siirtämään yhteystietoja iPhonesta tietokoneeseen iCloudin avulla, tarkista nämä vaiheet:
1. Avaa iPhonesi lukitus ja siirry kohtaan Asetukset > iCloud. Varmista, että olet ottanut yhteystietojen synkronointiasetuksen käyttöön kytkemällä vaihtopainikkeen päälle.
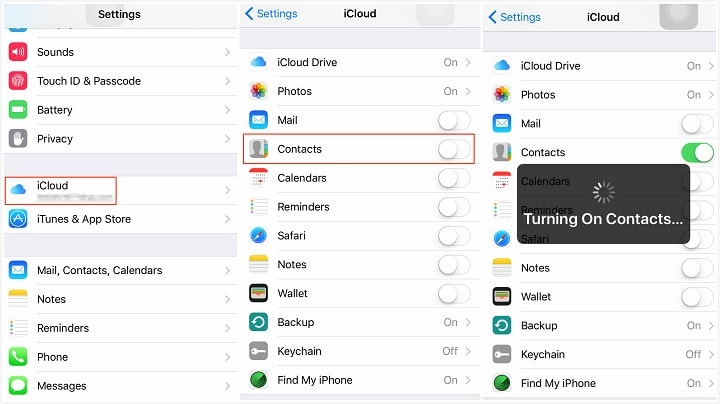
2. Kun olet synkronoinut yhteystietosi iCloudiin, voit helposti synkronoida sen myös muiden laitteiden kanssa. Käynnistä iCloud-työpöytäsovellus Mac- tai Windows-tietokoneellasi ja ota synkronointitoiminto käyttöön myös yhteystiedoissa.
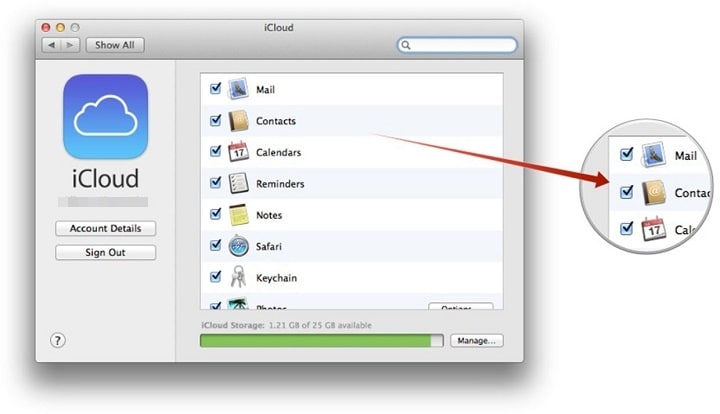
3. Jos haluat kopioida yhteystiedot manuaalisesti iPhonesta PC:lle, kirjaudu sisään iCloud-tiliisi sen viralliselta verkkosivustolta.
4. Siirry iCloud-tilisi Yhteystiedot-osioon. Tämä näyttää luettelon kaikista laitteeltasi synkronoiduista yhteystiedoista.
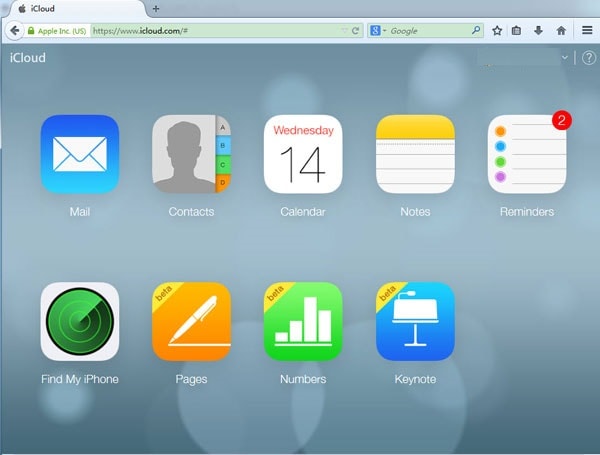
5. Voit valita siirrettävät yhteystiedot ja napsauttaa Asetukset (rataskuvake) vasemmassa alakulmassa.
6. Valitse ‘Vie vCard’ -vaihtoehto viedäksesi valitut yhteystiedot vCard-tiedostoon.

Tällä tavalla voit oppia kopioimaan yhteystietoja iPhonesta tietokoneeseen. Tämä vCard-tiedosto tallennetaan PC- tai Mac-tietokoneellesi. Myöhemmin voit kopioida tämän vCard-tiedoston myös mihin tahansa muuhun laitteeseen.
Voit oppia siirtämään yhteystietoja iPhonesta tietokoneeseen tämän oppaan lukemisen jälkeen. DrFoneTool Switch on helpoin ja nopein tapa kopioida yhteystiedot iPhonesta tietokoneeseen. Se tarjoaa vaivattoman ratkaisun tietojen tuomiseen ja viemiseen iOS-laitteesi ja tietokoneen välillä. Käyttäjäystävällisen ja intuitiivisen käyttöliittymän ansiosta sinun on helpompi oppia siirtämään yhteystietoja iPhonesta tietokoneeseen.
Viimeisimmät artikkelit

