Siirrä tiedot iPhonesta PC:hen
IPhone ei ole täysin yhteensopimaton tietokoneiden kanssa. Toisin kuin Macissa, voi olla pelottava tehtävä pitää tietosi synkronoituna kahden laitteen välillä. Windowsin käyttäjillä on kuitenkin mahdollisuus siirtää nämä tiedostot ja asiakirjat iPhonesta tietokoneeseen. Tietojen varmuuskopiointi iPhonesta omaan on erinomainen käytäntö ylläpitää, ja tässä on joitain syitä, miksi sinun pitäisi tehdä niin.
Turvallisuus: Monet ihmiset ovat laittaneet iPhonensa väärään paikkaan aiemmin ja menettäneet näin kaikki arvokkaat ja tärkeät tietonsa. Tämä menetys johtuu siitä, että he eivät koskaan pitäneet tietojensa varmuuskopiointia tarpeellisena. Useimmissa tapauksissa kadonneiden tietojen, kuten sähköpostien, yhteystietojen, videoiden ja valokuvien, palauttaminen vie melko kauan ja vaivaa. Jos nämä tiedot olisi varmuuskopioitu heidän tietokoneeseensa, niiden palauttaminen vie vain muutaman minuutin.
Tallennustilan vapauttaminen: Kannettavissa laitteissa, kuten älypuhelimissa, on rajoitettu tallennustila, ja iPhone sattuu kuulumaan tällaiseen luokkaan. Tietyt tiedot vievät tallennustilaa iPhonessasi. Esimerkkejä tällaisista tiedoista ovat videot, musiikki ja valokuvat. Sinun on siirrettävä tietoja iPhonesta Windowsiin, jotta voit luoda tilaa muille sovelluksille ja estää laitteen viivästymisen rutiinitoimintoja suoritettaessa.
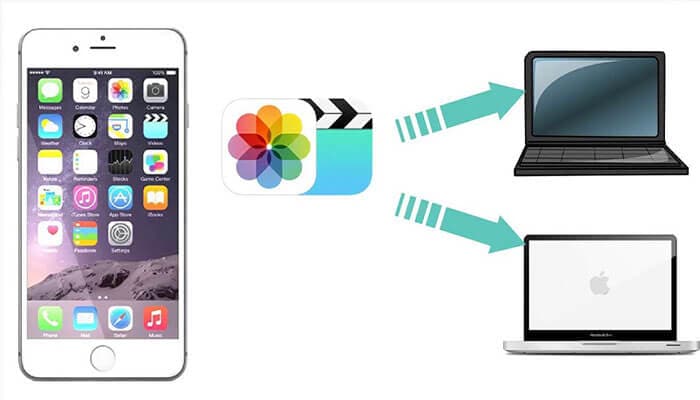
Monet Apple-laitteiden käyttäjät ovat tietoisia siitä, että iOS-järjestelmä on erittäin hyvin suljettu, ja muutoksen tarkoituksena on estää käyttäjiä siirtämästä suojattuja tietoja laitteiden välillä, mikä varmistaa vakauden ja turvallisuuden. Vaikka monet valitsevat jailbreakin, Apple on neuvonut käyttäjiään olemaan menemättä tälle tielle. Tarpeettoman jailbreakingin estämiseksi olemme kirjoittaneet tämän artikkelin, jotta saat tietoa mahdollisista tavoista kopioida tietoja iPhonesta PC:lle.
Kuinka siirtää tietoja iPhonesta tietokoneeseen ilman iTunesia
Jos etsit muita mahdollisia tapoja tai menetelmiä, joilla voit siirtää kaikki tiedot iPhonesta tietokoneeseen ilman iTunesia, jotta voit välttää useiden iTunesilta odottamattomien ominaisuuksien aiheuttaman ongelman. Kuten:
- iTunes on arvioitu huonosti käyttäjäystävällisyyden suhteen
- iTunes pyyhkii pois mediatiedostot, joita ei ole hankittu iTunes Storesta tai joita ei ole laitteen mukana.
Sinun ei tarvitse huolehtia kaikista näistä ongelmista uudelleen. Tässä osiossa käsitellään kaikkia haasteita, jotka liittyvät iPhonen tietoihin tietokoneeseen ilman iTunesia.
Lähetä iPhone-tiedot PC:lle DrFoneToolin avulla
Jos haluat siirtää iPhonen tiedot PC:lle ilman iTunesia, sinulla on oltava oikea iPhone-siirtotyökalu. Oikea työkalu on ratkaisevan tärkeä, koska se yksinkertaistaa tiedostojen siirtämistä iPhonesta kannettavaan tietokoneeseen tai pöytäkoneeseen tai päinvastoin. Ensimmäinen ohjelma, jota suosittelen, on DrFoneTool – Phone Manager (iOS), monipuolinen, helppokäyttöinen ja helppokäyttöinen ohjelmisto, joka siirtää tietoja vaivattomasti iPhonesta Windows 10:een.
Dr. Fone on erinomainen all-in-one-ohjelmistopaketti, joka on suunniteltu luomaan sujuvaa ja nopeaa videoiden, valokuvien, musiikin ja muiden tiedostojen siirtoa. Olipa kyseessä tekstiviestit, tärkeät yhteystiedot, sovellukset ja multimediatiedostot, voit siirtää ne helposti tietokoneellesi Dr. Fonen avulla. Seuraavia vaiheita on noudatettava siirtääksesi tietoja iPhonesta Windows 10:een.
Vaihe 1: Asenna DrFoneTool tietokoneellesi ja liitä iPhonesi (odota, että tietokone tunnistaa iOS-laitteen.

Vaihe 2: Kun iPhone on yhdistetty onnistuneesti, valikko tulee näkyviin. Voit navigoida eri tietoluokkien välillä, kuten ‘valokuvat’, ‘sovellukset’ ja ‘musiikki’.

Vaihe 3: Valitse tiedostot, jotka haluat lisätä. Valitse, haluatko lisätä sen kansioon vai tiedostoon.

Vaihe 4: Valitse kaikki tiedostot, jotka aiot lähettää, ja valitse kansio, johon tiedot kopioidaan.

Kun kaikki on valmis, valitsemasi tiedostot kopioidaan valitsemaasi sijaintiin.
Kokeile sitä ilmaiseksi Kokeile sitä ilmaiseksi
Online Driven/iCloud Driven kautta
Online-asemat, kuten DropBox tai Google/iCloud, ovat hyviä järjestelmiä kansioiden ja tiedostojen jakamiseen useiden iOS-laitteiden välillä. Asemaa käytetään kuvien, videoiden, PDF-tiedostojen ja asiakirjojen tallentamiseen. iCloud-asema tekee tiedostojen siirtämisestä ja tietojen varmuuskopioinnista saumattoman ja helpon. iCloud Drivessa on helppokäyttöinen käyttöliittymä, jonka katselu ja järjestäminen on helppoa. Pääset käsiksi kaikkiin tiedostoihin pöytätietokoneiden ja mobiililaitteiden kautta. On syytä huomata, että iCloud Drive ei voi suorittaa tiedostojen siirtoa, mutta antaa pääsyn tietokoneelta iOS-laitteeseen. Asema tarjoaa muita etuja, tiedostojen jakamista voidaan suorittaa muiden käyttäjien kanssa ja jopa työskennellä käsi kädessä projektien parissa reaaliajassa.
Saat selville, kuinka ladata tietoja iPhonesta tietokoneeseen, seuraavasti:
Vaihe 1: Vieraile Applen iCloud-sivustolla saadaksesi iCloud Drive -ohjauspaneelin.
Vaihe 2: Rekisteröidy viimeistelläksesi asennusprosessin.
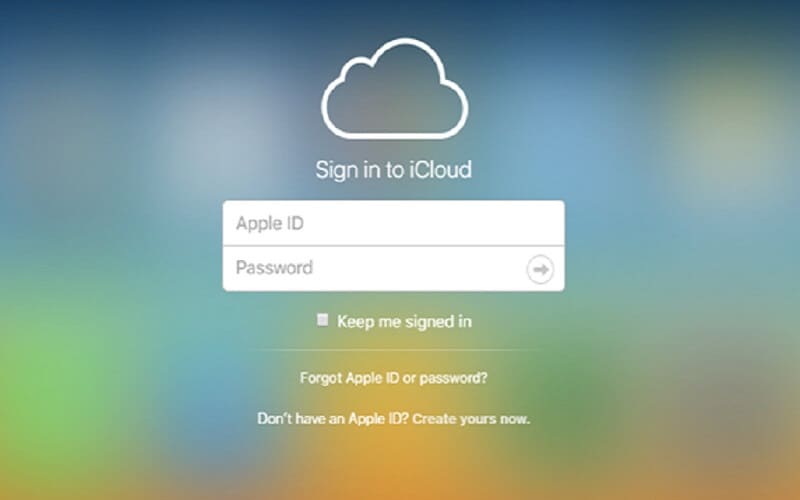
Vaihe 3: Kun olet kirjautunut, sinun pitäisi löytää iCloud tietokoneeltasi.
Vaihe 4: Lähetä tiedostot iPhonesta iCloudiin.
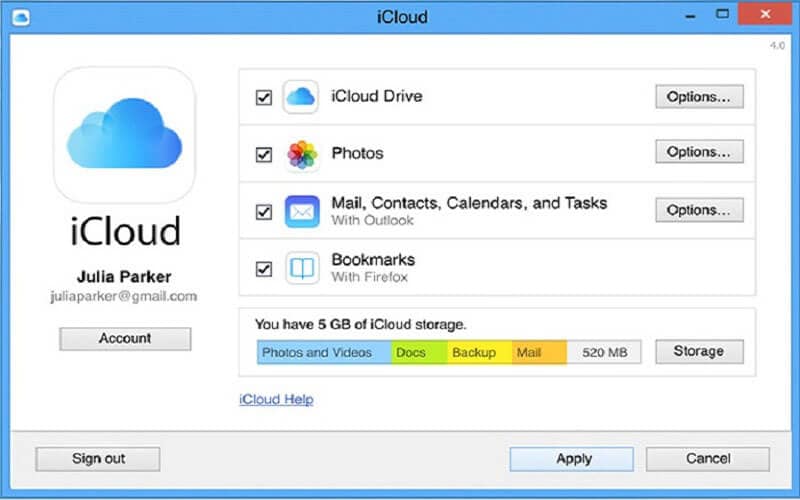
Kun olet suorittanut prosessin, käytä järjestelmääsi iCloud-tilille päästäksesi käsiksi iCloud-asemaan tallentamiisi tietoihin.
Windowsin Resurssienhallinnan käyttäminen
Vielä yksi tekniikka, jota voidaan käyttää siirtämään tietoja, kuten kuvia, iPhonesta tietokoneeseen, on Windowsin Resurssienhallinta. Noudata alla olevia ohjeita siirtääksesi tietoja iPhonesta Windowsiin Windowsin Resurssienhallinnan kautta.
Vaihe 1: Yhdistä iPhonesi tietokoneeseen USB-kaapelin avulla.
Vaihe 2: Anna tietokoneelle pääsy iPhoneen napsauttamalla ‘Luota’-painiketta, joka näkyy laitteen näytössä.
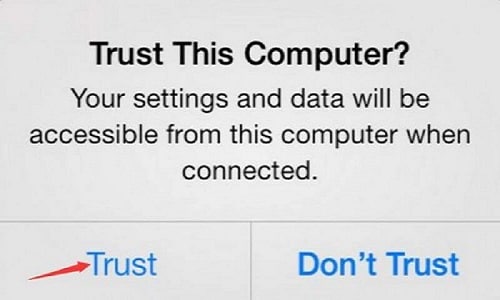
Vaihe 3: Käynnistä ‘Oma tietokone’ tietokoneellasi, etsi iOS-laitteesi näytön ‘Kannettava laite’ -osasta.
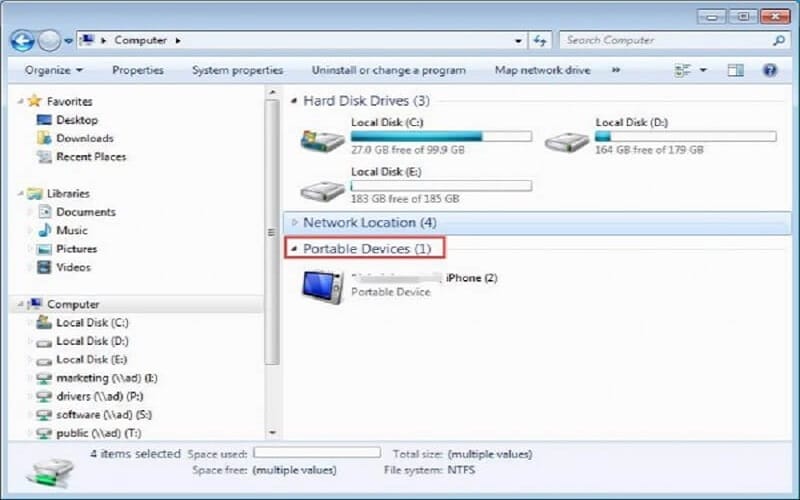
Vaihe 4: Napauta laitteen tallennustilaa, löydät kansion, jossa on merkintä ‘DCIM’. Tarkastele iPhonesi valokuvia avaamalla kansio. Voit myöhemmin siirtää tai kopioida tiedoston haluamaasi kansioon tietokoneellasi.
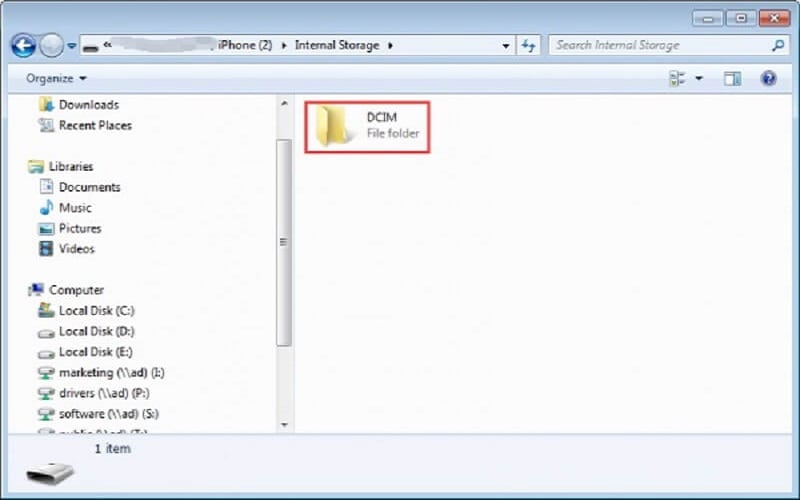
Kuinka siirtää tietoja iPhonesta tietokoneeseen iTunesin avulla
Jos sinulla on iPhone, iPad tai iPod touch, jossa on iOS 4 tai uudempi, ihanteellinen ja sopivin tapa tiedonsiirtoon on käyttää iTunesia.
Katsotaan nyt vaiheet, joilla tämä voi olla mahdollista.
Vaihe 1: Sinulla on oltava iTunesin päivitetty versio. Napsauta vain ja suorita iTunes tietokoneellasi.
Vaihe 2: Nyt sinun pitäisi yhdistää iPhone tietokoneeseesi käyttämällä USB-kaapelia.
Vaihe 3: Ikkunan vasemmassa reunassa oleva kuvake sijaitsee mobiilikuvassa. Napauta laitteen kuvaketta.

Vaihe 4: Kun napautat sitä, siirryt seuraavaan ikkunaan, jossa on monia vaihtoehtoja vasemmalla puolella. Valitse vaihtoehto ‘Photo’, jos aiot siirtää kuvia.
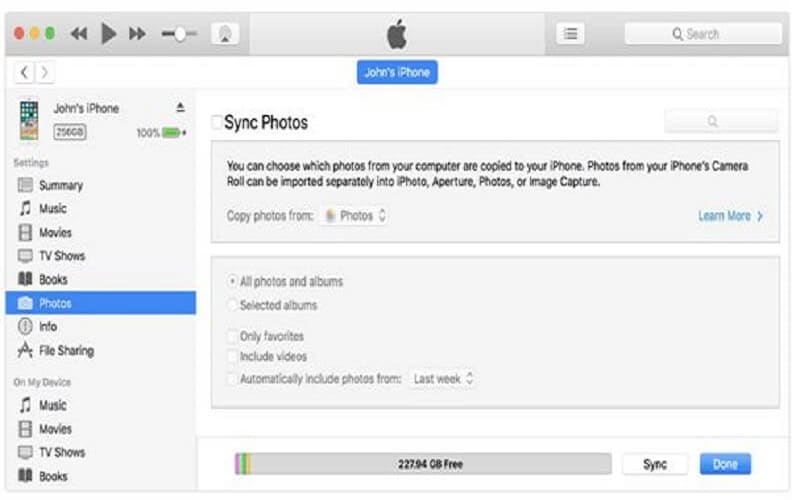
Vaihe 5: Jos et synkronoinut kuvia, napauta ‘synkronointi’ -painiketta. Jos löydät kuvat iCloud-kirjastosta, se tarkoittaa, että ne on jo synkronoitu. Siksi sitä ei enää tarvitse synkronoida.
Vaihe 6: Jos haluat synkronoida valokuvat, sinun on valittava kansio kaikkien kuvien varmuuskopiointiin.
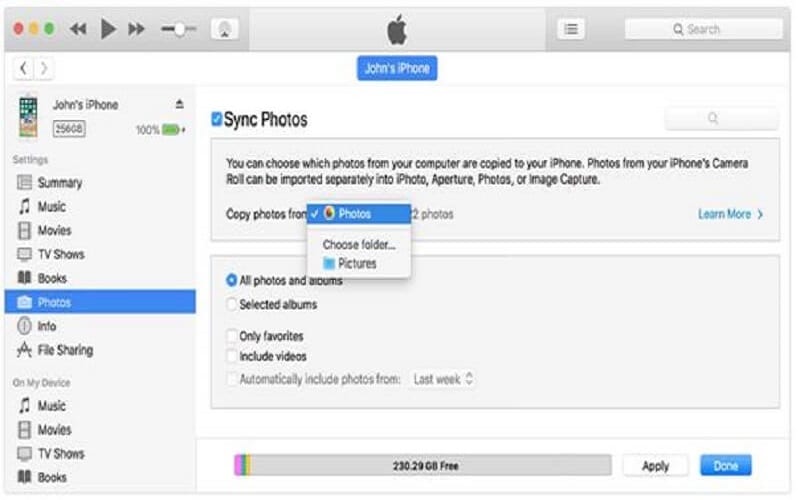
Vaihe 7: Jos aiot sisällyttää videon, voit lisätä napauttamalla sisällytä videoita. Napsauta ‘Käytä’, kun olet valmis.
Yhteenveto
Kun olet käynyt tämän oppaan läpi, tiedät nyt kuinka siirtää tietoja iPhonesta tietokoneeseen ilman iTunesia. Tee hyvä, että jaat tämän hyväksyjän kanssa, jotta he eivät jää tietämättömiksi tästä tiedosta.
Viimeisimmät artikkelit


