4 parasta tapaa siirtää tiedostoja iPhonesta PC:lle
Jos käytät iPhonea, saat joukon kauniita toimintoja ja ominaisuuksia. On kuitenkin aina suositeltavaa pitää varmuuskopio kaikista iPhonesi tiedoista tietokoneellesi vain joissakin hätätilanteissa. Tässä artikkelissa näytämme sinulle erilaisia tapoja siirtää tiedostoja iPhonesta tietokoneeseen iTunesin avulla ja ilman sitä, musiikista valokuviin ja muihin asiakirjoihin tietokoneellesi.
- Osa 1: Kuinka siirtää tiedostoja iPhonesta tietokoneeseen iTunesin avulla?
- Osa 2: Kuinka siirtää tiedostoja iPhonesta tietokoneeseen ilman iTunesia DrFoneToolin avulla?
- Osa 3: Kuinka siirtää tiedostoja iPhonesta tietokoneeseen iCloudin kautta?
- Osa 4: Tiedostojen siirtäminen iPhonesta tietokoneeseen Windowsin automaattisen toiston avulla?
Osa 1: Kuinka siirtää tiedostoja iPhonesta tietokoneeseen iTunesin avulla?
Jos omistat iPod touchin, iPadin tai iPhonen, jossa on iOS 4 tai uudempi, paras tapa siirtää tiedostoja, kuten valokuvia iPhonesta tietokoneeseen käyttää iTunesia, joka sisältää joitain vaiheita, jotka auttavat tiedostojen jakamisessa.
Sinun tulee tehdä tämä, jos haluat tallentaa iOS-laitteillasi luomasi tiedostot tietokoneellesi tai purkaa tiedostot laitteesta. Voit käyttää niitä tietokoneella ilman rajoituksia, vaikka laitteet eivät olisi mukanasi.
Vaihe 1: Sinulla pitäisi olla iTunesin päivitetty versio. Napsauta ja avaa iTunes tietokoneellasi.
Vaihe 2: Nyt sinun pitäisi liittää iPhone tietokoneeseen USB-kaapelilla.
Vaihe 3: Ikkunan vasemmalla puolella näet kuvakkeen mobiilikuvassa. Napsauta laitekuvaketta.

Vaihe 4: Kerran Jos napsautat sitä, sinut ohjataan seuraavaan ikkunaan, jonka vasemmalla puolella on monia vaihtoehtoja. Valitse siitä vaihtoehto ‘Photo’.
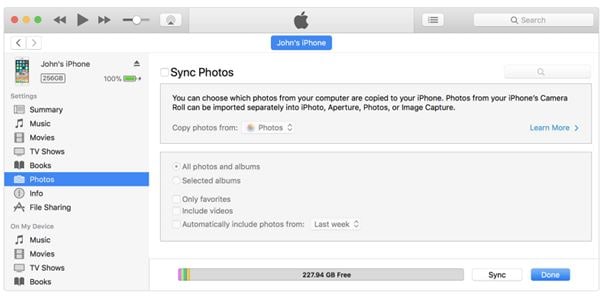
Vaihe 5: Jos et synkronoinut valokuvia, napsauta ‘synkronoi’ -painiketta. Jos valokuvat ovat jo iCloud-kirjastossasi, olet jo synkronoinut sen. Synkronointia ei siis tarvita.
Vaihe 6: Jos aiot synkronoida valokuvat, sinun on valittava kansio kaikkien kuvien tallentamiseksi. Jos sinulla on synkronoitavia kansioita ja alikansioita, alikansiot näkyvät ensin albumeina laitteessasi.

Vaihe 7: Jos haluat lisätä videon, voit lisätä sen napsauttamalla sisällytä videoita. Tai muuten jätä. Napauta Käytä viimein – kerran, jos olet lopettanut työn.
Yllä mainittujen vaiheiden avulla voit helposti siirtää tiedostoja iPhonesta tietokoneeseen. Eikö se ollut hyvin yksinkertaista?
Osa 2: Kuinka siirtää tiedostoja iPhonesta tietokoneeseen ilman iTunesia DrFoneToolin avulla?
Tämä on helpompi tapa siirtää tietoja iPhonesta tietokoneeseen. Tämä työkalu tiedostojen siirtämiseen iPhonesta voi auttaa sinua kopioimaan tiedostoja iPhonesta tietokoneeseen ja paljon muuta, kuten kuvien siirtäminen PC:n ja iPhonen välillä, siirtämällä tai jakamalla yhteystiedot PC:n ja iPhonen välillä on nyt hyvin yksinkertaista. Tämän yhden ohjelmiston avulla voit siirtää valokuvia, videoita, musiikkia ja muita erilaisia tiedostoja tietokoneelle.

DrFoneTool – puhelimen hallinta (iOS)
Siirrä tiedostoja iPhonesta tietokoneeseen ilman iTunesia
- Siirrä, hallitse, vie/tuo musiikkia, valokuvia, videoita, yhteystietoja, tekstiviestejä, sovelluksia jne.
- Varmuuskopioi musiikkisi, valokuvasi, videosi, yhteystietosi, tekstiviestisi, sovelluksesi jne. tietokoneeseen ja palauta ne helposti.
- Siirrä musiikkia, valokuvia, videoita, yhteystietoja, viestejä jne. älypuhelimesta toiseen.
- Siirrä mediatiedostoja iOS-laitteiden ja iTunesin välillä.
- Täysin yhteensopiva iOS 7:n, iOS 8:n, iOS 9:n, iOS 10:n, iOS 11:n, iOS 12:n, iOS 13:n ja iPodin kanssa.
Siirrytään nyt siirtomenettelyn vaiheittaiseen prosessiin. Nyt sitä mennään:
Vaihe 1: Lataa ensin ja asenna DrFoneTool järjestelmääsi. Suorita ohjelma normaalisti ja valitse pääsivulta vaihtoehto nimeltä ‘Puhelinhallinta’.

Vaihe 2: Liitä iPhone tietokoneeseen USB-kaapelilla. Nyt näet kolme vaihtoehtoa. Valitse ‘Siirrä laitteen kuvat PC:lle.

Tällä tavalla voit siirtää kaikki iPhonessa olevat valokuvat suoraan tietokoneeseen. Tallenna iPhone-kuvasi selaamalla tietokoneesi kansiota.

Vaihe 3: Voit myös siirtää valokuvia, videoita, musiikkia ja muita tiedostoja tietokoneellesi käyttämällä muita välilehtiä Koti-välilehden lisäksi, kuten musiikkia, videoita, valokuvia, tietoja, sovelluksia jne.

Vaihe 4. Valitse sitten tarvitsemasi musiikki, valokuvat tai videot ja siirrä ne iPhonesta tietokoneeseen napsauttamalla Vie-painiketta.

Napsauta Vie PC:lle ja mukauta iPhone-tiedostojen tallennuspolku ja tallenna ne tietokoneellesi.

Osa 3: Kuinka siirtää tiedostoja iPhonesta tietokoneeseen iCloudin kautta?
Lukuun ottamatta kahta yllä olevaa menetelmää voimme myös käyttää iCloud-ohjauspaneelia iPhone-tiedostojen käyttämiseen ja lataamiseen tietokoneeseen.
Vaihe 1. Lataa iCloud-ohjauspaneeli Applen viralliselta verkkosivustolta tietokoneellesi. Käynnistä iCloud-ohjauspaneeli ja kirjaudu sisään iCloud-tilillesi.

Vaihe 2. Jos haluat käyttää valokuvia ja videoita iCloud-ohjauspaneelin avulla, napauta iPhonessasi Asetukset > iCloud > Valokuvat, valitse sitten Lataa ja säilytä alkuperäiset ja tuo valokuvat tietokoneellesi.
Vaihe 3: Ladatut valokuvat tallennetaan Windows-tietokoneesi kansioon Tämä tietokone > iCloud Photos. Napsauta latauskuvaketta tai valitse avattavasta Toiminto-valikosta Lataa asiakirja. Asiakirja ladataan laitteesi oletuslataussijaintiin.
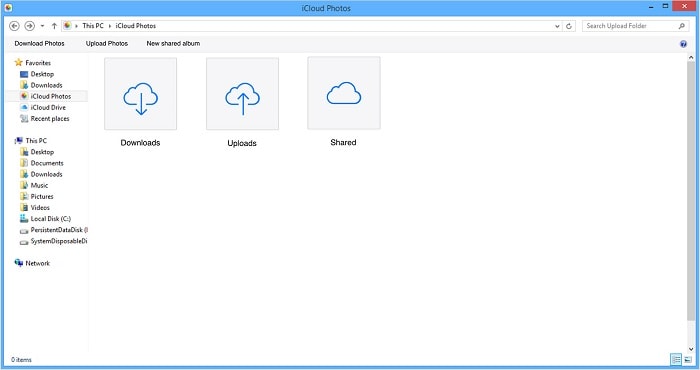
Osa 4: Tiedostojen siirtäminen iPhonesta tietokoneeseen Windowsin automaattisen toiston avulla?
Seuraavassa on prosessi tietojen siirtämiseksi iPhonesta tietokoneeseen Windows AutoPlayn avulla.
Vaihe 1. Liitä laite USB-kaapelilla tietokoneeseen.
Vaihe 2. Autoplay PC ilmestyy välittömästi ja valitse ‘Tuo kuvat ja videot’ -vaihtoehto. Tämä prosessi on erittäin helpompi siirtää tiedostoja iPhonesta tietokoneeseen.
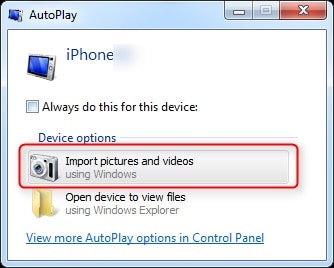
Vaihe 3. Napsauta Lisää vaihtoehtoa valitaksesi kansiot, joihin haluat tuoda kuvat ja videot iPhonessasi. Voit luoda kansion kuville. Napsauta nyt ‘OK’ ja sitten ‘Seuraava’.
Toimintojen määrittämisen jälkeen voit tuoda videon tai musiikin napsauttamalla tuontipainiketta. Voit valita valokuvien tai videoiden joukon, jotka haluat tuoda, ja painaa Tuo-painiketta.
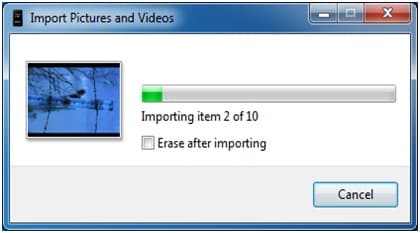
Jos yhdistät iPhonen tietokoneeseen, jos automaattinen käynnistys ei tule näkyviin tai iPhone-kuvasi eivät näy järjestelmässäsi, voit yrittää korjata ongelman joillakin perusmenetelmillä, kuten irrottamalla iPhonen ja liittämällä sen uudelleen, vaihtamalla USB-kaapelin tai portti, käynnistä tietokone uudelleen jne.
Yllä olevassa artikkelissa olemme kertoneet sinulle eri tavoista siirtää tiedostoja iPhonesta tietokoneeseen. Vakuutamme, että tiedostojen siirtämisen oppiminen iPhonesta tietokoneeseen on erittäin helppo yksinkertaistaa.
Viimeisimmät artikkelit

