Kuinka siirtää musiikkia Macista iPhone 12:een ilman synkronointia
‘Haluan siirtää joitain kappaleita Macistani iPhone 12:een, mutta en tiedä miten. Voiko joku kertoa minulle, kuinka siirtää musiikkia Macista iPhoneen ilman synkronointia?’
Jos sinulla on myös uusi iPhone, sinulla saattaa olla sama asia mielessäsi tietojen siirtämisessä tietokoneeltasi iOS-laitteellesi. Useimmissa opetusohjelmissa näet iTunesin käytön laitteen synkronointiin, mikä voi olla monimutkaista. Koska monet ihmiset kysyvät minulta, kuinka siirtää musiikkia iTunesista iPhoneen ilman synkronointia, olen päättänyt laatia tämän oppaan. Tässä viestissä luetellaan kolme eri tapaa siirtää äänitiedostoja Macin ja iPhonen välillä helposti.
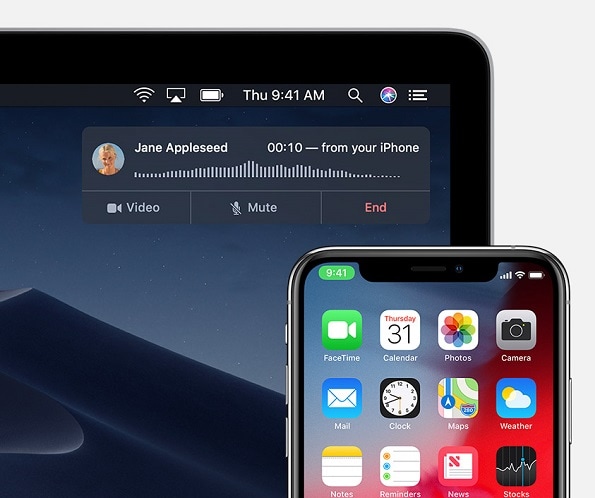
Osa 1: Mitä haittaa musiikin synkronoinnista Macin ja iPhonen välillä on?
Ennen kuin opimme siirtämään musiikkia iPhonesta tietokoneeseen ilman synkronointia, on tärkeää kattaa perusasiat. Ihannetapauksessa synkronointi toimii molemmilla tavoilla. Kun Mac ja iPhone on synkronoitu, muutokset näkyvät molemmissa aina, kun yhdistät iOS-laitteesi. Se voi olla hieman monimutkaista, ja jos olet poistanut joitain kappaleita iPhonestasi, ne poistetaan myös Macista.
Tästä syystä on suositeltavaa siirtää äänimuistiot iPhonesta Maciin ilman synkronointia, koska se säilyttää toisen kopion toisessa laitteessa eivätkä muutokset näy siihen.
Osa 2: Kuinka siirtää musiikkia Macista iPhone 12:een ilman synkronointia (tai päinvastoin)
Yksi parhaista tavoista siirtää tietojasi Macin ja iPhone 12:n välillä olisi DrFoneTool – puhelimen hallinta (iOS). Se on täydellinen iPhone-hallintaohjelma, jonka avulla voit selata kaikkia iPhonessasi tallennettuja tietoja eri luokissa, kuten valokuvat, musiikki, videot ja niin edelleen. Voit käyttää sitä tiedostojen tuomiseen Macista/Windowsista iPhone 12:een tai vie ne iOS-laitteesta Maciin/Windowsiin.
Lisäksi sovellus voi myös siirtää tietosi älypuhelimesta toiseen. Sen avulla voit siirtää musiikkia, valokuvia, videoita, yhteystietoja, viestejä ja paljon muuta. Sen lisäksi sitä voidaan käyttää myös tietojen siirtämiseen iPhonen ja iTunesin välillä käyttämättä iTunesia ollenkaan. Työkalu on erittäin helppokäyttöinen, eikä se vahingoita laitettasi missään muodossa. Voit oppia siirtämään musiikkia Macista iPhoneen ilman synkronointia seuraavasti:
Vaihe 1: Käynnistä DrFoneTool-sovellus
Ensinnäkin, asenna ja käynnistä sovellus ja avaa DrFoneTool-työkalupakin kotisivulta ‘Phone Manager’ -moduuli.

Vaihe 2: Liitä iPhone järjestelmään
Liitä nyt vain iPhone tietokoneeseen toimivalla kaapelilla. iPhone 12 -laitteesi tunnistetaan hetkessä, ja myös sen tilannekuva tarjotaan täällä.

Vaihe 3: Siirrä musiikkia Macista iPhoneen
Kun puhelimesi on havaittu, voit tarkastella käyttöliittymän eri osioita. Täältä voit siirtyä Musiikki-välilehdelle ja tarkastella tallennettuja äänitiedostoja eri luokkiin.

Tämän jälkeen voit siirtyä sen työkalupalkkiin ja napsauttaa tuontikuvaketta siirtääksesi musiikkia järjestelmästäsi iOS-laitteellesi. Voit lisätä tiedostoja tai tuoda koko kansion.

Tämä käynnistää selainikkunan, josta voit etsiä musiikkitiedostot Macistasi tai Windowsistasi, jotka voit vain tuoda iPhone-tallennustilaan.

Osa 3: Musiikin siirtäminen Macista iPhoneen Finderin avulla
Et ehkä tiedä tätä, mutta sinun ei tarvitse käyttää iTunesia musiikin synkronoimiseen iPhonesta Maciin. Tämän Finderin uuden ominaisuuden avulla voit helposti hallita iPhone-tietojasi ja jopa siirtää ne Maciin. Kun olet synkronoinut iPhonesi musiikkikirjaston Macin kanssa, sen kappaleet siirretään automaattisesti yhdistettyyn iPhoneen.
Vaihe 1: Avaa iPhone Finderissa
Yhdistä ensin iPhone Maciin ja odota, koska se tunnistetaan automaattisesti. Jos yhdistät sen ensimmäistä kertaa, sinun on luotettava iPhonesi tietokoneeseen. Myöhemmin voit tarkastella yhdistetyn iPhonen symbolia Macin Finderissa. Voit napsauttaa sitä hallitaksesi tallennettuja tietoja iPhonellesi.
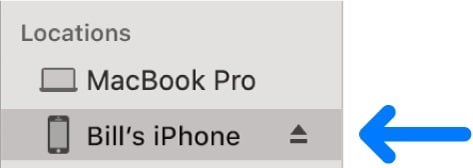
Vaihe 2: Siirrä musiikkia Macista iPhoneen
Tämä käynnistää iPhonellesi omistetun käyttöliittymän Finderissa, jossa on erilaisia välilehtiä valokuville, musiikille, podcasteille ja niin edelleen. Täältä voit siirtyä Finderin Musiikki-osioon.

Nyt sinun tarvitsee vain ottaa käyttöön musiikin synkronointivaihtoehto Macin ja iPhonen välillä. Voit valita koko musiikkikirjaston tai yksinkertaisesti valita synkronoitavat artistit/albumit/soittolistat.
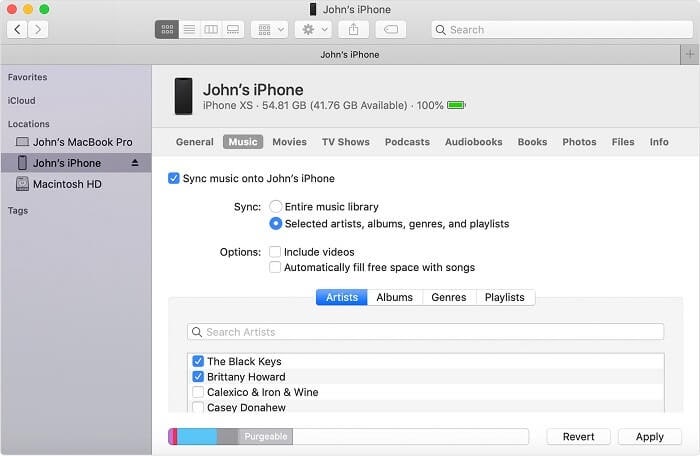
Osa 4: Kuinka siirtää musiikkia Macista iPhoneen iCloudin kautta
Lopuksi voit myös käyttää iCloudin apua oppiaksesi synkronoimaan iPhonen tietojen siirtämistä varten. Tätä varten käytämme Apple Music -sovellusta, joka on oletuksena saatavilla Macissa. Varmista myös, että Mac ja iPhone on yhdistetty samaan iCloud-tiliin, jotta tämä toimii. Tämän lisäksi iCloud-tililläsi on oltava tarpeeksi vapaata tilaa synkronoitavan musiikin säilyttämiseen.
Vaihe 1: Synkronoi musiikki Macista iCloud-kirjastoon
Aloita siirtymällä Macin Finderiin tai Spotlightiin ja käynnistämällä siinä Apple Music Library -sovellus. Siirry nyt sen valikkoon ja selaa kohtaan Musiikki > Asetukset avataksesi erillisen ikkunan. Täältä voit siirtyä Yleiset-välilehdelle ja ottaa käyttöön iCloud-musiikkikirjaston synkronoinnin.
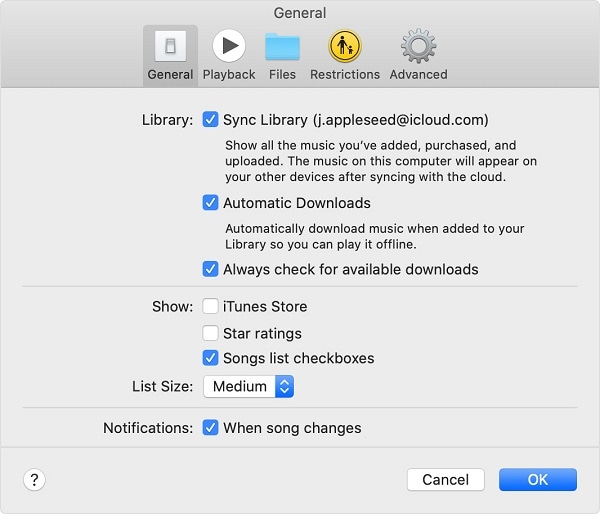
Tämä siirtää tiedot automaattisesti Apple Musicista iCloud-musiikkikirjastoon (Macista iCloudiin).
Vaihe 2: Synkronoi iCloud-musiikkikirjasto iPhonessa
Loistava! Kun musiikkisi on ollut saatavilla iCloud-musiikkikirjastossa, voit avata iPhone 12:n lukituksen ja selata sen Asetukset > Musiikki. Vieritä vain hieman ja ota käyttöön ‘iCloud Music Library’ -ominaisuus. Säilytä nyt vakaa Internet-yhteys ja odota, kun kappaleesi tulevat saataville iPhonessasi.
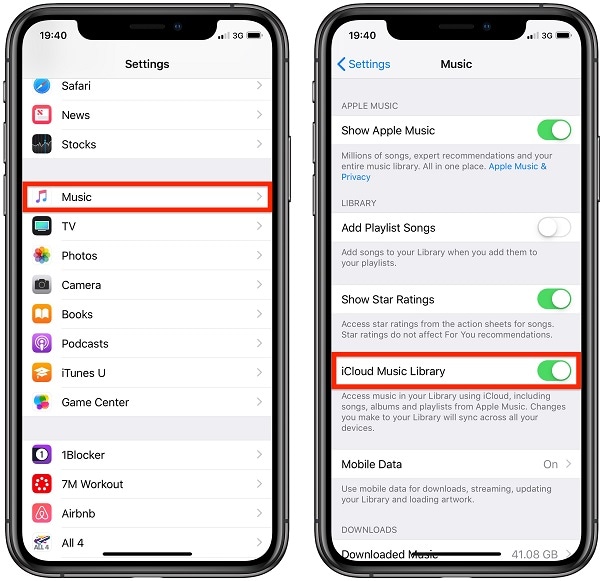
Tämä vie meidät tämän laajan oppaan loppuun, kuinka siirtää musiikkia Macista iPhoneen ilman synkronointia. Kuten näet, helpoin tapa siirtää musiikkia iPhonessa ilman synkronointia on DrFoneTool – Phone Manger (iOS). Erittäin käyttäjäystävällinen sovellus, se voi siirtää kaikenlaista tietoa Mac-/Windows- ja iOS-laitteen välillä. Voit myös käyttää sitä oppiaksesi siirtämään valokuvia iPhonesta tietokoneeseen ilman synkronointia ja hallitsemaan iPhonesi tietoja kuin ammattilainen.
Viimeisimmät artikkelit