6 itäistä tapaa siirtää PDF-tiedosto iPhoneen
Tässä artikkelissa keskustelemme erilaisista tavoista siirtää PDF-tiedostoja iPhoneen. Näitä ovat suosituin menetelmä, joka on iTunesin tiedostojen jakamisominaisuuksien kanssa, mutta tällä menetelmällä on omat miinuksensa. Siksi siirryimme iCloudin moniin pilvityökaluihin, kuten WALTR2, Dropbox, iCloud ja Google Drive siirtääksemme PDF-tiedostoja iPhoneen.
Tänään suosittelemme myös turvallista ja tehokasta ohjelmistoa, jonka avulla siirto onnistuu ilmaiseksi ja muutamalla napsautuksella. Joten, tuhlaamatta aikaa, siirrytään PDF-tiedostojen siirtoon Macista iPhoneen:
Osa 1: PDF-tiedoston siirtäminen iPhoneen iTunesin kautta?
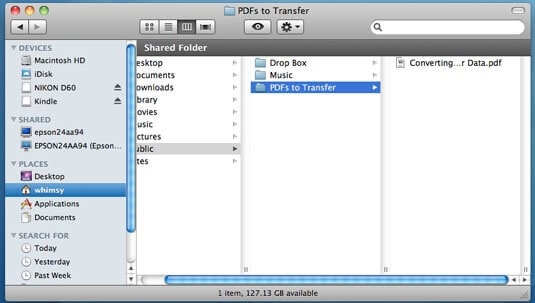
Tässä on vaiheittainen opetusohjelma, joka osoittaa, kuinka PDF siirretään iPhoneen tai iPodiin iTunesin avulla
Vaihe 1: Ensinnäkin varmista, että iBook on asennettu iPhoneen tai iPodiin. Jos ei, sinun on asennettava se Apple Play Storesta ilmaiseksi.
Vaihe 2: Seuraava vaihe on iTunesin avaaminen tietokoneellasi. Tämä ohjelmisto on saatavana Windows- ja Mac-tietokoneille. Jos et lataa, lataa iTunesin verkkosivustolta. Käynnistä iTunes-sovellus henkilökohtaisella tietokoneellasi, sillä käytämme sitä PDF-tiedostojen siirtämiseen iPhonesta tietokoneeseen ilman Internetiä
Vaihe 3: Napsauta iTunes-kirjastossa Kirjat. Jos et löydä tätä kirjastosta, etsi ensimmäinen vaihtoehto vasemmalla olevasta valikkopalkista. Muokkaa ensi kerralla valintaasi iTunesissa niin, että Kirjat näkyvät kirjastossa.
Vaihe 4: Varmista, että näet PDF-tiedoston, jonka haluat siirtää iPhonellesi Finder for Macin ja Explorer for Windows PC:n kautta.
Vaihe 5: Voit vetää ja pudottaa iTunesin Kirjat-osioon. Nyt PDF-tiedosto näkyy molemmissa paikoissa.
Vaihe 6: Tässä vaiheessa sinun on liitettävä iPhone tai iPod tietokoneeseen. Kun olet muodostanut yhteyden, valitse laite iTunesin laitevalikosta. Jos olet jo kytkenyt laitteesi, sinun tarvitsee vain valita laite aloittaaksesi,
Vaihe 7: Sinun on napsautettava Kirjat-välilehteä tuloksena tulevassa iPhone-näytössä iTunesissa. ‘Kirjat’ on yläkehyksessä.
Vaihe 8: Valitse Synkronoi kirjat -valintaruutu, jos et ole tehnyt sitä aiemmin. Voit joko synkronoida koko Kirjat-kansion tai valitut kirjat, jotka haluat siirtää iPhoneen ilman Internetiä.
Vaihe 9: Napsauta Käytä-painiketta ja työ on valmis.
iTunesin plussat
- Tehokas tiedonsiirto
- Toimii useimpien iPhone-, iPad- ja iPod-versioiden kanssa
- Täydellinen USB-siirtoon
- Suora siirto useiden Apple-laitteiden välillä.
iTunesin miinukset
- Levytilaa tarvitaan paljon
- Kaikki iPhonet eivät tue iTunes-tiedostonjakotoimintoja
- Voi tuoda yhden kansion kerrallaan.
Osa 2: PDF-tiedoston siirtäminen iPhoneen helpoimmin?
Tässä esittelemme ohjelmiston, joka on iPhone-käyttäjien keskuudessa parhaimmillaan PDF-tiedostojen siirtämiseen iPhoneen. Se on ilmainen ohjelmisto, joka toimii sekä Mac- että Windows-tietokoneiden kanssa. Wondersharen suunnittelemassa ja kehittämässä DrFoneToolissa on käyttäjäystävällinen käyttöliittymä ja se tarjoaa laajan valikoiman tehokkaita ominaisuuksia.
Se tukee kaikkia iOS:n uusimpia versioita, eikä iTunesia tarvitse ladata. Katsotaanpa yksityiskohtaista opetusohjelmaa PDF-tiedoston siirtämisestä iPhoneen ilman iTunesia:
Vaihe 1: Lataa DrFoneTool-ohjelmisto tietokoneellesi, yhteensopiva sekä Mac- että Windows-tietokoneiden kanssa. Asenna sovellus laitteellesi.

Vaihe 2: Seuraava vaihe on kytkeä iPhone tietokoneeseen ja antaa DrFoneTool-ohjelmiston tunnistaa laite (tämä kestää muutaman sekunnin).
Vaihe 3: Sinun on siirryttävä laitteen iTunes-näytössä eri luokkiin – joihin kuuluvat sovellukset, musiikki ja -.

Vaihe 4: Tässä vaiheessa sinun on valittava tiedostot, jotka haluat lisätä. Valitse, haluatko sen tiedostoksi vai kansioon.
Vaihe 5: Valitse kaikki tietokoneeltasi siirrettävät tiedostot ja valitse, mihin haluat kopioida ne.

Tämän jälkeen sinun on valittava kohdekansio.
Osa 3: PDF-tiedoston siirtäminen iPhoneen muiden pilvisynkronointityökalujen kautta?
3.1 iCloud
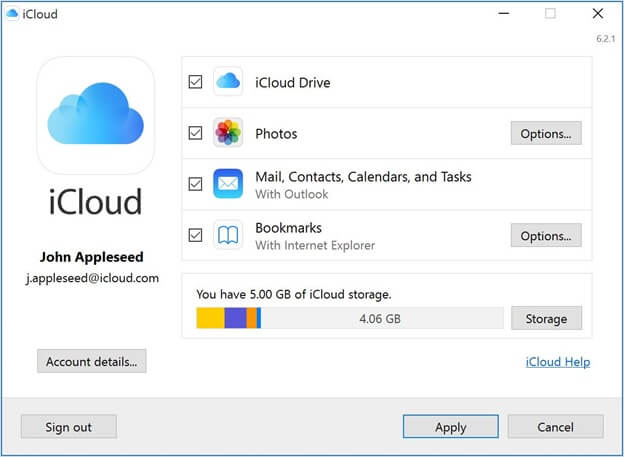
iCloud on toinen suosittu vaihtoehto PDF-tiedostojen siirtämiseen Macista iPhoneen. Tämä pilvisynkronointityökalu on tarkoitettu yksinomaan iOS-laitteille. Voit tallentaa PDF-tiedostoja, kuvia, videoita jne. Siinä on käyttäjäystävällinen käyttöliittymä, joka mahdollistaa tehokkaan organisoinnin ja hallinnan. Näin siirrät PDF-tiedoston iPhoneen iCloudin avulla:
Vaihe 1: Jos sinulla ei ole iCloudia määritettynä Macissasi, sinun on otettava se käyttöön järjestelmäsi asetusten kautta. Siirry asetuksissa iCloudiin ja tarkista iCloud-asema. Kaikki tietoja tallentavat sovellukset näkyvät valittuina. Toisaalta voit laskeutua iCloudin viralliselle verkkosivustolle ja kirjautua sisään Apple ID:lläsi.
Vaihe 2: Etsi Macin Go Finderissa iCloud Drive ja avaa se.
Vaihe 3: Vedä ja pudota tiedostot, jotka haluat siirtää.
Vaihe 4: Siirry iPadin, iPodin tai iPhonen iCloudiin ja ota se käyttöön.
Vaihe 5: Käynnistä iCloud iPhonessa ja avaa PDF-tiedosto.
3.2 Google Drive
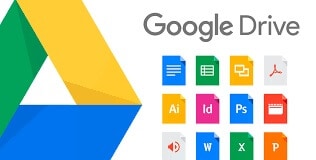
Vaikka Google Drivea kutsutaan pääasiassa toimistopaketiksi, se on myös uskomaton PDF-työkalu. Driven paikallisten kohokohtien avulla voit tallentaa melkein mitä tahansa materiaalia PDF-dokumentiksi. Ylivoimaisesti ylivoimainen, minkä tahansa Drive-tililläsi säästetyn PDF-tiedoston sisältö on helppokäyttöinen, kiitos Googlen optisen merkintunnistusinnovoinnin.
Voit käyttää sitä PDF-tiedostojen siirtämiseen iPhonellesi. Tarvitset vain Gmail-tilin, jotta voit käyttää asemasi PDF-sisältöä useissa iOS- ja Windows-laitteissa.
3.3 pudotuslaatikko
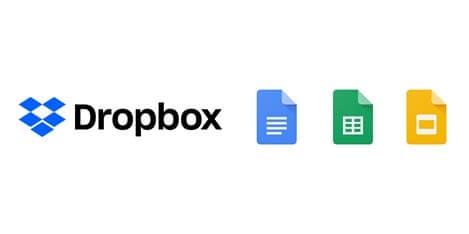
Dropbox on yleinen hajautettu tallennusohjelmisto, jota voidaan käyttää kaikenlaisten tavaroiden tallentamiseen. Se tarjoaa tietueita ‘pilvessä’, mikä tarkoittaa, että voit tallentaa ja varmuuskopioida asiakirjojasi verkossa mistä tahansa. Nykyään kaikkien tietueiden säilyttäminen erillisellä kiintolevyllä ei ole mahdollista, koska useiden henkilöiden on päästävä käsiksi raportteihin ja tietoihin, kun he ovat poissa työalueeltaan. Heidän on lisäksi jaettava tietueita ja tehtävä yhteistyötä muiden kanssa tietyissä tehtävissä.
Tietueiden tallentamiseen, palauttamiseen ja käsittelemiseen voit käyttää Dropbox-sovellusta, joka on hyvä Mac-, Windows- ja Linux-kehysten kanssa ja jota voidaan ladata ja käyttää missä tahansa matkapuhelimessa.
Käyttämällä Dropboxia voit käyttää asiakirjojasi missä tahansa. Jos otat Dropbox-sovelluksen käyttöön iOS- tai Android-gadgetissasi, voit käyttää ja käsitellä asiakirjoja älypuhelimella tai tabletilla. Toisaalta sinulla ei ole gadgetiasi mukanasi, ja tällä hetkellä voit kirjautua Dropboxiin mistä tahansa gadgetista, jolla on verkkoyhteys.
Jos sinun on tuotava tietoja yhteistyökumppaneille tai kumppaneille, Dropbox tekee siitä yksinkertaista. Joukkuekavereillasi tarvitsee vain olla Dropbox-tili, he voivat ladata ja sirpata tallenteita kanssasi. Voit ylläpitää salasanaa varmistaaksesi, että tietosi ovat turvassa, joten vain asiakkaiden tulee päästä käsiksi asiakirjoihin.
3.4 Wetransfer
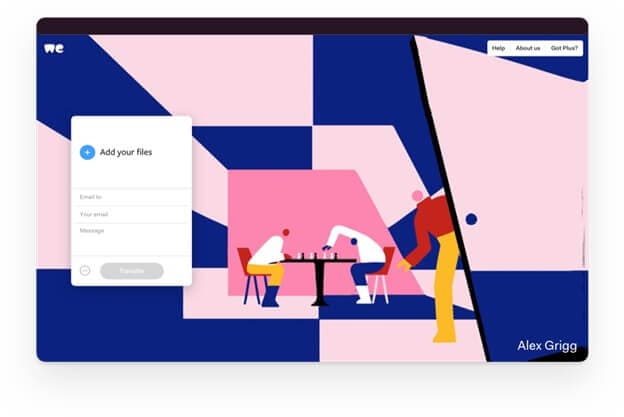
WeTransfer on pilvipohjainen verkkoalusta, jonka avulla voit siirtää erilaisia asiakirjoja maksutta eri asiakkaille Internetissä.
Sen käyttäminen on melko yksinkertaista, etenkin koska sen avulla voit lähettää tärkeitä ja suuria asiakirjoja. Se on kätevää, helppoa ja 100 % turvallista. Lisäksi hallinto sallii sinun lähettää valitut tiedostot ainakin yhdelle henkilölle sähköpostitse.
Jos se ei ole liikaa vaivaa, huomioi ilmainen versio, jossa on enintään 20 edunsaajaa. Sinulla on myös mahdollisuus yhdistää viesti, aivan sama kuin tavallinen sähköposti.
Kun he ovat ladanneet ne, saat sähköpostiisi vastaanottovahvistuksen, joka vahvistaa, että he ovat tehneet niin. Jos he eivät kuitenkaan ota asiakirjaa huomioon, alusta lähettää sinulle myös sähköpostin, jossa kerrotaan, että he eivät ole avaneet sitä.
Hallinto on ilmaista sellaisten asiakirjojen lähettämiseen, jotka eivät ylitä 2 Gt:n painoa.
Tämä takaa käytännössä asiantuntevan käytön, minkä vuoksi se on kuuluisa apu promootio- ja kirjeenvaihtosegmentissä: arkkitehdit, tulostimet, luovat, kuvanottajat, jakelijat ja jotkut muut.
Yhteenveto
Kaikista yllä olevista menetelmistä PDF-tiedostojen siirtämiseksi iPhoneen yksityishenkilöt ja liike-elämän ammattilaiset ovat antaneet suuren suosion DrFoneTool-ohjelmistolle. Voit ladata ohjelmiston ilmaiseksi ja siirtää tiedostoja tietokoneen ja älypuhelimen välillä vaivattomasti. Tämä on myös tehokas työkalu PDF-tiedostojen siirtämiseen iPhonesta tietokoneeseen ilman iTunesia.
Oletko käyttänyt jotakin näistä ohjelmistoista PDF-tiedoston siirtämiseen iPhoneen, haluaisimme kuulla henkilökohtaisesta kokemuksestasi tämän blogikirjoituksen kommenttiosassa!
Viimeisimmät artikkelit


