3 tapaa siirtää valokuvia iPhonesta kannettavaan tietokoneeseen (Win&Mac)
Oletko koskaan miettinyt prosessia, jonka avulla voit siirtää iPhone-kuvasi kannettavaan tietokoneeseen helposti ja mukavasti? Tai siirtää videoita iPhonesta kannettavaan tietokoneeseen? Haluaako tapahtuma siirrä video kannettavasta tietokoneesta takaisin iPhoneen? Jos kyllä, tämä artikkeli on sinua varten. Tässä tarjoamme sinulle kolme tapaa siirtää valokuvia iPhonesta kannettavaan tietokoneeseen. On monia syitä, joiden vuoksi voit siirtää valokuvia iPhonesta kannettavaan tietokoneeseen/tietokoneeseen, kuten:
- 1: Yksityisyyttä etsimässä
- 2: Tallennusongelmat
- 3: Luo varmuuskopio
- 4: Lisätilaa tarvitaan joidenkin tärkeiden tiedostojen tallentamiseen jne.
Olitpa huolissasi mikä tahansa, autamme sinua tässä yksityiskohtaisessa vaiheittaisessa oppaassa valokuvien tuomisesta iPhonesta kannettavaan tietokoneeseen. Ja auttaa sinua ymmärtämään tämän hyvän iPhonen siirto PC:lle ohjelmisto. Noudata mainittuja ohjeita ja siirrä ne helposti. Pidä laitteesi valmiina siirtoprosessin aloittamista varten.
- Osa 1: Kuinka siirtää valokuvia iPhonesta kannettavaan tietokoneeseen DrFoneTool – Phone Managerin (iOS) avulla?
- Osa 2: Kuinka ladata valokuvia iPhonesta kannettavaan tietokoneeseen Windowsin automaattisen toiston avulla?
- Osa 3: Kuvien lataaminen iPhonesta kannettavaan tietokoneeseen (Mac) iPhoton avulla?
Saatat olla kiinnostunut seuraavista: Kuinka siirtää valokuvia puhelimesta kannettavaan tietokoneeseen ilman USB-liitäntää?
Osa 1: Kuinka siirtää valokuvia iPhonesta kannettavaan tietokoneeseen DrFoneTool – Phone Managerin (iOS) avulla?
Aloitetaan siirto-opas helpoimmalla ja kätevimmällä menetelmällä DrFoneTool – puhelimen hallinta (iOS). Tämän työkalun avulla voit siirtää iPhone-valokuvasi kannettavaan tietokoneeseen yksinkertaisin vaihein. Tämä työkalupakki on varustettu kaikilla tarvittavilla työkaluilla järjestelmän päivittämiseksi käyttämällä siirtotoimintoa iOS:lle, kannettavalle tietokoneelle, Macille, PC:lle jne. Aloita siis viivyttelemättä prosessi seuraavilla vaiheilla.

DrFoneTool – puhelimen hallinta (iOS)
Siirrä valokuvat iPhonesta kannettavaan tietokoneeseen ilman iTunesia
- Siirrä, hallitse, vie/tuo musiikkia, valokuvia, videoita, yhteystietoja, tekstiviestejä, sovelluksia jne.
- Varmuuskopioi musiikkisi, valokuvasi, videosi, yhteystietosi, tekstiviestisi, sovelluksesi jne. tietokoneeseen ja palauta ne helposti.
- Siirrä musiikkia, valokuvia, videoita, yhteystietoja, viestejä jne. älypuhelimesta toiseen.
- Siirrä mediatiedostoja iOS-laitteiden ja iTunesin välillä.
- Täysin yhteensopiva iOS 7:n, iOS 8:n, iOS 9:n, iOS 10:n, iOS 11:n ja iPodin kanssa.
1. Lataa ensin DrFoneTool ja asenna se tietokoneellesi. Liitä sitten iPhone kannettavaan tietokoneeseen ja valitse käyttöliittymästä Puhelinhallinta.

2. Uusi ikkuna tulee näkyviin. Napsauta ‘Siirrä laitteen valokuvat tietokoneelle’ -vaihtoehtoa, ja voit sitten tallentaa kaikki iPhonesi valokuvat kannettavaan tietokoneeseen.

3. Voimme myös siirtää iPhone-kuvia kannettavaan tietokoneeseen valikoivasti DrFoneToolilla. Valitse ohjelmiston pääsivulta Valokuvat-välilehti. Näet kaikki saatavilla olevat valokuvat. Valitse sieltä ne, jotka haluat siirtää valokuvat iPhonesta kannettavaan tietokoneeseen. Napsauta sen jälkeen Vie-vaihtoehtoa ja sitten Vie PC:lle.

Näyttöön tulee valintaikkuna, jossa on valittu kohdekansio. Valitse kansio säilyttääksesi valokuvasi kannettavassa tietokoneessa> napsauta sitten OK. Siten kaikki huolenaiheesi valokuvien tuomisesta iPhonesta kannettavaan tietokoneeseen ratkaistaan yllä olevalla menetelmällä.
Nyt valokuvasi siirretään kannettavalle tietokoneelle. Noudattamalla yllä olevia yksinkertaisia vaiheita DrFoneTool iOS -siirtotyökalupaketin avulla valokuvasi siirretään turvallisesti ja turvallisesti nopeasti.
Osa 2: Kuinka ladata valokuvia iPhonesta kannettavaan tietokoneeseen Windowsin automaattisen toiston avulla?
Tässä osassa keskitymme pääasiassa kuvien lataamiseen iPhonesta kannettavaan tietokoneeseen, jossa on Windows-käyttöjärjestelmä, joka on automaattinen toistopalvelu. Autoplay on sisäänrakennettu järjestelmä Windows kannettavalle/PC:lle. Joten jos olet Windows-käyttäjä ja etsit siirtovaiheita automaattisen toiston avulla, jatka lukemista alla:
Vaihe 1: Muodosta yhteys iPhonen ja Windows-kannettavan välille
Aivan ensimmäisessä vaiheessa sinun on luotava yhteys iPhonen ja Windows-kannettavien välille. Se kehottaa automaattisen toiston ikkunan ulkoasua> sieltä, sinun on valittava tuoda valokuvat iPhonesta tietokoneeseen, kuten kuvakaappauksessa mainitaan.
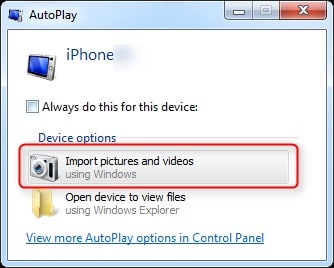
Vaihe 2: Ajoituksen käsittely -valintaikkuna
Kun olet valinnut tuontivaihtoehdon, automaattinen toisto alkaa tunnistaa kuvia iPhonesta, jotka sinun on tarkoitus siirtää. Odota hetki, kunnes hakuprosessi on valmis. Tämä ei vie paljon aikaa.
Vaihe 3: Siirrä valokuvat
Kun hakuprosessi on päättynyt, sinun on valittava Tuo-painike. Jos kuitenkin haluat tehdä myös joitain asetuksia, voit käyttää lisävaihtoehtoa. Tämä vaihtoehto on mukauttaa sijaintia, suuntaa tai muita vaihtoehtoja. Kun olet tehnyt tarvittavat asetukset, lopeta siirto painamalla OK.

Windows-kannettaville tietokoneille tämä on helppo ja nopea tapa suorittaa tehtävä ja tietää, kuinka ladata kuvia iPhonesta kannettavaan tietokoneeseen.
Osa 3: Kuvien lataaminen iPhonesta kannettavaan tietokoneeseen (Mac) iPhoton avulla?
Seuraavaksi siirrymme Mac-kannettavaan. Jos olet Mac-käyttäjä, haluat varmasti tietää, kuinka ladata kuvia iPhonesta kannettavaan tietokoneeseen varmuuskopion säilyttämiseksi tai mistä tahansa muusta syystä. Macissa on tehokas, vaikkakin vähemmän tunnettu ominaisuus, jonka avulla voit siirtää valokuvat iPhonesta Mac-kannettavalle Mac-käyttöjärjestelmään sisäänrakennetun iPhoto-palvelun avulla. Tätä varten vaiheet ovat seuraavat:
Voit siirtää iPhone-kuvia Mac-kannettavalle kahdella tavalla iPhoto-palvelun avulla. Ne ovat seuraavat:
Menetelmä A:
Yhdistä ensin iPhone Mac-kannettavaan USB:n avulla> iPhoto käynnistyy automaattisesti, jos ei avaa iPhoto-sovellusta> sen jälkeen Valitse valokuvat> napsauta tuonti> ja valitse sitten Tuo valitut> OK. Pian valitsemasi valokuvat siirretään Mac-järjestelmään.
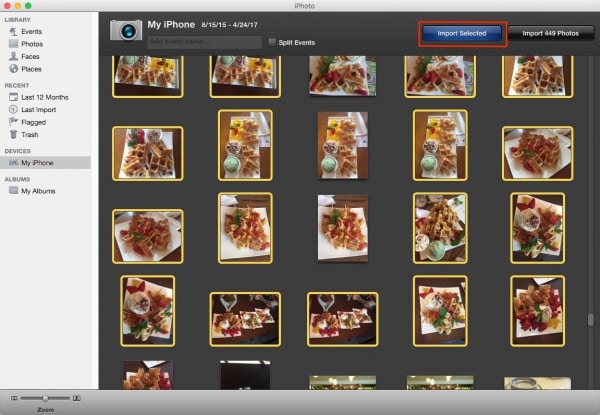
Menetelmä B:
Toisessa menetelmässä vaadittavat vaiheet ovat:
Täällä sinun on liitettävä Mac-kannettavasi iPhoneen USB-johdon avulla>. Tämä aktivoi iPhoton ja sen ikkuna tulee näkyviin automaattisesti. Jos ei, avaa järjestelmäsi sovellukset> sieltä, napsauta iPhoto-sovellusta ja avaa se suoraan.

Sen jälkeen valitse iPhoto-ikkunassa valokuvat, jotka haluat siirtää> ja mene sitten Tiedosto-valikkoon> napsauta sitten Vie-vaihtoehtoa> tässä voit määrittää tyypin, koon, JPEG-laadun, nimen jne.
Kun olet tehnyt tarvittavat asetukset, napsauta nyt valintaikkunan lopussa olevaa Vie-vaihtoehtoa, kuten kuvassa,
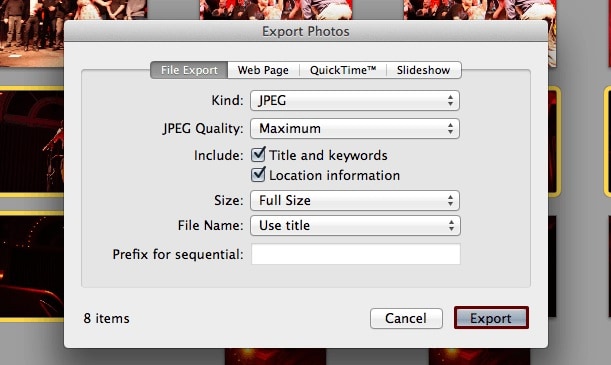
Vie-painikkeen painamisen jälkeen näkyviin tulee uusi valintaikkuna, jossa kysytään lopullista tallennuspaikkaa. Valitse Tallenna nimellä -valintaikkunassa paikka Mac-tietokoneellasi, johon haluat tallentaa valitut valokuvat, ja paina OK.
Huomautus: Valitse sopiva menetelmä ja vastaa kuinka siirtää valokuvia iPhonesta kannettavaan tietokoneeseen.
Bottom Line
Nyt, kun olet käsitellyt artikkelissa annetut tiedot, toivon, että kaikki ongelmasi, jotka liittyvät valokuvien siirtämiseen iPhonesta kannettavaan tietokoneeseen, ratkaistaan. Noudata yllä olevia yksityiskohtia, ja tulevassa siirtoprosessissa saat hyvin organisoidun menetelmän DrFoneTool – Phone Manager (iOS) -työkalupakin suhteen. Voit myös valita minkä tahansa muun menetelmän Windows- ja Mac-järjestelmällesi. Artikkelissa pyrimme vilpittömästi auttamaan sinua prosessissa. Sinun täytyy käydä ne läpi, seurata niitä tallentaaksesi valokuvat valitsemaasi järjestelmään.
Viimeisimmät artikkelit

