Tapoja siirtää valokuvia iPhonesta tietokoneeseen iTunesin kanssa tai ilman sitä
Apple on tunnettu yritys, joka tunnetaan halustaan tehdä asioita eri tavalla ja ainutlaatuisesti. Siksi valokuvien siirtäminen iPhonesta tietokoneeseen ilman iTunesia voi joskus olla vaikeaa. Apple toimitti iTunesin PC-version, jonka avulla käyttäjät voivat siirtää valokuvia iPhonesta tietokoneeseen iTunesin avulla. Mutta voi syntyä tilanteita, joissa käyttäjä saattaa haluta enemmän joustavuutta, hallintaa ja estää tietojen menetyksen synkronoidessaan mediatiedostoja, joita iTunesista puuttuu.
Tässä artikkelissa tarkastellaan muutamia muita menetelmiä valokuvien siirtämiseen iPhonesta tietokoneeseen ilman iTunesia.
- Temppu 1: Kuinka synkronoida valokuvia iPhonesta tietokoneeseen iTunesin kanssa?
- Temppu 2: Kuinka siirtää valokuvia iPhonesta tietokoneeseen ilman iTunesia?
- Temppu 3: Kuinka kopioida valokuvia iPhonesta tietokoneeseen Windowsin Resurssienhallinnan kautta?
- Temppu 4: Kuinka ladata valokuvia iPhonesta tietokoneeseen automaattisen toiston avulla?
- Temppu 5: Kuinka siirtää valokuvia iPhonesta tietokoneeseen iCloudin avulla?
Temppu 1: Kuinka synkronoida valokuvia iPhonesta tietokoneeseen iTunesin kanssa?
Tämä menetelmä sisältää virallisen Applen siirtotyökalupaketin, joka luultavasti kaikilla iPhone-käyttäjillä pitäisi olla tietokoneessaan. Se on Applen käyttäjille tarjoama menetelmä tehdä kaikki PC:stä iPhoneen liittyvät ongelmat. Kun siirrät valokuvia iPhonesta tietokoneeseen iTunesin avulla, iTunes synkronoi valokuvat automaattisesti tietokoneen ja iPhonen välillä. Toisin sanoen se kopioi vain kuvia, jotka ovat puhelimessa, mutta ei tietokoneessa. Alla on ohjeet valokuvien siirtämiseen iPhonesta tietokoneeseen iTunesin avulla.
Vaihe 1. Lataa iTunes Applen verkkosivustolta ilmaiseksi. Asenna tietokoneellesi ja käynnistä ohjelmisto.
Vaihe 2. Liitä iPhone tietokoneeseen USB-kaapelilla ja napsauta iTunes-liitännän yläosassa olevaa laitekuvaketta.

Vaihe 3. Napsauta sivupaneelin ‘Photos’-vaihtoehtoa ja valitse käyttöliittymän päänäytössä ‘Synkronoi valokuvat’ -kohdan vieressä oleva valintaruutu.
Vaihe 4. Valitse ‘kaikki valokuvat ja albumi’ tai tietyt tiedostot ja napsauta ‘Käytä’.
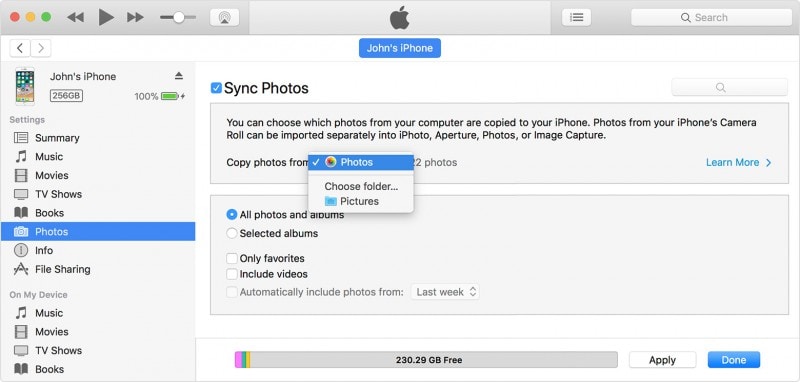
Odota synkronointiprosessin valmistumista ja napsauta sitten ‘Valmis’
Temppu 2: Kuinka siirtää valokuvia iPhonesta tietokoneeseen DrFoneTool – Phone Managerin (iOS) avulla?
DrFoneTool on sen jälkeen, kun se murtautui ohjelmistomarkkinoille, osoittautunut yhdeksi parhaista iPhone-työkalusarjoista. Siinä on useita suussa sulavia ominaisuuksia, kuten kadonneiden tiedostojen palauttaminen, vaihtaminen puhelimesta toiseen, varmuuskopiointi ja palautus, iOS-järjestelmän korjaaminen, laitteen juurruttaminen tai jopa lukitun laitteen avaaminen.
DrFoneTool-Phone Manager (iOS) käyttö antaa käyttäjille ehdottoman joustavuuden siirrettäessä mediatiedostoja ilman riskiä tietojen katoamisesta synkronoinnin aikana. Siinä on käyttäjäystävällinen käyttöliittymä, ja joku, jolla ei ole teknisiä taitoja, voi myös kopioida tiedostoja yhdellä napsautuksella ilman, että tarvitset nörttivinkkejä tai temppuja mediatiedostojesi hallitsemiseen. Voit oppia seuraavasta videosta valokuvien siirtämisestä iPhonesta tietokoneeseen. tai voit tutkia lisää osoitteesta Wondershare-videoyhteisö
Kokeile sitä ilmaiseksi Kokeile sitä ilmaiseksi
Vaihe 1. Lataa ensin DrFoneTool ja asenna se tietokoneellesi. Käynnistä DrFoneTool ja valitse aloitusnäytöstä ‘Phone Manager’.

Vaihe 2. Liitä iPhone tietokoneeseen ja napsauta ‘Siirrä laitteen valokuvat tietokoneeseen’.

Vaihe 3. DrFoneTool – Phone Manager (iOS) alkaa välittömästi etsiä laitteestasi kaikkia valokuvia. Kun skannaus on valmis, voit mukauttaa tallennuspolun ponnahdusikkunassa ja siirtää kaikki iPhone-kuvat tietokoneeseen.

Vaihe 4. Jos haluat siirtää valokuvia iPhonesta tietokoneeseen valikoivasti, voit siirtyä Valokuvat-välilehteen ja valita valokuvat, jotka haluat siirtää tietokoneelle.

Siinä mennään, sujuva ja helppo iPhone-kuvien siirto ilman iTunesia. Jännittävää, eikö?
Temppu 3: Kuinka kopioida valokuvia iPhonesta tietokoneeseen Windowsin Resurssienhallinnan kautta?
Toinen tapa, jolla voidaan siirtää valokuvia iPhonesta tietokoneeseen, on käyttää sisäänrakennettua Windowsin Resurssienhallintaa. Seuraa näitä ohjeita, kuinka voit siirtää valokuvia iPhonesta tietokoneeseen ilman iTunesia Windowsin Resurssienhallinnan avulla.
Vaihe 1. Liitä iPhone tietokoneeseen USB-kaapelilla.
Vaihe 2. Myönnä tietokoneelle pääsy laitteeseesi napauttamalla ‘Luota’-painiketta iPhonen näytöllä.

Vaihe 3. Avaa Oma tietokone Windows-tietokoneellasi; sinun pitäisi nähdä iPhonesi näytön Kannettava laite -osiossa.

Vaihe 4. Napsauta laitteen tallennustilaa, niin näet kansion nimeltä ‘DCIM’. Avaa kansio nähdäksesi iPhonesi valokuvat; voit nyt kopioida ja liittää sen haluamaasi paikkaan tietokoneellasi.

Temppu 4: Kuinka ladata valokuvia iPhonesta tietokoneeseen automaattisen toiston avulla?
Tämä menetelmä saattaa olla samanlainen kuin Windowsin Resurssienhallinnan käyttäminen. Tässä menetelmässä Windows-tietokoneesi Autoplay-ominaisuuksien on kuitenkin oltava aktiivisia.
Vaihe 1. Liitä iPhone tietokoneeseesi USB-kaapelilla ja anna lupa käyttää tietokonetta ‘Luotatko tähän tietokoneeseen?’ ponnahtaa iPhoneen.
Vaihe 2. Tietokoneellesi tulee näkyviin ponnahdusikkuna, jonka otsikko on ‘Autoplay’. Napsauta ‘Tuo kuvat ja videot’ -vaihtoehtoa.

Vaihe 3. Napsauta ‘tuo asetukset’ määrittääksesi minne kopioidaan
 .
.
Vaihe 4. Napsauta seuraavassa ikkunassa ‘Tuo kuvat kohteeseen’ -kohdan edessä ‘Selaa’ navigoidaksesi kansioon, johon haluat kopioida kuvat. Napsauta ‘OK’, kun olet tehnyt asetukset.
Temppu 5: Kuinka siirtää valokuvia iPhonesta tietokoneeseen iCloudin avulla?
Tämä on toinen ilmainen tapa siirtää valokuvia iPhonesta tietokoneeseen ilman iTunesia. Tässä tarkastelemme sitä käyttämällä Applen pilvivarmuuskopiota valokuvien siirtokeinona. Sinun on varmuuskopioitava valokuvasi iCloud-kuvakirjastotilillesi ja synkronoitava ne tietokoneellasi. Noudata alla olevia ohjeita.
Vaihe 1. Avaa iPhone ja siirry kohtaan ‘Asetukset’.
Vaihe 2. Napauta asetuksissa nimeäsi tai Apple-tilitunnustasi ja napsauta sitten ‘iCloud’ seuraavassa näytössä, napauta sitten ‘Photos’ -vaihtoehtoa ja valitse ‘My Photo Stream’.

Vaihe 3. Siirry iPhonen valokuvat -sovellukseen ja napauta ‘Jaettu’ näytön alareunassa luodaksesi jaetun valokuvan nimen ja napauta sitten ‘Seuraava’.
Vaihe 4. Napauta juuri luotua albumia ja napsauta ‘+’ lisätäksesi kuvia, jotka haluat siirtää albumiin. Voit sitten napsauttaa ‘Lähetä’ lähettääksesi sen iCloudiin.
Vaihe 5. Lataa iCloud-ohjelmisto PC:lle, asenna ja käynnistä sovellus. Napsauta iCloud-ikkunassa ‘Valokuvat’-kohdan vieressä olevaa ‘Option’ nähdäksesi asetusten asetukset ja asetukset.

Vaihe 6. Valitse ‘My Photo Stream’ ja valitse sitten sijainti valokuvien lataamiseen ja napsauta sitten ‘Valmis’.

Vaihe 7. Napsauta Windows Explorerin vasemmasta ruudusta ‘iCloud Photos’ ja valitse sitten ‘Jaettu’ kansio nähdäksesi puhelimellasi luomasi albumin.
Lyhyesti sanottuna sanoisimme, että on tarpeen tietää kuinka siirtää valokuvia iPhonesta tietokoneeseen ilman iTunesia tai iTunesin avulla. Säännöllinen mediatiedostojesi varmuuskopiointi auttaa pitämään tiedostosi turvassa, jos jotain tapahtuu, ja se toimii myös keinona ladata puhelimesi ja vapauttaa se tiedostoista, joita et tarvitse liikkeellä ollessasi. Voit käyttää mitä tahansa yllä olevista menetelmistä kuvien siirtämiseen. suosittelemme kuitenkin erittäin luotettavia DrFoneTool-Phone Manager (iOS) tekemään tämän työn puolestasi.
Viimeisimmät artikkelit