Kuinka siirtää valokuvia PC:stä iPhoneen? [iPhone 13]
Etkö ole samaa mieltä siitä, että täydellisen napsautuksen saaminen vaatii niin monta tuntia, että se ansaitsee tallennuksen jokaiselle laitteelle? Loppujen lopuksi sinun täytyy olla innostunut näyttääksesi täydellisen napsautuksen kaikille. Ja yllätykseksesi huomaat, että siitä on tulossa lähes mahdotonta siirtää valokuvia tietokoneesta iPhoneen, kuten iPhone 13/12/11/X. Toivon, että olisi olemassa tapa, joka olisi yhtä yksinkertainen kuin kuvien leikkaaminen ja siirtäminen tai kopioiminen ja liittäminen. Mutta se ei ole mahdollista, koska laitteet toimivat eri alustoilla. Prosessi kestää myös jonkin aikaa laitteen tunnistamiseen ja järjestelmän täydelliseen määrittämiseen prosessia varten. Eikö ongelmaa voi ratkaista mitenkään?
Onneksi on hyviä uutisia kaikille valokuvataitoisille ihmisille. Markkinoilla on monia nopeita tapoja siirtää valokuviasi. Artikkeli opastaa sinua kahdessa menetelmässä, jotka osoittavat, kuinka siirtää kuvia tietokoneesta iPhoneen. En vain opi menetelmää, vaan aion myös käyttää prosessia vaivattomasti. Menetelmät tekevät kuvien siirtoprosessistasi sujuvan ja virheetön.
Lue lisää: Kuinka siirtää valokuvia iPhonesta Windows-tietokoneeseen?
Osa 1: Siirrä valokuvia tietokoneesta iPhoneen, mukaan lukien iPhone 13/12/11/X iTunesin avulla
iTunes on täydellinen all-in-one-keskitin, joka hoitaa kaikki multimediatarpeesi. Applen iTunes on yksittäinen multimediapaketti, jota tarvitset hallitaksesi multimediaasi kaikista Apple-laitteista. iTunes tarjoaa kaikenlaisia työkaluja varmistaaksesi, että kokemuksesi laitteesta on mahdollisimman virheetön. Täällä näemme kuinka tuoda valokuvia tietokoneesta iPhoneen iTunesin avulla. Tämän jälkeen voit käyttää menetelmää vain muutamalla hiiren napsautuksella.
Vaihe 1: Ensinnäkin, yhdistä iPhone-laite tietokoneeseen USB-ohjaimen avulla. Käynnistä iTunes sen jälkeen (sinun on varmistettava, että se on päivitetty).
Vaihe 2: Kun iTunes-sivu avautuu, seuraava vaihe on vierailla Laitekuvakkeessa > sieltä vasemmasta ruudusta siirry Valokuvat-vaihtoehtoon > sitten näet valokuvien synkronointisivun > sinun on napsautettava synkronointikuvat -vaihtoehtoa > tekemässä niin pyytää sinua valitsemaan haluamasi kansion, johon haluat tallentaa valokuvat, oletetaan, että sinulla on mahdollisuus tallentaa iPhoto-vaihtoehtoon, Valokuvat-kansioon tai voit valita minkä tahansa muun kansion vaatimuksesi mukaan> ja paina lopuksi Käytä.
Huomautus: Jos haluat siirtää kaikki kansiot tietokoneeltasi, valitse merkityn numeron (5) alla kaikki kansiot. muussa tapauksessa valitse valittu kansio ja siirry sitten soveltamaan siirto-/synkronointiprosessia valokuvillesi.
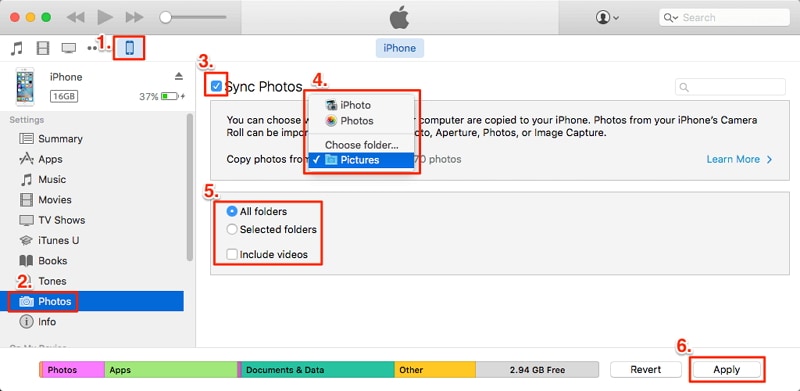
Prosessi kestää muutaman minuutin, ja vielä enemmän se tarvitsee vain iTunesin siirtääkseen kuvat työpöydältä iPhoneen. Mutta kun jatkat käyttöä, prosessi alkaa tuntua pelottavalta, koska iTunesin tiedetään kaatuvan useita kertoja. Eikö yllä olevalle ratkaisulle ole parempaa vaihtoehtoa? Saat lisätietoja siirtymällä artikkelin seuraavaan osaan valokuvien siirtämisestä tietokoneesta iPhoneen ilman iTunesia.
Osa 2: Siirrä valokuvia PC:stä iPhoneen, mukaan lukien iPhone 13/12/11/X ilman iTunesia
Kuten aiemmin keskusteltiin, iTunes on yksi ohjelmistopaketti, jota tarvitset multimediatehtävään. Valitettavasti ohjelmisto ei ole täydellinen kaikilta osin, varsinkin siirrettäessä tiedostoja tietokoneeltasi iPhoneen. Tämän ongelman ratkaisemiseksi esittelemme sinulle DrFoneTool – puhelimen hallinta (iOS), työkalu, jota tarvitset kaikenlaisten siirtoon liittyvien ongelmien ratkaisemiseen.

DrFoneTool – puhelimen hallinta (iOS)
Siirrä valokuvat iPhoneen ilman iTunesia
- Siirrä musiikkia, valokuvia, videoita, yhteystietoja, viestejä jne. tietokoneen ja iOS-laitteiden välillä
- Siirrä mediatiedostoja iPhonen/Androidin ja iTunesin välillä.
- Käytä ja hallitse iPhone-laitettasi tiedostonhallintatilassa tietokoneen avulla.
- Eräasenna ja poista sovelluksia iPhonessa.
Katsotaanpa nyt, kuinka kopioidaan valokuvia tietokoneesta iPhoneen DrFoneTool – Phone Managerin (iOS) avulla.
Vaihe 1: Lataa ilmainen DrFoneTool – Phone Manager (iOS) -kopio yllä olevasta sinisestä osiosta.
Vaihe 2: Asenna sovellus ja hyväksy käyttöehdot jatkaaksesi kuvien siirtämistä tietokoneesta iPhoneen.
Vaihe 3: Kuten näet, käyttöliittymä on selkeä ja intuitiivinen käyttää. Napsauta ‘Puhelimen hallinta’ -laattaa aloitusnäytössä.

Vaihe 4: Liitä iPhone tietokoneeseen. Järjestelmältä kestää hetken ennen kuin se tunnistaa laitteesi. Kun laite on tunnistettu, voit nähdä laitteen nimen ja valokuvan DrFoneTool-käyttöliittymässä.
Vaihe 5: Kun napsautat siirtoruutua, sinulle on täytynyt esittää erilaisia vaihtoehtoja, jotka ovat käytettävissä DrFoneTool – Phone Manager -ominaisuudesta. Napsauta valikkovälilehden painiketta, jossa lukee ‘Kuvat’.

Vaihe 6: Ohjelmisto analysoi järjestelmässäsi ja laitteessasi olevat tiedostot. Napsauta nyt Lisää tiedosto tai Lisää kansio ja valitse tiedostot, jotka haluat siirtää tietokoneesta laitteeseen.

Kun olet valinnut tarvittavat tiedostot, sinun on lisättävä tiedosto (valituille), tai voit myös valita vaihtoehtoisen tavan, eli valita Lisää kansio (kaikille kuville), jonka haluat siirtää PC:stä iPhoneen.
Prosessi on yksinkertainen ja käyttäjäystävällinen. Se toimii joka kerta. Lisäksi ohjelmisto ei koskaan korvaa laitteessa jo olevaa tiedostoa. Se on siis turvallinen prosessi.
DrFoneTool on markkinoiden paras työkalupakki, ja artikkelin lukemisen jälkeen tiedät nyt kuinka tuoda valokuvia tietokoneesta iPhoneen. Jos sinulla ei ole paljon vaatimusta tiedostojen siirtämisestä, voit jäädä käsittelemään tapausta. Mutta useimmille käyttäjille, jotka rakastavat napsauttaa valokuvaa, DrFoneTool – Phone Manager (iOS) on loistava pelastaja vastaamaan valokuvien tuomiseen tietokoneesta iPhoneen. Lyhyesti sanottuna sanoisimme, että DrFoneTool – Phone Manager (iOS) on paras ohjelmisto kuvien siirtämiseen tietokoneesta iPhoneen. Joten mene eteenpäin ja kokeile sitä heti.
Viimeisimmät artikkelit

