Yksityiskohtainen ohje: Vaihda Samsungista iPhone XS/11 -sovellukseen
Uuden iPhone XS/11:n ostamisen täytyy olla jännittävää, mutta entä siirtää kaikki tiedot uuteen iPhoneen Samsung (Android)-puhelimestasi? Jos uskot, että vaihtaminen Samsungista iPhone XS/11:een painaa sinua. Sitten sinun on vielä tutkittava sitä vaihtoehtojen maailmaa. Ymmärrämme ongelman tietojen vaihtamisessa kahden laitteen välillä eri alustoista. Olemme panostaneet siihen, että olemme laatineet sinulle parhaat mahdolliset ratkaisut.
Tässä artikkelissa olemme maininneet lopullisen oppaan vaihtaaksesi Samsungista iPhone XS/11:een. Jatka lukemista saadaksesi lisätietoja.
- Mitä tietoja voidaan siirtää Samsungista iPhone XS/11:een
- Tietoa ennen kuin vaihdat Samsungista iPhone XS/11:een
- Kuinka siirtää tietoja Samsungista iPhone XS/11:een käyttämällä Siirrä iOS:ään
- Kuinka siirtää kaikki Samsungista iPhone XS/11:een yhdellä napsautuksella
- Samsung-tietojen siirtäminen valikoivasti iPhone XS/11:een
Mitä tietoja voidaan siirtää Samsungista iPhone XS/11:een
Kun siirrät tietoja saman käyttöjärjestelmän laitteiden välillä, kaikki tiedot voidaan siirtää, mutta alustojen välisissä siirroissa on rajoituksia. Kun ajattelet tietojen siirtämistä Samsungista iPhone XS/11:een. On olemassa lukuisia tietotyyppejä tai tiedostotyyppejä, joita voidaan siirtää, ja muutamia, joita ei voida siirtää.
Tässä luetellaan, mitä voit ja mitä et voi siirtää Samsungista iPhone XS/11:een:
Siirrettävä data:
- Valokuvat
- Videoita
- yhteystiedot
- Musiikki
- viestit
- Puheluhistoria
- PDF ja muut asiakirjat
- Kalenterit
Ei-siirrettävät tiedot:
- Sovellukset:
- App Päivämäärä
- Huomautuksia
- Kirjanmerkit
Tietoa ennen kuin vaihdat Samsungista iPhone XS/11:een
Nyt sinulla on käsitys siitä, mitä dataa voidaan siirtää eri mobiilialustojen välillä ja mitä ei. Ymmärrämme, mitä on opittava ennen tietojen siirtämistä Samsungista iPhone XS/11:een.
- Datan varmuuskopio: Tietojen katoamisen riski on suuri, kun siirryt Androidista iPhone XS/11:een varmuuskopioi Samsungin tiedot turvallisesti.
- Lahjoitussuunnitelma: Voit ottaa käyttöön puhelinlahjoitussuunnitelmat, kun olet siirtänyt tiedot Samsungista iPhone XS/11:een. Tällaisia suunnitelmia on saatavilla sellaisilta organisaatioilta kuin Cell Phones for Soldiers (ostaa 1 tunnin puheaikaa sotilaille), National Coalition Against Domestic Violence, Shelter Alliance, Recycle for Victory (unileiri kroonisille sairaille tai vakavasti sairaille lapsille).
- Vanhan puhelimen myyntisuunnitelma: Voit myydä puhelimesi ihmisille, jotka ovat kiinnostuneita ostamaan käytettyjä puhelimia, kun olet siirtänyt kaiken Samsungista iPhone XS/11:een. uSell, CellSell ja Flipsy ovat harvoja toisen puhelimen myyntisivustoja.
Huomautus: Lahjoitus- ja vanhan puhelimen myyntisuunnitelmia varten sinun pitäisi tyhjentää Samsungin oman tietoturvasi vuoksi ja yksityisyytesi loukkaamisen välttämiseksi. Tuntemattomat ihmiset eivät saa käyttää yhteystietojasi, sähköpostejasi, osoitettasi tai pankkitiliäsi, chat-tietojasi tai muuten, he voivat käyttää niitä väärin.
Kuinka siirtää tietoja Samsungista iPhone XS/11:een käyttämällä Siirrä iOS:ään
Samsungista iPhone XS/11:een siirrettävistä tiedonsiirtotavoista Applen Siirrä iOS -sovellukseen on hyvin yleinen. Tämä sovellus auttaa sinua siirtämään tietoja Samsung-laitteesta iPhone XS/11:een. Tämä sovellus siirtää tiedot nopeasti Samsung-puhelimesta iPhone XS/11:een automaattisesti. Yhteystiedot, viestit, verkkokirjanmerkit, videot ja kameran valokuvat siirretään Androidista iOS-laitteeseen. Rajoittava tekijä tässä on, että tämä sovellus siirtää tietoja vain täysin uuteen tai tehdasasetusten mukaiseen iPhoneen/iPadiin.
Tässä on Move to iOS -sovelluksen yksityiskohtainen opas tietojen siirtämiseksi Samsungista iPhone XS/11:een –
- Lataa Samsung-puhelimeesi Move to iOS -sovellus Google Play Kaupasta. Käynnistä sovellus heti asennuksen jälkeen.
- Määritä nyt iPhone XS/11 kosketustunnuksella, kielellä, pääsykoodilla jne. Kun olet määrittänyt perusasiat, yhdistä se vahvaan Wi-Fi-verkkoon. Siirry ‘Sovellukset ja tiedot’ -osioon ja napsauta sitten ‘Siirrä tiedot Androidista’ -välilehteä siellä.
- Hanki Android/Samsung-puhelimesi uudelleen ja napsauta ‘Jatka’ ja paina sitten ‘Agree’ -painiketta. Sinua pyydetään syöttämään pääsykoodi tähän.
- Paina ‘Jatka’ -painiketta myös iPhone XS/11:ssä. Se näyttää salasanan, joka sinun on syötettävä Android-puhelimeen.
- Kirjoita tämä Samsung-laitteeseesi ja yhdistä se sitten Wi-Fi-verkkoon. Valitse haluamasi tietotyypit näytöllä näkyvästä luettelosta ja napauta ‘Seuraava’-painiketta.
- Odota hetki, jotta tiedot siirtyvät, ja paina sitten Valmis. Anna iPhonelle jonkin aikaa synkronoida kaikki siirretyt Android-laitteen tiedot. Määritä iCloud-tilisi ja viimeistele iPhone XS/11:n asennusprosessi. Näet kaikki iPhone XS/11:lläsi siirretyt tiedot sen jälkeen.
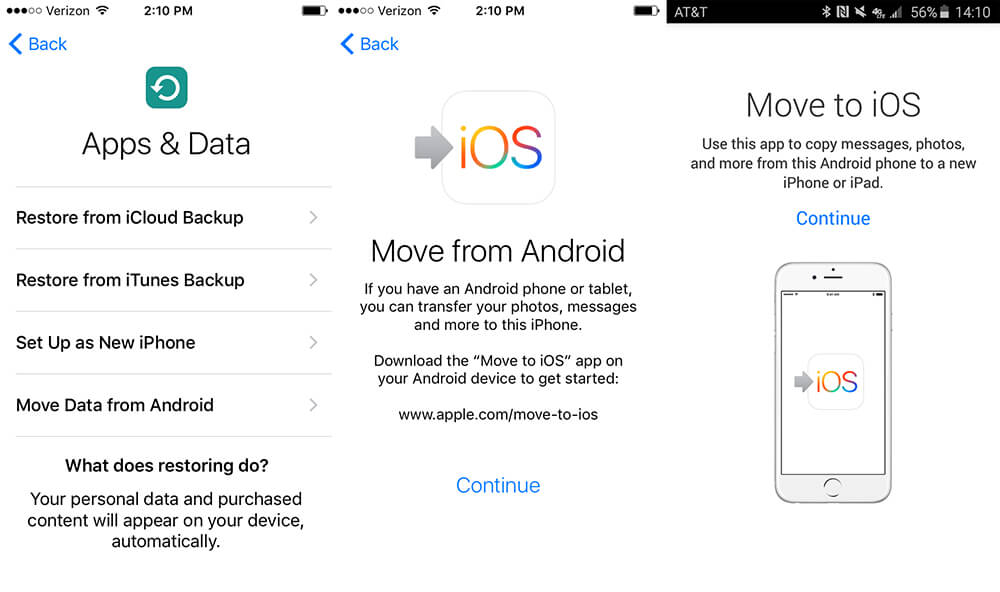


Kuinka siirtää kaikki Samsungista iPhone XS/11:een yhdellä napsautuksella
Jos aiot siirtää kaiken Samsung Note 8:sta iPhone XS/11:een, ei ole mitään parempaa kuin DrFoneTool – puhelimen siirto, joka voi tehdä sen yhdellä napsautuksella.

DrFoneTool – puhelimen siirto
Siirry Samsungista iPhone XS/11:een yhdellä napsautuksella
- Siirtää laajan valikoiman laitetietoja, kuten yhteystietoja, valokuvia, musiikkia, viestejä jne. iPhone XS/11:een ilman häiriöitä.
- Auttaa siirtämään tietoja useiden alustojen välillä, kuten Android, iOS, WinPhone jne. yhdellä napsautuksella.
- Yhteensopiva yli 6000 laitemallin kanssa suosituilta merkeiltä, kuten Apple, Samsung, HTC, HUAWEI, Google jne.
- Varmistaa, että et menetä tietoja laitteiden välisen siirtoprosessin aikana.
Katsotaanpa, kuinka tämä työkalu auttaa sinua siirtämään tietoja Samsungista iPhone XS/11:een käyttämällä DrFoneToola – Phone Transfer –
Vaihe 1: Asenna ensin ohjelmisto (DrFoneTool – Phone Transfer) tietokoneellesi ja käynnistä se sitten. Yhdistä Samsung-laitteesi ja iPhone XS/11 USB-kaapelilla tietokoneeseen.

Vaihe 2: Napauta ohjelmiston käyttöliittymästä ‘Vaihda’-välilehteä ja anna sen sitten havaita molemmat laitteesi.
Huomautus: Varmista, että valitset lähteeksi Samsung ja kohde- tai kohdelaitteeksi iPhone XS/11. Paina ‘Flip’-painiketta, jos olet valinnut väärin kohde- ja lähdelaitteen paikan vaihtamiseksis.
Vaihe 3: Valitse nyt jokaisen tietotyypin valintaruudut, jotka haluat siirtää Samsung Note 8:sta (tai mistä tahansa Samsung-laitteesta) iPhone XS/11:een.

Vaihe 4: Paina ‘Aloita siirto’ -painiketta jälkeenpäin aloittaaksesi tiedonsiirron Androidista iOS:ään.
Huomautus: Valitse Tyhjennä tiedot ennen kopioimista, jos iPhone XS/11 on käytetty. Se poistaa kaikki tiedot ennen siirtoprosessin aloittamista.

Jonkin ajan kuluttua tiedot siirretään ja sinun on painettava ‘OK’-painiketta. Nyt voit nähdä, että kaikki Samsung-laitteeltasi siirretyt tiedot näkyvät iPhone XS/11:ssä.
Samsung-tietojen siirtäminen valikoivasti iPhone XS/11:een
Jos olet kiinnostunut vaihtamaan Samsungista iPhone XS/11:een, mutta haluat siirtää tiedot valikoivasti, DrFoneTool – puhelimen hallinta on toteuttamiskelpoisin ratkaisu.

DrFoneTool – puhelimen hallinta (iOS)
Siirrä tiedot valikoivasti Samsungista iPhone XS/11:een
- Tuo ja vie tietoja valikoivasti Samsung/iOS-laitteista ja niihin.
- Siirtää tiedostoja laitteidesi välillä sekä laitteesi ja tietokoneen välillä.
- Tämän työkalun avulla voit hallita, tuoda ja viedä mediatiedostoja ja sovelluksia.
- Siirtää tietoja myös Samsungin ja iTunesin välillä (harvinainen useimmille markkinoilla oleville tiedonsiirtotyökaluille).
Tässä on vaiheittainen opas DrFoneToolista – Phone Managerista tiedon siirtämiseksi Samsungista iPhone XS/11:een –
Vaihe 1: Asenna DrFoneTool – Phone Manager tietokoneellesi ja käynnistä se. Hanki sitten valaistuskaapeli ja USB-kaapeli iPhone XS/11:n ja Samsung-matkapuhelimen liittämiseksi tietokoneeseen.
Huomautus: Sinun on valittava ‘Trust this Computer’ iPhonessasi X Plus, jotta se voidaan yhdistää tietokoneeseen.

Vaihe 2: Napsauta nyt ‘Siirrä’ -välilehteä DrFoneTool-käyttöliittymästä ja valitse sitten Samsung-laitteesi lähteeksi vasemmasta yläkulmasta.

Vaihe 3: Näyttö näyttää nyt erilaisia tietotyyppejä yläpalkin välilehtinä. Koska aiomme siirtää tietoja valikoivasti, valitaan tässä tapauksessa ‘Kuvat’. Valitse vasemmasta sivupaneelista haluamasi valokuva-albumi ja valitse sitten ne, jotka haluat siirtää iPhone XS/11 -laitteeseen.

Vaihe 4: Napsauta ‘Vie’-painiketta ja valitse sitten avattavasta valikosta ‘Vie laitteeseen’.

Noudata nyt näytön ohjeita prosessin suorittamiseksi loppuun. Voit tarkistaa siirretyt valokuvat iPhone XS/11 -laitteessasi selaamalla valokuvakansiota.
Viimeisimmät artikkelit

