[3 Ratkaisua] Siirrä tiedot tietokoneelta iPhone XS (Max)
iPhone XS (Max) on yksi ensimmäisistä iPhone-sarjoista, joissa ei ole kotipainiketta. Se on tähän mennessä hämmästyttävin iPhone-sarja. Jos sinulla on uusi iPhone XS (Max), niin ensimmäisenä tuli mieleesi se, miten voit siirtää tietoja tietokoneelta iPhone XS (Max) -laitteeseen. Nyt on olemassa useita tapoja suorittaa tämä prosessi.
Turvallisia ja luotettavia tapoja on kuitenkin vain muutamia, ja tässä artikkelissa olemme tarjonneet parhaan ratkaisun tiedostojen siirtämiseen tietokoneesta iPhone XS (Max) -laitteeseen iTunesin kanssa tai ilman.
- Osa 1: Mitä tiedostoja voidaan siirtää tietokoneesta iPhone XS:ään (Max)
- Osa 2: Tiedostojen siirtäminen PC:stä iPhone XS:ään (Max) iTunesin avulla
- Osa 3: Tiedostojen siirtäminen PC:stä iPhone XS:ään (Max) ilman iTunesia
- Osa 4: iTunes-varmuuskopiotietojen tuominen iPhone XS (Max) -laitteeseen ilman iTunesia
Osa 2: Tiedostojen siirtäminen PC:stä iPhone XS:ään (Max) iTunesin avulla
iTunes on ihanteellinen sovellus eri tiedostotyyppien hallintaan. Se luo varmuuskopion tärkeistä tiedostoistasi. Sen avulla voit helposti siirtää tiedostoja tietokoneelta iPhone XS (Max) -laitteeseen. Alla on vaiheet tiedostojen siirtämiseksi tietokoneesta iPhone XS (Max) -laitteeseen iTunesin avulla.
Vaihe 1: Liitä ensin iPhone XS (Max) tietokoneeseen USB-kaapelin avulla. Tämän jälkeen käynnistä iTunes tietokoneellasi.
Vaihe 2: Napsauta sitten ‘Laite’ -kuvaketta, joka on iTunes-ikkunan yläosassa.
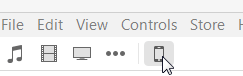
Vaihe 3: Napsauta sen jälkeen ‘Tiedostojen jakaminen’, joka on vasemmassa sarakkeessa. Valitse nyt sovellus luettelosta, joka näkyy Tiedostojen jakamisen alla
Vaihe 4: Vedä ja pudota nyt tiedostot, kuten musiikki, tietokoneeltasi asiakirjaluetteloon siirtääksesi niitä iPhone XS (Max) -laitteeseen tai voit napsauttaa ‘Lisää’ -painiketta, joka on sijoitettu asiakirjaluetteloon, ja valitse sitten haluamasi tiedostotyyppi, jonka haluat siirtää. Napsauta sitten lopuksi ‘Sync’ -painiketta.
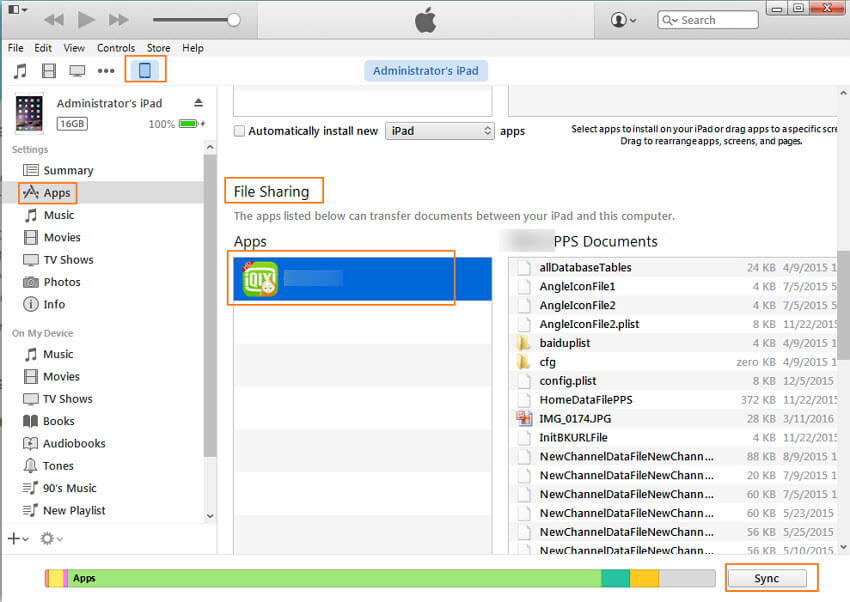
Osa 3: Tiedostojen siirtäminen PC:stä iPhone XS:ään (Max) ilman iTunesia
Kun etsit parasta tapaa siirtää tiedostoja tietokoneelta iPhone XS (Max) -laitteeseen ilman iTunesia, DrFoneTool on ihanteellinen valinta sinulle.
Se on maailmanlaajuisesti yksi luotettavimmista tiedonsiirtotyökaluista kaikenlaisten tietojen siirtämiseen PC:stä iPhone XS:ään (Max). Se on 100 % turvallista ladata tietokoneelle. Tietojen siirtäminen DrFoneToolin kautta on paljon parempi kuin iTunes-kirjasto, koska tietosi eivät koskaan katoa siirrettäessä tietoja PC:stä iPhone XS (Max) -laitteeseen.

DrFoneTool – puhelimen hallinta (iOS)
Paras työkalu tietojen siirtämiseen tietokoneesta iPhone XS:ään (Max)
- Tuo ja vie erilaisia iPhone XS (Max) -tietotyyppejä, kuten kuvia, videoita, sovelluksia ja monia muita.
- Antaa käyttäjien kopioida tiedostoja iPhone XS (Max) -laitteesta toiseen Android- tai iPhone-laitteeseen.
-
Tukee kaikkia uusimpia iOS- ja Android-versioita.

- Siirtää tiedostoja iTunesista iPhoneen ja Androidiin.
Seuraa alla olevaa vaiheittaista ohjetta tiedostojen siirtämiseksi tietokoneesta iPhone XS (Max) -laitteeseen ilman iTunesia:
Vaihe 1: Aloita prosessi lataamalla DrFoneTool-ohjelmisto sen viralliselta verkkosivustolta tietokoneellesi. Käynnistä sitten ohjelmisto. Valitse sen jälkeen ‘Phone Manager’ -moduuli ohjelmiston pääikkunasta.

Vaihe 2: Liitä nyt iPhone XS (Max) tietokoneeseesi digitaalisella kaapelilla. Jos liität iPhone XS (Max) -laitteen tietokoneeseen ensimmäistä kertaa, iPhone XS (Max) -laitteessa tulee näkyviin ponnahdusikkunat ‘Luota tähän tietokoneeseen. Joten napauta ‘Luota’.

Vaihe 3: Napauta sen jälkeen mediatiedostoa, jonka haluat siirtää iPhone XS (Max) -laitteeseen. Tässä tapauksessa olemme ottaneet esimerkin musiikkimediatiedostosta.

Vaihe 4: Napsauta nyt ‘Lisää’ -kuvaketta lisätäksesi tiedostot, jotka haluat siirtää tietokoneesta iPhone XS:ään (Max).

Vaihe 5: Selainikkuna tulee näkyviin. Valitse haluamasi musiikkitiedostot tietokoneeltasi ja napauta lopuksi ‘Ok’. Muutaman minuutin kuluessa valitsemasi mediatiedostot siirretään iPhone XS (Max) -laitteeseen tietokoneelta.

Osa 4: iTunes-varmuuskopiotietojen tuominen iPhone XS (Max) -laitteeseen ilman iTunesia
Jos sinulla on tapana tallentaa tärkeät tietosi iTunesiin, DrFoneTool – puhelimen varmuuskopiointi ohjelmisto voi helposti palauttaa tiedostosi iTunes-varmuuskopiotiedoista iPhone XS (Max) -laitteeseen.

DrFoneTool – puhelimen varmuuskopiointi (iOS)
Tuo iTunesin varmuuskopiotiedot valikoivasti iPhone XS:ään (Max)
- Tarjoaa esikatseluvaihtoehdon ennen iTunes-varmuuskopion palauttamista
- Palauttaa iTunes-varmuuskopiotiedot iOS- ja Android-laitteisiin.
- Ei tietojen menetystä palautuksen tai prosessin aikana.
-
Tukee iPhone XS (Max) / iPhone X / 8 (Plus) / iPhone 7 (Plus) / iPhone6s (Plus), iPhone SE ja uusin iOS-versio täysin!

Tuo iTunes-varmuuskopiotiedot iPhone XS (Max) -laitteeseen ilman iTunesia noudattamalla seuraavia ohjeita:
Vaihe 1: Lataa ohjelmisto tietokoneellesi ja suorita sitten ohjelmisto. Valitse ‘Phone Backup’ ohjelmistoliittymän näytetyistä moduuleista.

Vaihe 2: Liitä nyt iPhone XS (Max) tietokoneeseesi digitaalisen kaapelin avulla ja napauta sitten ‘Palauta’ -painiketta.

Vaihe 3: Valitse sen jälkeen vasemmasta sarakkeesta ‘Palauta iTunes-varmuuskopiosta’. Ohjelmisto purkaa kaikki iTunes-varmuuskopiotiedostot ja näyttää ne näytöllä. Joten valitse iTunes-varmuuskopiotiedosto ja napauta joko ‘Näytä’ tai ‘Seuraava’.

Vaihe 4: Tämän jälkeen ohjelmisto purkaa kaikki tiedostot valitusta iTunes-varmuuskopiotiedostosta ja näyttää ne eri tiedostotyypeissä.
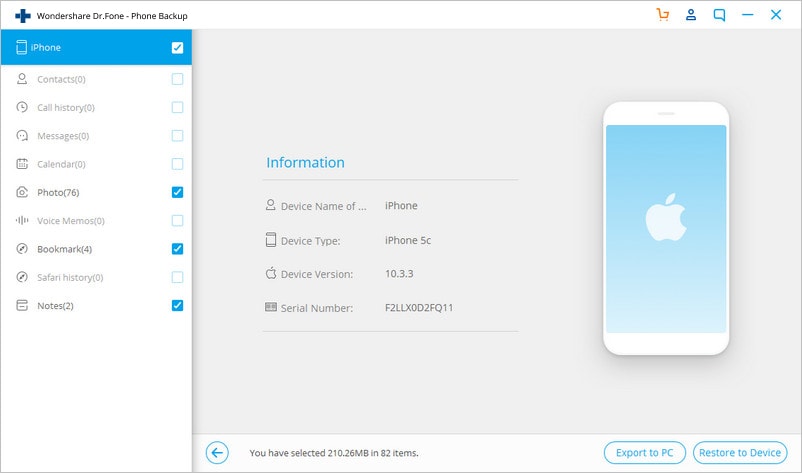
Vaihe 5: Valitse tiedostotyyppi, jonka haluat palauttaa, kuten olemme näyttäneet esimerkin yhteystiedoista. Napsauta sitten ‘Palauta laitteeseen’.

Yhteenveto
Tietojen siirtäminen tietokoneesta iPhone XS (Max) -laitteeseen iTunesin avulla ei ole helppo prosessi; iTunesin tiedostonjakosovellukset eivät tue kaikentyyppisiä tiedostoja. DrFoneToolin avulla voit kuitenkin siirtää minkä tahansa tiedostotyypin helposti.
Viimeisimmät artikkelit

