Kuinka siirsin viestejä Androidista iPhone 12/XS:ään (Max)
Sain äskettäin uuden iPhone 12/XS (Max) -puhelimen niin suurella jännityksellä. Mutta yksi asia, joka sai minut hulluksi, oli viestien siirtäminen vanhasta Android-laitteestani tähän iPhone 12/XS (Max) -puhelimeen, koska olen aina ollut Android-puhelimen käyttäjä siihen asti. Joten pelkäsin siirtää mitään uuteen iPhoneen ja pilata sen. Sinulla voi olla lukuisia ratkaisuja tekstiviestien siirtämiseen Androidista iPhone 12/XS (Max) -laitteeseen asennuksen jälkeen.
Hyvin! Jos olet samanlaisessa tilanteessa kuin minä, suosittelen, että käyt läpi tämän artikkelin. Olen vihdoin päättänyt tuoda tekstiviestejä iPhone 12/XS (Max) -laitteeseen Androidista.
2 sovellusta viestien siirtämiseen Androidista iPhone 12/XS (Max) -puhelimeen ilman tietokonetta
Android-viestien siirtäminen iPhone 12/XS (Max) -puhelimeen Siirrä iOS -sovellukseen
Ensimmäinen tapa siirtää tekstiviestejä Androidista iPhone 12/XS (Max) -laitteeseen on Applen virallisen Move to iOS -sovelluksen käyttö. Viestihistoria, puhelulokit, yhteystiedot, verkkokirjanmerkit, sovellukset jne. voidaan siirtää Androidista mihin tahansa iOS-laitteeseen. Olen kuitenkin huomannut, että sovellus toimi oudosti tiedonsiirron aikana. Wi-Fi-yhteydessäni oli joitain ongelmia, eikä Siirrä iOS:ään voinut siirtoa suorittaa kunnolla.
Opas siirtämiseen iOS:ään viestien siirtäminen Androidista iPhone 12/XS:ään (Max)
- Lataa, asenna ja käynnistä Move to iOS Android-puhelimellasi.
- Hanki iPhone 12/XS (Max) ja määritä asetukset ja yhdistä sitten Wi-Fi-verkkoon. Selaa Sovellukset ja tiedot -vaihtoehtoon ja napsauta sen jälkeen Siirrä tiedot Androidista. Napsauta Jatka-painiketta ja merkitse salasana muistiin.

- Napsauta Android-puhelimellasi ‘Jatka’ ja paina sitten ‘Agree’. Kun sinua pyydetään antamaan salasana, kirjoita se, jonka sait iPhone 12/XS (Max) -puhelimesta.

- Varmista, että myös Android-puhelin on yhdistetty Wi-Fi-verkkoon. Napsauta nyt ‘Tiedonsiirto’ -vaihtoehdosta ‘Viestit’. Napsauta ‘Seuraava’ ja odota hetki tietojen siirron suorittamista loppuun. Paina Valmis-painiketta sen jälkeen, kun iPhone 12/XS (Max) on synkronoitu näiden viestien kanssa, määritä iCloud-tilisi ja tarkastele viestejä.

Android-viestien siirtäminen iPhone 12/XS (Max) -puhelimeen SMS Backup+:n avulla
SMS Backup+ -sovelluksen avulla voit oppia siirtämään viestejä Androidista iPhone 12/XS (Max) -puhelimeen ilman tietokonetta. Se voi automaattisesti varmuuskopioida tekstiviestit, puhelulokit ja multimediaviestit käyttämällä eri tunnistetta Google-kalenterissa ja Gmailissa. Muista, että MMS-viestejä ei voi palauttaa myöhemmin.
Näin voit siirtää viestejä Androidista iPhone 12/XS (Max) -puhelimeen SMS Backup+:n avulla:
- Hanki Android-puhelin ja kirjaudu sisään Gmail-tilillesi ja paina Asetukset. Siirry kohtaan Edelleenlähetys ja POP/IMAP. Napauta nyt ‘Ota IMAP käyttöön’ ja napsauta ‘Tallenna muutokset’.
- Lataa SMS Backup+ Android-laitteellesi Google Play Kaupasta ja käynnistä se. Napauta Yhdistä ja valitse äskettäin käytetty Gmail-tili. Anna nyt sovelluksen varmuuskopioida tekstiviesti Gmail-tilillesi ja paina ‘Varmuuskopioi’.
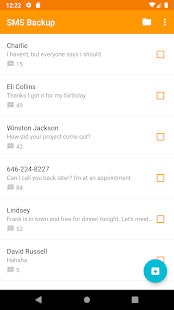
- Nyt, koska olet varmuuskopioinut viestisi Gmailiin, voit yksinkertaisesti käyttää ja tarkastella niitä miltä tahansa laitteelta. Käynnistä vain Gmail samalla tilillä, niin saat kaikki viestisi suoraan iPhone 12/XS (Max) -puhelimella.
Huomautus: Viestit liitetään sähköpostin liitteeseen. Tämä tarkoittaa, että et voi tuoda viestejäsi iMessage-sovellukseesi. Jos haluat siirtää tekstiviestejä oletusviestisovellukseen, kokeile DrFoneTool – Phone Transfer -sovellusta. Se on yhdellä napsautuksella toimiva ja luotettava työpöytäohjelmisto.
2 tapaa siirtää viestejä Androidista iPhone 12/XS:ään (Max) PC:llä
Kuinka siirtää kaikki viestit iPhone 12/XS (Max) -laitteeseen kerralla
Viestien siirtämiseen Android-puhelimesta iPhone 12/XS (Max) -laitteeseen DrFoneTool – puhelimen siirto on hieno idea. Puhumattakaan yhteystietojen, valokuvien, musiikin, tekstiviestien jne. siirtämisestä Androidista iOS-laitteisiin tai päinvastoin, sen uskottavuus on todistettu.
Näin tuot tekstiviestejä iPhone 12/XS (Max) -laitteeseen Androidista –
Vaihe 1: Lataa DrFoneTool – Phone Transfer tietokoneellesi ja asenna ja käynnistä se. Liitä Android ja iPhone 12/XS (Max) vastaavilla USB-kaapeleilla.

Vaihe 2: Napsauta DrFoneTool-ikkunassa Vaihda-välilehteä. Valitse Android-puhelin lähteeksi ja iPhone 12/XS (Max) määränpääksi täältä. Käytä ‘Flip’-painiketta, jos olet muuttanut valintaa.
Huomautus: Tyhjennä tiedot ennen kopioimista -vaihtoehdon valitseminen poistaa kohteen kokonaan.

Vaihe 3: Napauta tässä osiossa ‘Viestit’ ja valitse ne, jotka haluat valikoivasti siirtää. Paina ‘Aloita siirto’ -painiketta ja odota sitten hetki. Napsauta ‘OK’, kun siirtoprosessi on ohi.

Vain valittujen viestien siirtäminen iPhone 12/XS (Max)
Vaihtoehtoisesti voit valita DrFoneTool – puhelimen hallinta viestien valikoivaan siirtämiseen Android-puhelimesta iPhoneen. IPhonen hallinta on helppoa tehokkaalla työpöytätyökalulla.

DrFoneTool – puhelimen hallinta (iOS)
Siirrä viestit nopeasti ja valikoivasti Androidista iPhone 12/XS:ään (Max)
- iPhone-tietojen hallinta on helpompaa viemällä, poistamalla ja lisäämällä tietoja tällä ohjelmistolla.
- Se on yhteensopiva uusimman iOS-laiteohjelmiston kanssa. Se ei vaadi Internet-yhteyttä tiedonsiirron suorittamiseen.
- Kun etsit nopeaa tekstiviestien, videoiden, musiikin, yhteystietojen jne. siirtoa iPhone 12/XS (Max) -puhelimeesi, tämä työkalu on helmi.
- Tunnetuin vaihtoehto iTunesille PC:n ja iPhonen yhdistämiseen.
Tässä on opas tekstiviestien tuomiseksi iPhone 12/XS (Max) -laitteeseen Androidista valikoivasti:
Vaihe 1: Asenna ja käynnistä tietokoneellesi DrFoneTool – Phone Manager. Paina nyt Puhelimen hallinta -välilehteä.

Vaihe 2: Liitä Android ja iPhone 12/XS (Max) tietokoneeseen vastaavilla USB-kaapeleilla ja valitse sitten Android lähdelaitteeksi. Valitse sitten yläreunassa näkyvä ‘Tiedot’-välilehti.
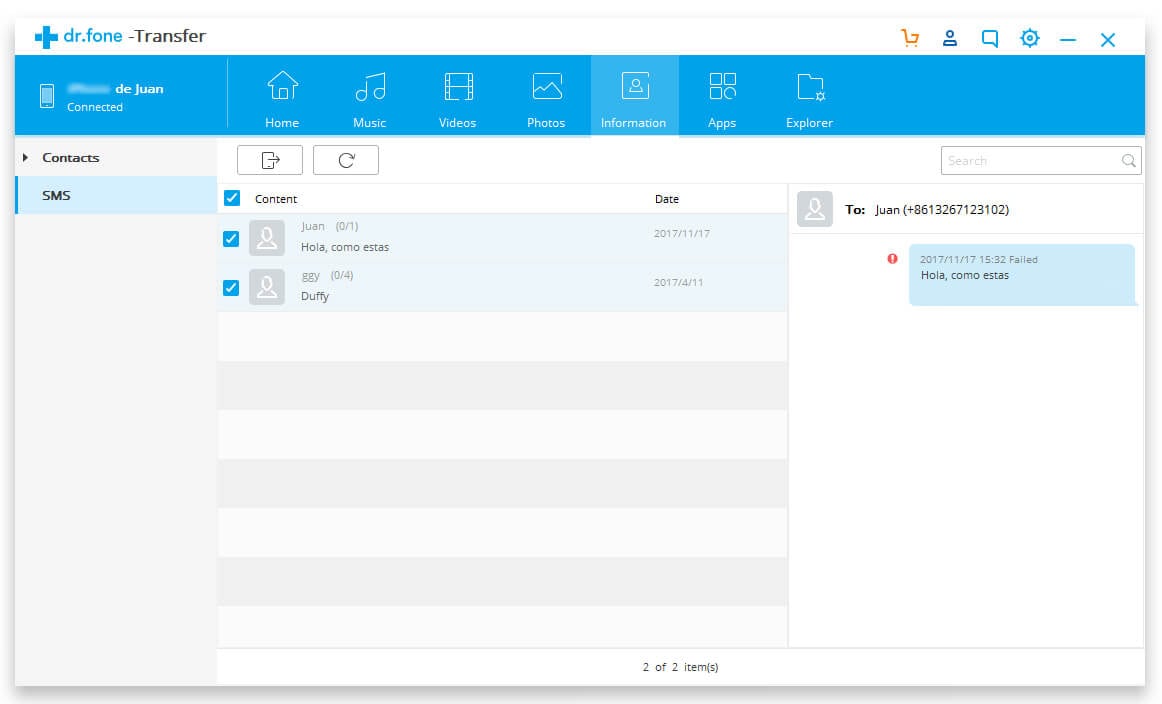
Vaihe 3: Valitse viestiluettelosta haluamasi tekstiviestit ja paina Vie-painiketta. Napsauta Vie laitteeseen -painiketta peräkkäin ja viimeistele prosessi näytön oppaan avulla.
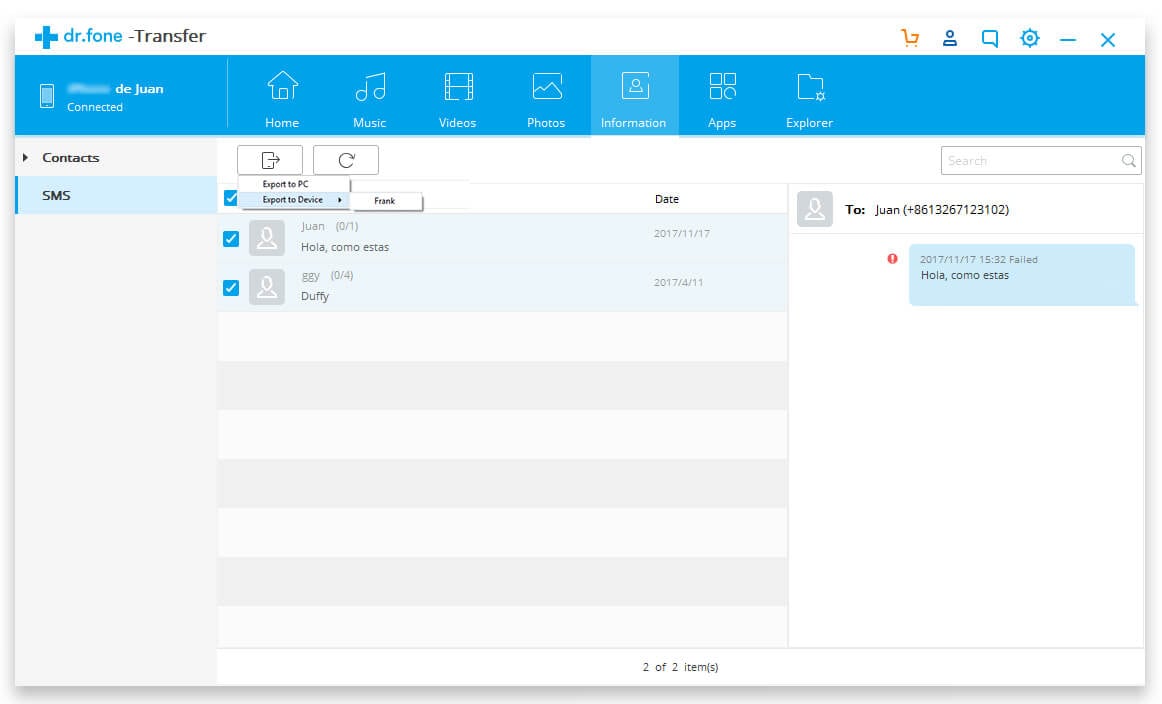
Yhteenveto
Toivon, että tämä artikkeli toi sinulle vastauksia viesteihisi ja tiedonsiirtokysymyksiisi. Omasta kokemuksestani pidin DrFoneTool Toolkit -työkalua kannattavimpana vaihtoehdona. Jos etsit ratkaisua, joka ei johda tietojen menettämiseen, voit valita jommankumman DrFoneTool – puhelimen siirto or DrFoneTool – puhelimen hallinta.
Viimeisimmät artikkelit

