Kuinka poistaa valokuvia iPhonesta iCloudin sijaan
‘Applella on tallennustila todellisessa pilvessä, sen nimi on iCloud’…Se olisi tylsin asia, jonka koskaan kuulet tai luet. Vitsit lukuun ottamatta, aivan kuten muut pilvitallennustilat, iCloud on Applen tarjoama palvelu, jonka avulla Applen käyttäjät voivat tallentaa tietonsa siihen. Se on jo olemassa iPhonessa ja toisessa Apple-laitteessa, ja käyttääksesi iCloudia, sinulla on oltava yksilöllinen Apple ID ja salasana. Mutta miten poista kuvia, mutta älä iCloudia ilmaiseen tallennustilaan?
Osa 1: Kuinka poistaa valokuvia iPhonesta, mutta ei iCloudista?
Tapa 1: Sammuta iCloud Photos
ICloud-kuvien sammuttaminen iPhonessa on yksi mukavimmista tavoista poistaaksesi kuvia iPhonesta, mutta ei iCloudista. Noudata alla annettuja ohjeita sellaisenaan.
- Avaa ensinAsetus‘-sovellus iPhonessa.
- Napauta nyt Apple ID:tä, joka näyttää nimesi.
- Sen jälkeen sinun on valittava ‘iCloud’. Näet tämän alaotsikon nimen, suojauksen ja maksun alla.
- Napauta nyt ‘iCloud Photos’ ja sammuta se. Alhaalla näet ‘Oma valokuvavirtani’ ja ota se käyttöön. Kun teet sen, iPhonen iCloud-albumi poistetaan, mutta iCloudissasi oleva albumi säilyy ennallaan.
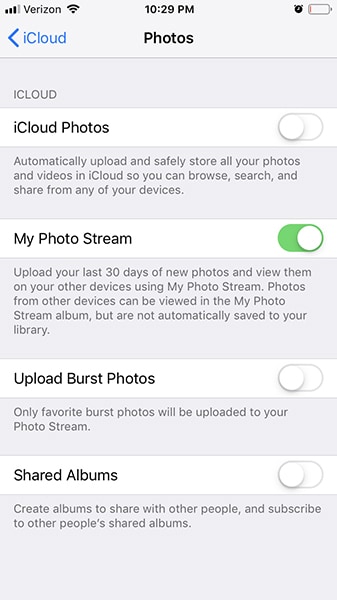
Tapa 2: Kokeile iCloud-vaihtoehtoja
Voit jopa välttää kysymyksenkuinka poistaa kuvia iPhonesta, mutta ei iCloudista jos käytät iCloud-vaihtoehtoa. Voit ladata valokuvat kolmannen osapuolen pilvitallennustilaan, eikä se vaikuta mihinkään, kun poistat sisältöä iPhonesta. Joten on olemassa monia iCloud-vaihtoehtoja, joita voit valita tarpeidesi mukaan.
Jotkut hyvin tunnetuista ja luotettavista iCloud-vaihtoehdoista ovat seuraavat:
- Google Kuvat
- Dropbox
- onedrive
Jos käytät tätä pilvitallennustilaa, yksi parhaista asioista, joita voit kokea, on, että sinun ei tarvitse lähettää kuviasi manuaalisesti. Voit määrittää nämä tallennussovellukset niin, että heti kun napsautat kuvia puhelimessasi, ne ladataan suoraan näihin pilvitallennustilaan.
Näin tekemällä voit olla melko varma pilvessäsi olevasta kuvasta. Kuviasi ei poisteta, vaikka poistaisit sisältöä iPhonesta. Varmista kuitenkin, että olet yhteydessä Internetiin, jotta kuva voidaan ladata niin pian kuin mahdollista.
Tapa 3: Käytä toista iCloud-tiliä
Jos haluat poistaa valokuvia iPhonesta, mutta ei iCloudista, toisen iCloud-tilin käyttö voi olla loistava vaihtoehto. Se on hyvin yksinkertaista. Sinun tarvitsee vain ladata kuvat omallesi iCloud-päätili. Ja sitten kirjaudu ulos tältä tililtä.
Tämän jälkeen voit kirjautua sisään uudella Apple ID:llä iPhonessa. Jos yrität poistaa asioita iPhonesta, iCloud-sisältö on turvassa eivätkä vaikuta niihin joka tapauksessa. Toiseksi, voit myös käyttää kuviasi milloin haluat kirjautumalla sisään tärkein tili.
Tapa 4: Käytä DrFoneTool Phone Manageria varmuuskopiointiin tietokoneeseen
Yleisin ja perusasia, jonka voit tehdä, on käyttää DrFoneTool – Phone Manageria (iOS) tietojen varmuuskopiointiin tietokoneellesi. Jos luulet haluavasi jotain hyvin yksinkertaista, nopeaa ja parasta vaihtoehtoa poistaa valokuvia iPhonesta, mutta ei iCloudista, Voit varmuuskopioida tietosi tietokoneellesi DrFoneTool-sovelluksella.
DrFoneTool – Phone Manager (iOS) on virtalähde yhdessä sovelluksessa, joka voi tehdä tonnia työtäsi juuri sellaisena. Tässä on ominaisuuksia, joita voit käyttää DrFoneTool – puhelimen hallinta (iOS).
- Siirrä yhteystietoja, tekstiviestejä, valokuvia, musiikkia, videoita iPhonessa ja iPadissa
- Hallitse tietojasi viemällä, lisäämällä, poistamalla jne.
- iTunesia ei tarvita siirtämiseen iPhonen, iPadin ja tietokoneiden välillä
- Tukee täysin iOS 15:tä ja kaikkia iOS-laitteita
Jos haluat varmuuskopioida tämän työkalun avulla, sinun tulee noudattaa seuraavia vaiheita:
Vaihe 1: Lataa ja käynnistä DrFoneTool-työkalupaketti tietokoneellesi. Sitten puhelinhallintavaihtoehto.

Vaihe 2: Liitä nyt iPhone tietokoneeseen ja paina sitten aloitusnäytössä Siirrä laitteen valokuvat tietokoneeseen -painiketta.

Vaihe 3: Odota nyt prosessin valmistumista. Se siitä. Valokuvasi varmuuskopioidaan tietokoneellesi. Nyt voit poistaa valokuvia iPhonesta huolehtimatta kuvien tietojen katoamisesta.
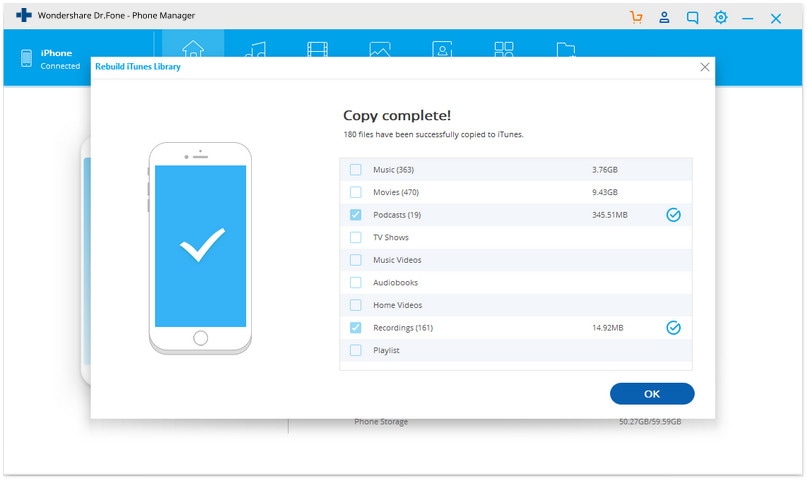
Tapa 5: Lataa iCloud-kuvat tietokoneeseen
Kuvien lataaminen tietokoneellesi iCloudista on vain muutamalla napsautuksella, jos käytät iCloudia tietojen varmuuskopiointiin. Jos et varmuuskopioi kuviasi pilveen tai iCloudiin, sinun tulee tehdä se tietoturvasi vuoksi.
Jos lataat kuvat tietokoneellesi, on parasta pitää tietosi turvassa poistamiselta. Vaikka sinä poistaa valokuvia iPhonesta ja iCloudista, kuvasi on suojattu tietokoneellasi. Joten sinun tarvitsee vain ladata kuvia iCloudista tietokoneellesi.
Voit tehdä sen noudattamalla alla olevia ohjeita:
- Siirry tietokoneesi selaimeen ja avaa iCloud-sivusto napsauttamalla tätä. Nyt sinun on kirjauduttava sisään Apple ID:lläsi pyytääksesi sinua antamaan valtuustiedot.
- Näytön vasemmalla puolella näet kirjasto-osion, josta sinun on napsautettava Valokuvat.
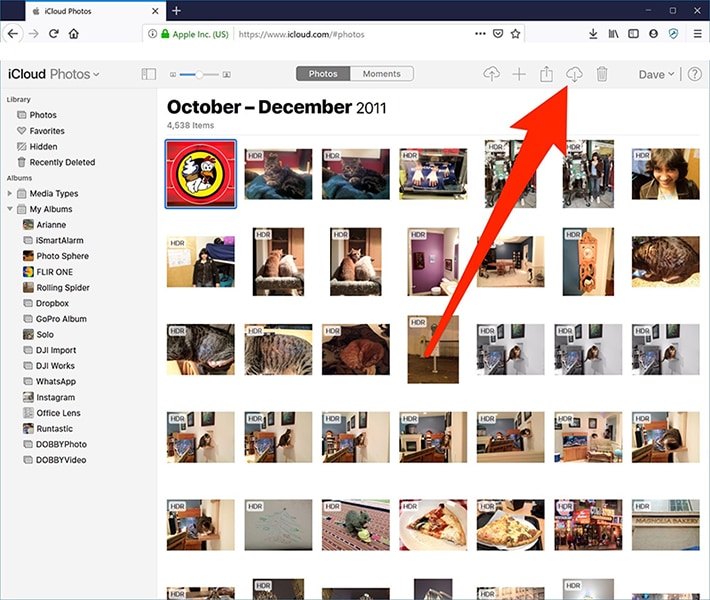
- Täällä voit nähdä kaikki valokuvat, jotka olet koskaan ottanut iPhonellasi. Kaikki kuvat varmuuskopioidaan iCloudiin.
- Tarkista nyt kaikki valokuvat ja etsi ne, jotka haluat ladata tietokoneellesi. Voit vaihtaa albumiin tai hetkeen nähdäksesi kuvasi luokan mukaan. Voit myös vierittää ja tarkastella koko kuvaa.
- Voit valita valokuvasi pitämällä painettuna ja napsauttamalla niitä kuvia, jotka haluat ladata, tai jos haluat ladata kaikki kuvat, voit myös painaa Ctrl + A. Valitsemiesi kuvien määrä näkyy oikeassa yläkulmassa näytöstä. Voit valita, kuinka monta kuvaa haluat valita.
- Nyt tulee valitsemiesi valokuvien lataaminen. Voit tehdä tämän napsauttamalla ‘Lataa’-painiketta näytön yläreunasta, jossa on monia valikoita. Latauskuvake on pilven muotoinen. Napsauta sitä ladataksesi valitun kuvan.
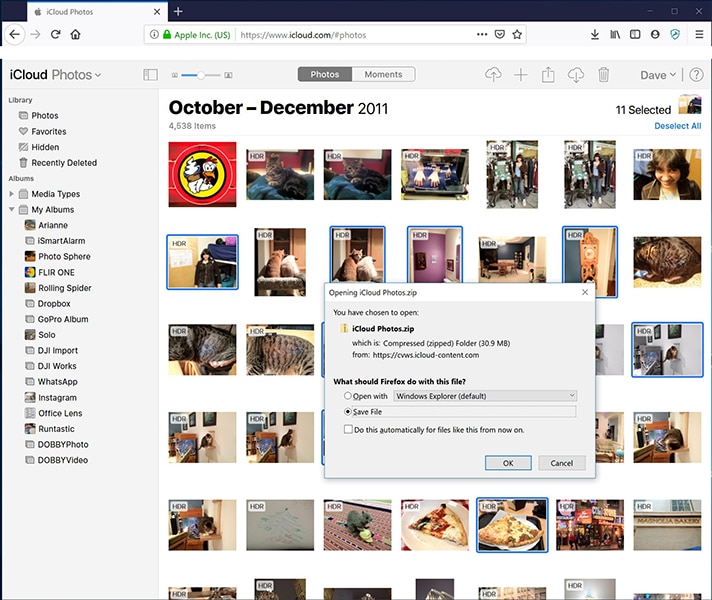
- Kun napsautat kuvaketta, sinua kehotetaan avaamaan valintaikkuna. Tallenna kuvat napsauttamalla Tallenna tiedosto ja sitten OK.
Jos olet ladannut, useat valokuvat -ikkuna antaa sinulle automaattisesti ladattavan zip-tiedoston, jonka voit purkaa sen jälkeen, kun olet ladannut sen tietokoneellesi. On myös useita ohjelmistoja, jotka helpottavat tätä prosessia.
Huomautus: Löydät ladatun tiedoston latauskansiosta tai mistä tahansa valitsemastasi polusta.
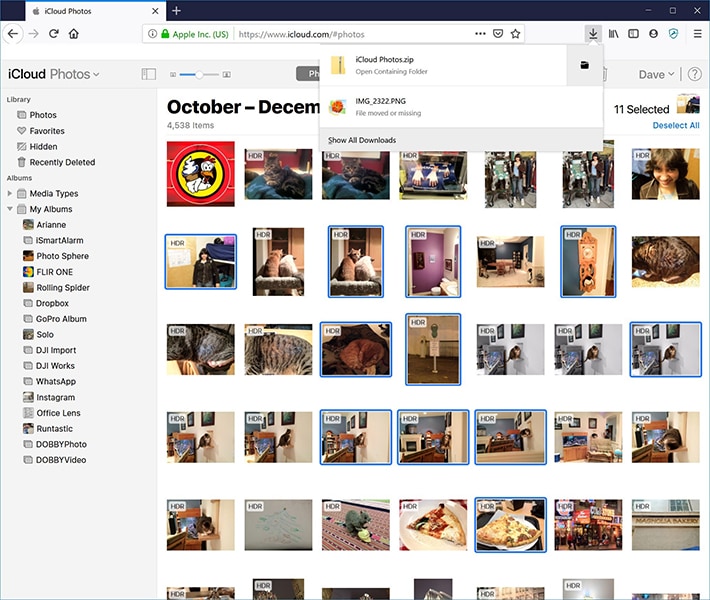
Lisää vinkkejä sinulle:
iPhone-kuvani katoavat yhtäkkiä. Tässä on olennainen korjaus!
Osa 2: Usein kysyttyjä kysymyksiä
Kysymykset: ‘Mihin iPhone-kuvani menevät, kun poistan?’
V: iPhonen Valokuvat-sovelluksessa on oma kansio nimeltä ‘Äskettäin poistettu albumi’. Kun poistat valokuvan, se siirtyy automaattisesti tähän kansioon. Se säilyy kuitenkin kansiossa vain 30 päivää. Sen jälkeen se poistetaan pysyvästi.
Kysymykset: ‘Voinko poistaa kaikki valokuvat iPhonestani kerralla?’
V: Voit poistaa kaikki valokuvasi iPhonesta kerralla, mutta se on tehtävä manuaalisesti. Sinun tarvitsee vain avata ‘Kaikki valokuvat’ -kansio, napauttaa ‘Valitse’ ja napauttaa seuraavaksi viimeistä valokuvaa, jonka jälkeen pyyhkäise näytön poikki ja ylös. Poista se sitten heti.
Kysymykset: Poistaako kuvien poistaminen iPhonesta Google Kuvista?
V: Ei, jos poistat valokuvia iPhonestasi, niitä ei poisteta Google-kuvistasi. Se poistetaan vain, jos siirryt manuaalisesti Google Kuviin ja poistat tietyn kuvan.
Yhteenveto
No, tämä on artikkelin loppu, mutta olemme oppineet paljon asioita tästä artikkelista. Pilvestä sovellukseen ja mitä et löydä täältä. Joten tässä on aika päättää asiat perinteisesti. Selvitetään, mitä asioita olemme oppineet tähän mennessä.
- Saimme tietää, mitä iCloud on ja missä ja miten voimme käyttää sitä.
- Toiseksi sinun on tiedettävä, miten poistaa valokuvia iPhonesta, mutta ei iCloudista.
- Seuraavaksi saimme tietää sovelluksesta, jonka avulla voit varmuuskopioida kuvat tietokoneellesi muutamalla napsautuksella.
Toivottavasti tämä artikkeli on kiinnostava, ja jos pidit tästä artikkelista, sinun tarvitsee vain kommentoida, mistä osasta pidät eniten.