Kappaleiden poistaminen iPod Classicista helposti ja nopeasti

Hyvää iltapäivää! Sain vihdoin iPodin ja synkronoin sen iTunesiin onnistuneesti. Ongelmana on, etten halunnut kaikkien iTunesissa olevien kappaleiden olevan iPodissa. Voinko poistaa tiettyjä kappaleita iPodistani vai pitääkö minun palauttaa ja aloittaa alusta? Kunnioittavasti, Kellye Mac. (Applen tukiyhteisöiltä)
Tämä on vain yksi esimerkki monista käyttäjien esittämistä kysymyksistä, joista useimmat ovat tietämättömiä kuinka poistaa musiikkia iPod Classicista tai mikä tahansa muu iPod, joka heillä on. Loppujen lopuksi vain synkronoimalla musiikkia iPod Classiciin iTunesin kanssa huomaat, että iPod Classicissasi on nyt monia ei-toivottuja kappaleita. Meidän on ymmärrettävä, että musiikin synkronointi iPod Classiciin on erittäin helppoa. Musiikin poistaminen iPod Classicista ei kuitenkaan ole niin helppoa, ellei sinulla ole iPod Classic -musiikinpoistotyökalua.
Mutta älä huoli siitä, olen täällä ehdottaakseni sinulle helppokäyttöistä iPod Classic -musiikin poistotyökalua. Se on ohjelmisto nimeltä DrFoneTool – Phone Manager (iOS). DrFoneTool – Phone Manager (iOS) antaa sinulle mahdollisuuden poistaa massiivisesti kappaleita iPod Classicista.
- Osa 1. Kappaleiden poistaminen iPod Classicista ilman iTunesia
- Osa 2. Musiikin poistaminen iPod Classicista iTunesin avulla
- Opetusvideo: Kappaleiden poistaminen iPod Classicista
Osa 1. Kappaleiden poistaminen iPod Classicista ilman iTunesia
Lataa DrFoneTool – puhelimen hallinta (iOS) tietokoneellasi. Noudata sitten alla olevia helppoja ohjeita ymmärtääksesi kuinka poistaa musiikkia iPod Classicista ilman ongelmia. Käytän DrFoneTool – Phone Manageria (iOS) ja iPod Classicia vaiheiden esittelyyn, se toimii samalla tavalla musiikin poistamiseen iPod Shuffle, iPod Nano, ja iPod Touch.

DrFoneTool – puhelimen hallinta (iOS)
Poista musiikkia iPod Classicista ilman iTunesia
- Siirrä, hallitse, vie/tuo musiikkia, valokuvia, videoita, yhteystietoja, tekstiviestejä, sovelluksia jne.
- Varmuuskopioi musiikkisi, valokuvasi, videosi, yhteystietosi, tekstiviestisi, sovelluksesi jne. tietokoneeseen ja palauta ne helposti.
- Siirrä musiikkia, valokuvia, videoita, yhteystietoja, viestejä jne. älypuhelimesta toiseen.
- Siirrä mediatiedostoja iOS-laitteiden ja iTunesin välillä.
- Tukee kaikkia iPhone-, iPad- ja iPod touch -malleja millä tahansa iOS-versiolla.
Vaihe 1 Liitä iPod Classic tietokoneeseen
Asenna ja suorita DrFoneTool – Phone Manager (iOS) tietokoneellesi, jossa on Windows 10, 8, 7, Windows Vista tai Windows XP. Liitä tämän jälkeen iPod Classic tietokoneeseen USB-kaapelilla, jolloin DrFoneTool – Phone Manager (iOS) tunnistaa iPodisi alla olevan kuvan mukaisesti. Kaikki iPod Classic -versiot, kuten iPod Classic 4, iPod Classic 3, iPod Classic 2 ja iPod Classic ovat täysin tuettuja.

Vaihe 2 Poista kappaleita iPod Classicista
Jos kyseessä on Windows-versio, napsauta yläriviltä ‘Musiikki’. Nyt sinun pitäisi päästä musiikki-ikkunaan. Kuten näet, kaikki kappaleet näkyvät musiikkiikkunassa. Valitse kappaleet, jotka haluat poistaa, ja napsauta ‘Poista’ -painiketta. Näyttöön tulee kehoteikkuna, jossa voit vahvistaa, haluatko poistaa valitut kappaleet. Suorita prosessi loppuun napsauttamalla Kyllä. Varmista, että iPod Classic on kytkettynä poiston aikana.
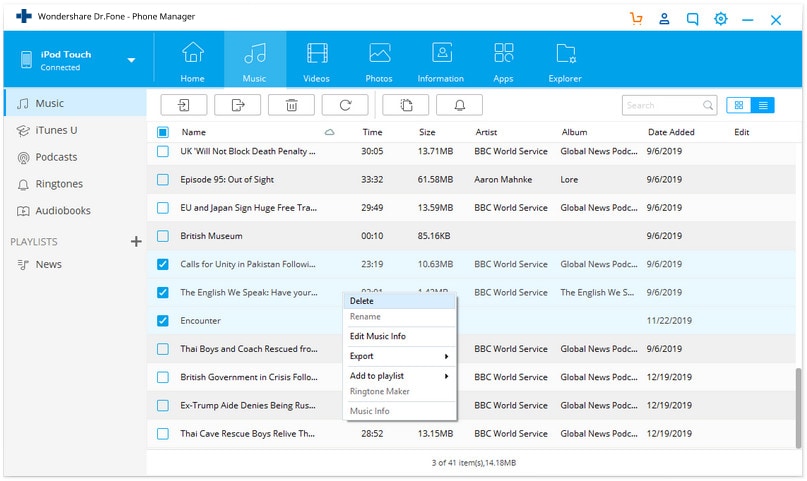

Huomautus: Macissa musiikin poistamista iPod Classicista ei ole vielä tuettu. Tähän mennessä voit käyttää vain DrFoneTool – Phone Manageria (iOS) musiikin poistamiseen suoraan iPhonesta, iPadista ja iPod touchista.
Sen lisäksi, että poistat kappaleita iPod Classicista, voit myös poistaa yleisiä soittolistoja iPod Classicista. Napsauta vasemmassa sivupalkissa Soittolista. Kun olet valinnut poistettavat soittolistat, napsauta Poista-painiketta. Napsauta sitten ‘Kyllä’ seuraavassa ponnahdusikkunassa.

Huomautus: Tämä työkalu ei anna sinun poistaa älykkäitä soittolistoja iPod Classicista. Lisäksi voit siirtää musiikkia iPod Classicista iTunesiin ja tietokoneeseen varmuuskopiointia varten.
Se siitä. Yksinkertaista ja nopeaa, eikö?
Lisäksi DrFoneTool – Phone Managerin (iOS) avulla voit tuoda suosikkikappaleitasi ja soittolistojasi iPod Classiciin. Napsauta musiikkiikkunassa ‘Lisää’ suoraan lisätäksesi musiikkitiedostot. Tai voit lisätä kolmion ‘Lisää’-painikkeen alla ja napsauttaa sitten ‘Lisää kansio’ tai ‘Lisää tiedosto’ lisätäksesi musiikkitiedostoja koko kansiosta tai valitut musiikkitiedostot iPod Classic -laitteeseen.
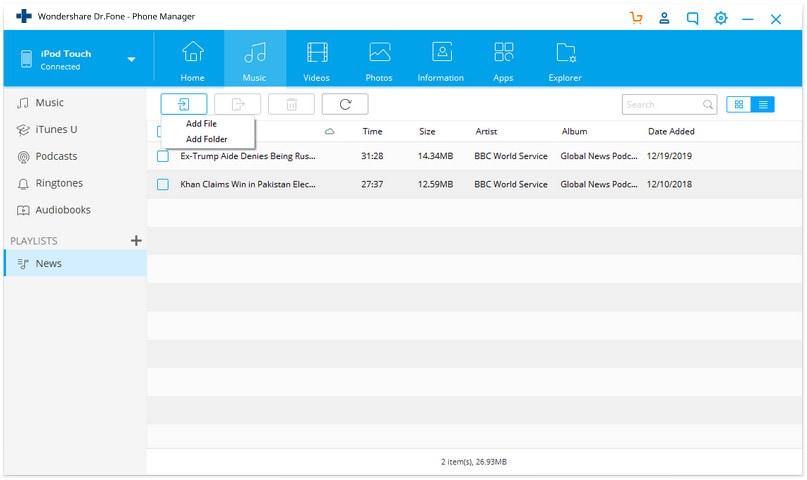
Osa 2. Musiikin poistaminen iPod Classicista iTunesin avulla
Nyt, jos haluat käyttää iTunesia sen sijaan, se on myös mahdollista, mutta se ei kuitenkaan ole luultavasti tehokkain tapa tehdä se. Haluan näyttää sinulle, kuinka voit poistaa musiikkia iPod Classicista iTunesin avulla.
Vaihtoehto 1. Poista kappaleita vain iPodista, mutta säilytä iTunes-kirjastossa
Vaihe 1 Käynnistä iTunes ja liitä iPod Classic tietokoneeseesi.
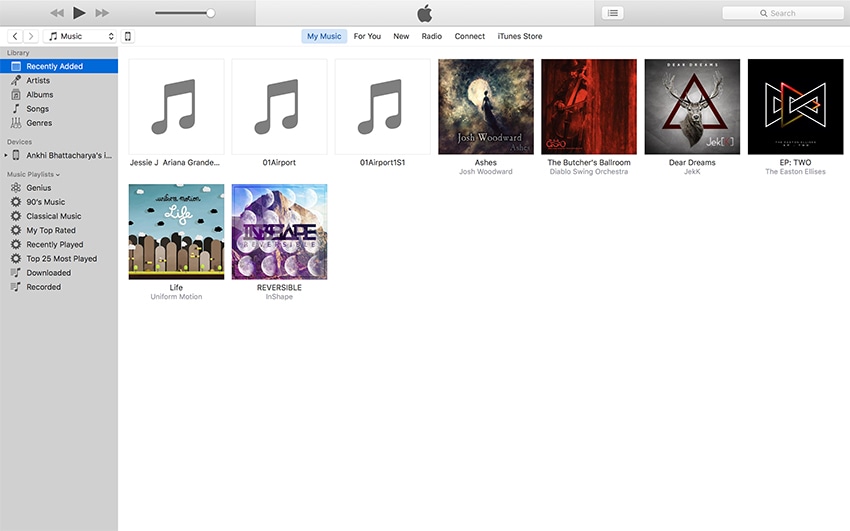
Vaihe 2 Napsauta iTunes-käyttöliittymän vasemmassa yläkulmassa olevaa laitesymbolia avataksesi Yhteenveto-osion ja valitse sitten valintaruutu ‘Hallitse musiikkia ja videoita manuaalisesti’ ja paina Valmis. Napsauta ponnahdusikkunassa ‘Käytä’ vahvistaaksesi valintasi.

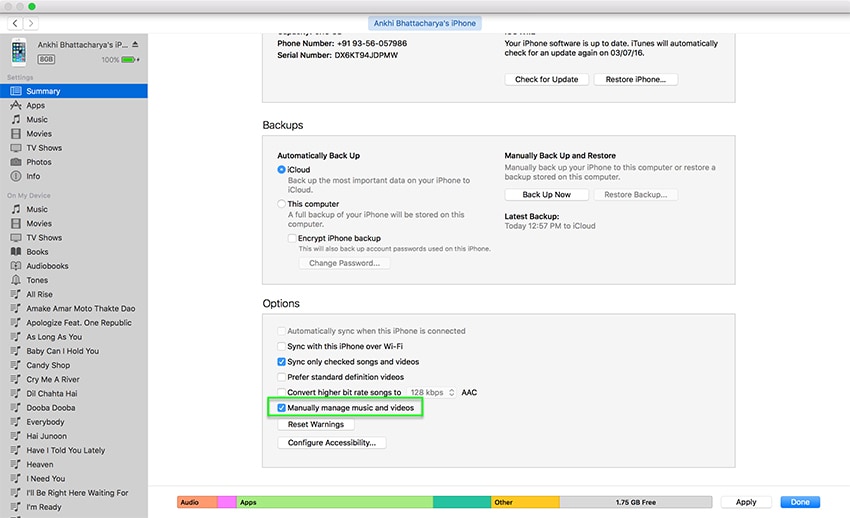
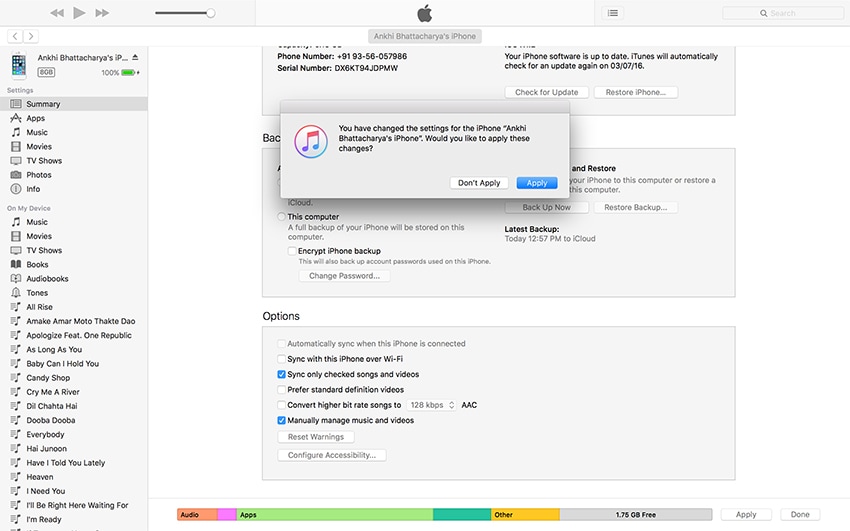
Vaihe 3 Siirry nyt vain ‘Musiikki’-kohtaan laitteesi nimen alla, napsauta hiiren kakkospainikkeella kappaleita, jotka haluat poistaa, ja napsauta ‘Poista’ poistaaksesi musiikin iPod Classicista.

Vaihtoehto 2. Poista kappaleet iPodista ja iTunesista kokonaan
Vaihe 1 Jos haluat poistaa musiikkia sekä iPod Classicista että iTunes-kirjastosta, sinun on ensin käynnistettävä iTunes ja siirryttävä kohtaan ‘Songs’ vaihtoehdon Kirjasto vasemmalla puolella.
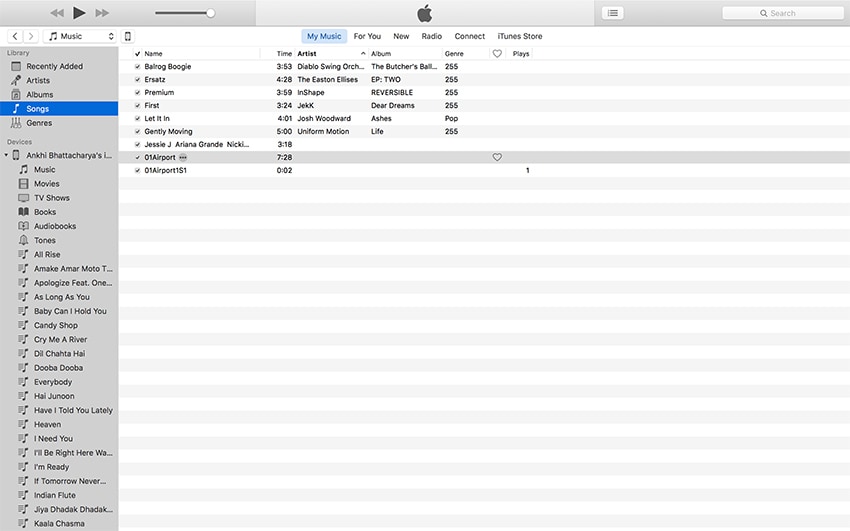
Vaihe 2 Napsauta hiiren kakkospainikkeella kappaletta, jonka haluat poistaa, ja valitse ‘Poista’ avattavasta valikosta.

Vaihe 3 Liitä nyt iPod Classic tietokoneeseen ja synkronoi se iTunes-kirjaston kanssa, jolloin kappale poistetaan myös iPod Classicista.
Joten siinä se on. Tiedät nyt kuinka poistaa musiikkia iPod Classicista sekä käyttämällä DrFoneTool – Phone Manageria (iOS) että iTunesia.
Viimeisimmät artikkelit

