Kuinka siirtää iPod-musiikkia toiseen MP3-soittimeen
‘Minulla on nyt suurin osa musiikistani iTunesissa. Vaimoni haluaa nyt laittaa soittolistoja MP3-soittimeensa. Tietääkö kukaan miten se tehdään?‘ – Applen tukiyhteisöstä.
Joskus sinun on siirrettävä musiikkia soittimesta toiseen. Haluat ehkä vaihtaa musiikkisoittimesi tai yksinkertaisesti jakaa sen toisen laitteen kanssa. Tämä ei ole ongelma, jos kyseessä on toinen musiikkisoitin, mutta jos haluat siirtää musiikkia Apple iPodista muuhun kuin Applen MP3-soittimeen, prosessi ei ole niin suora kuin vain kopioiminen ja liittäminen tai vetäminen ja pudottaminen. Voit kuitenkin tehdä tämän tietyillä tavoilla. Tässä on kaksi tapaa saavuttaa tämä – yksi käyttää iTunesia, kun taas toinen käyttää Wondersharea DrFoneTool – puhelimen hallinta (iOS). Haluat ehkä jakaa musiikkia iPodista johonkin toiseen MP3-soittimeen. Vaiheittaiset ohjeet annetaan tämän tekemiseen.
- Osa 1. Siirrä iPod-musiikki toiseen MP3-soittimeen DrFoneTool – Phone Managerin (iOS) avulla
- Osa 2. Siirrä iPod Music toiseen MP3-soittimeen iTunesin avulla
Osa 1. Siirrä iPod-musiikki toiseen MP3-soittimeen DrFoneTool – Phone Managerin (iOS) avulla
Mitä tarvitset:
– Kaksi USB-kaapelia iPodin ja MP3-soittimen liittämiseksi tietokoneeseen
– iPod, josta haluat siirtää musiikkia
– MP3-soitin, johon haluat siirtää musiikkia
– Tietokoneesi
– Wondershare DrFoneTool – Phone Manager (iOS)
Yksinkertaiset vaiheet musiikin siirtämiseen iPodista toiseen MP3-soittimeen helposti DrFoneTool – Phone Managerin (iOS) avulla
Se on helppoa Wondersharen kanssa, muutamalla askeleella varmistetaan, että prosessi on valmis. Se on yksi tehokkaimmista käytettävissä olevista työkaluista tiedostojen siirtämiseen iPodista MP3-soittimeen ja yhdestä iDevicesta mihin tahansa toiseen iDevice-laitteeseen. Se voi myös auttaa sinua siirtämään Windowsiin ja Windowsista. Joten ensin sinun on ladattava ja asennettava Wondershare DrFoneTool – puhelimen hallinta (iOS). Voit kokeilla ilmaista versiota tai ladata pro-version. Ilmaisessa versiossa on tietty rajoitus siirroille, kun taas pro-versio ei rajoita siirtoja. Wondershare DrFoneTool – Phone Manager (iOS) auttaa siirtämään musiikkia mihin tahansa laitteellesi helposti muutamalla napsautuksella. Se auttaa myös sinua tekemään paljon muuta, siirtämällä kaikentyyppisiä mediatiedostoja TV-ohjelmista elokuviin jopa äänikirjoihin, valokuviin, yhteystietoihin, viesteihin ja niin edelleen. Voit luoda oman soittolistan ja ohjelmisto on suunniteltu Apple-laitteet huomioiden.

DrFoneTool – puhelimen hallinta (iOS)
Siirrä MP3 iPhonesta/iPadista/iPodista PC:lle ilman iTunesia
- Siirrä, hallitse, vie/tuo musiikkia, valokuvia, videoita, yhteystietoja, tekstiviestejä, sovelluksia jne.
- Varmuuskopioi musiikki, valokuvat, videot, yhteystiedot, tekstiviestit, sovellukset jne. tietokoneelle ja palauta ne helposti.
- Siirrä musiikkia, valokuvia, videoita, yhteystietoja, viestejä jne. älypuhelimesta toiseen.
- Siirrä mediatiedostoja iOS-laitteiden ja iTunesin välillä.
- Tukee kaikkia iPhone-, iPad- ja iPod touch -malleja millä tahansa iOS-versiolla.
Opetusvideo: iPod-musiikin siirtäminen toiseen MP3-soittimeen
Vaihe 1 Lataa ja asenna DrFoneTool – Phone Manager (iOS)
Asenna DrFoneTool – Phone Manager (iOS), kun olet ladannut sen tietokoneellesi. Avaa se nyt.

Vaihe 2 Liitä iPod ja MP3-soitin PC:hen
Liitä iPod tietokoneeseen. Liitä myös MP3-soitin tietokoneeseen eri portilla.
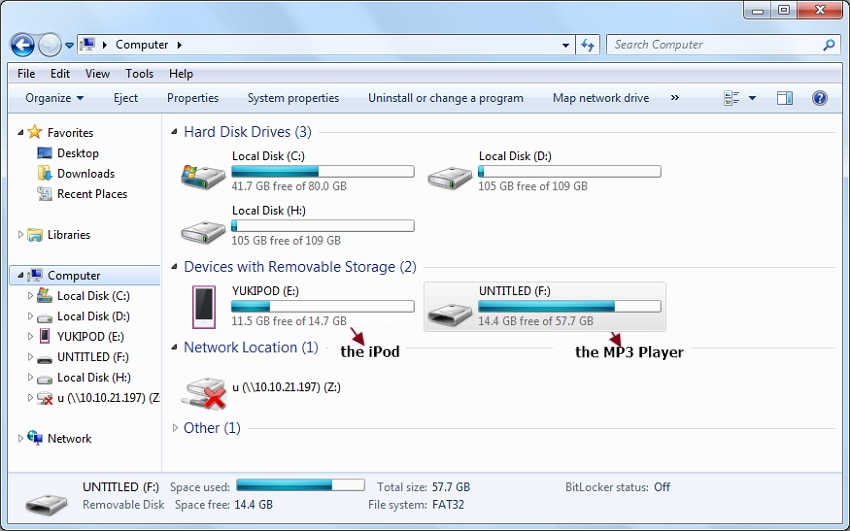
Vaihe 3 Ensimmäinen tapa – Siirrä koko musiikkikokoelma kerrallaan
Napsauta nyt DrFoneTool – Phone Managerin (iOS) pääliittymässä ‘Musiikki’ -vaihtoehtoa. Valitse kaikki musiikki ja napsauta sitten ‘Vie’ > ‘Vie PC:lle’. Valitse sitten MP3-soitin kohdekohteeksi ja napsauta ‘OK’. Tämä viimeistelee viennin.


Vaihe 3 Toinen tapa – Siirrä osa musiikista valikoivasti
Valitse ‘Musiikki’ vaihtoehto DrFoneTool – Phone Manager (iOS) -liittymästä. Se laajenee näyttämään sisältöluokat. Valitse musiikki, jonka haluat siirtää MP3-muotoon, ja napsauta sitten hiiren kakkospainikkeella valitaksesi ‘Vie PC:lle’. Valitse sitten MP3-soitin.
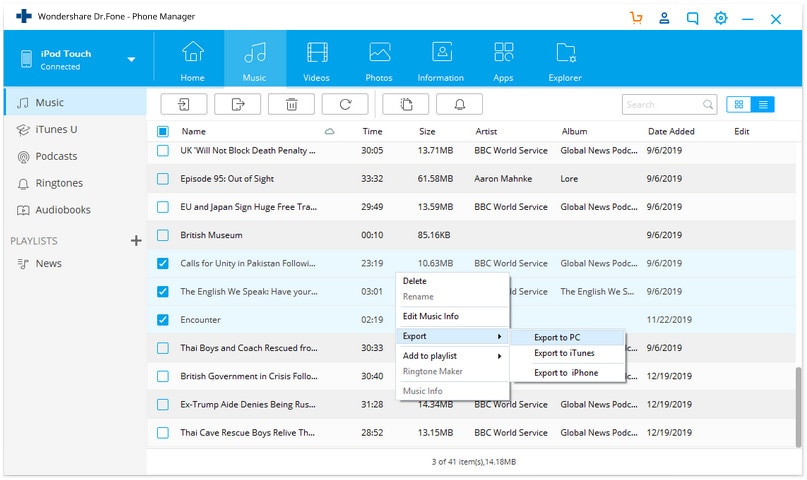
Se on yksinkertainen prosessi siirtää kaikenlaisia tiedostoja Wondershare DrFoneTool – Phone Managerin (iOS) avulla. Ohjelmiston avulla voit siirtää musiikkia iPodista MP3-soittimeen samanaikaisesti liittämällä ne kerralla. Tätä ohjelmistoa voidaan käyttää myös musiikin tai muiden tiedostojen, kuten valokuvien, videoiden, elokuvien, TV-ohjelmien, podcastien jne. siirtämiseen iPodista muihin laitteisiin, kuten iPhone, iPad, PC, Mac jne. Pätee myös päinvastoin.
Osa 2. Siirrä iPod Music toiseen MP3-soittimeen iTunesin avulla
Mitä tarvitset:
– Kaksi USB-kaapelia iPodin ja MP3-soittimen liittämiseksi tietokoneeseen
– Windows PC iTunesin käyttöä varten
– iPod, josta haluat siirtää musiikkia
– MP3-soitin, johon haluat siirtää musiikkia
Seuraavat vaiheet sinun on noudatettava siirtääksesi musiikkia iPodista MP3-soittimeen:
Tämä on yksi tylsimmistä prosesseista – yksinkertaisesti siksi, että joudut käyttämään tietokonettasi ja kuten kaikki Apple-fanit tietävät, Apple ei halua sinun pääsevän helposti käsiksi laitteidensa tietoihin.
Vaihe 1 Yhdistä iPod PC:hen
Liitä ensin iPod tietokoneeseen USB-kaapelilla. Avaa iTunes. Lataa iTunes PC:lle, jos sinulla ei ole sitä. Kaikki iPod-tietosi latautuvat nyt iTunesiin.
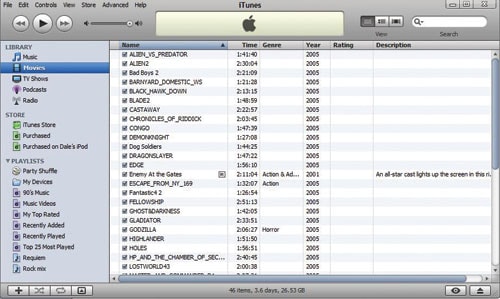
Vaihe 2 Ota levytila käyttöön.
Sinun on nyt otettava levytila käyttöön, jotta voit siirtää tietoja iPodista MP3-soittimeen. Tätä varten löydät iPodin nimen iTunesin vasemmasta sivupaneelista. Napsauta tätä. Näet vaihtoehtojen osion seuraavaksi. Ota levytila käyttöön tarkistamalla nytEkiintolevyn käyttöä‘ laatikko alla Vaihtoehdot. Napsauta ‘OK’-painiketta, kun sinua kehotetaan vahvistamaan asetus.
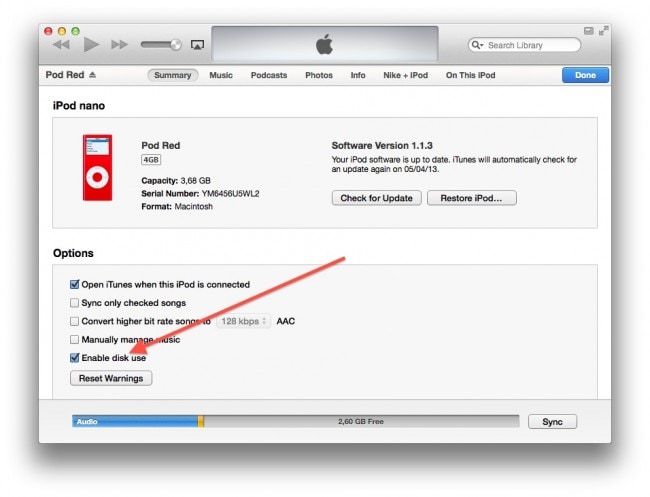
Vaihe 3 Avaa Työkalut-valikko
Kun olet sulkenut iTunesin, toimi seuraavasti: Siirry kohtaan Oma tietokone ja etsi Laitteet-kohdasta kuvake nimeltä ‘iPod Touch’. Kaksoisnapsauta sitä ja paina sitten ALT. Nyt Windows Explorer tulee näytölle. Siirry nyt ‘Työkalut’-valikkoon.
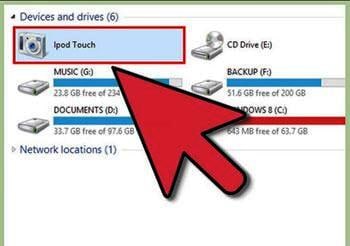
Vaihe 4 Näytä piilotetut tiedostot
Nyt kohdasta ‘Kansioasetukset’ ja napsauta ‘Näytä’-välilehteä. Valitse sitten ‘Näytä piilotetut tiedostot, kansiot ja asemat’ ja valitse ‘Käytä’ ja napsauta sitten ‘OK’.
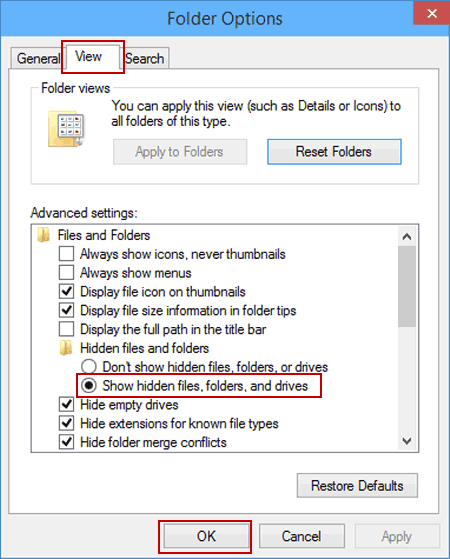
Vaihe 5 Kopioi ja liitä musiikkia
iPodissa oleva musiikkikokoelmasi näkyy tietokoneellasi. Näet kansion ‘iPod_controls’. Avaa tämä ja kopioi musiikkikansio. Liitä nyt tämä kansio minne haluat tallentaa musiikkisi.
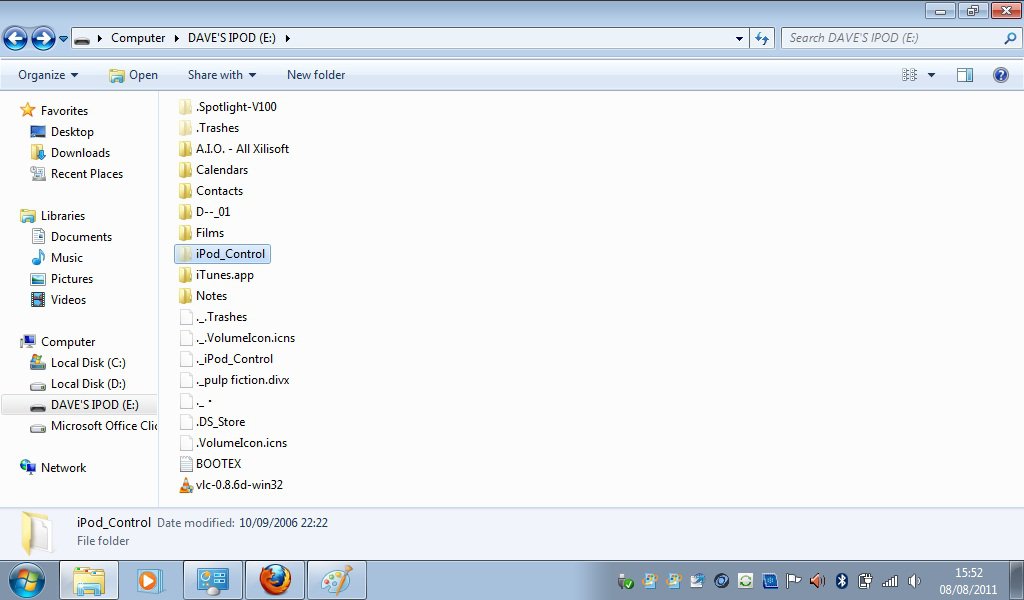
Vaihe 6 Irrota iPod
Irrota USB-kaapeli iPodin poistamiseksi sen jälkeen, kun musiikkikansio on kopioitu tietokoneeseen.

Vaihe 7 Liitä MP3-soitin tietokoneeseen ja avaa se PC:llä
Liitä MP3-soitin tietokoneeseen ja avaa MP3-soittimen mukana tullut ohjelmisto, johon haluat siirtää musiikin. Napsauta ja vedä Musiikki-kansio MP3-soitinohjelman kirjastoon ja odota, että ohjelma viimeistelee kirjaston lisäyksen. Se voi kestää muutaman minuutin, koska ohjelman on kerättävä ja näytettävä metatiedot (eli kappaleiden nimet ja esittäjät) jokaisesta lisäämästäsi kappaleesta.

Vaihe 8 Synkronoi musiikki
Etsi ‘Sync’-painike ohjelmistosta. Synkronointi valmistuu pian. Siirto iPodista MP3-soittimeen on nyt valmis.
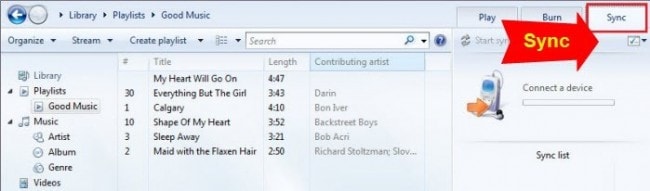
Viimeisimmät artikkelit

