Musiikin siirtäminen Windows Media Playerin ja iPodin välillä
Mitä tulee musiikin toistamiseen Windows PC:llä, yksi useimpien käyttäjien käyttämistä alustoista on Windows Media Player. Lyhennettynä myös WMP, se on mediasoittimen sovellus, jonka avulla käyttäjät voivat toistaa ääntä, katsella kuvia ja videoita tietokoneissaan ja muissa laitteissaan. Microsoftin kehittämä Windows Media Player toimii PC:llä Microsoft-käyttöjärjestelmällä ja Windows-pohjaisissa mobiililaitteissa. Jos sinulla on suosikkikappalekokoelmasi Windows Media Playerissa ja haluat nauttia niistä iPodissasi, ne on ensin siirrettävä iDevice-laitteeseen. Toisaalta, jos sinulla on joitain suosikkikappaleitasi iPodissa etkä halua enää säilyttää niitä iDevicessa, voit siirtää kappaleet WMP:hen, jotta sinulla on pääsy suosikkisoittolistallesi. Siksi sinun on synkronoitava iPod Windows Media Playeriin siirtoprosessin suorittamiseksi loppuun.
Seuraava artikkeli auttaa tuntemaan tapoja synkronoida iPod Windows Media Playerin kanssa ja siirtää musiikkia Windows Media Playerin ja iPodin välillä.
- Osa 1. Siirrä musiikkia Windows Media Playerista iPodiin iTunesin avulla
- Osa 2. Siirrä musiikkia Windows Media Playerin ja iPodin välillä ilman iTunesia
Osa 1. Siirrä musiikkia Windows Media Playerista iPodiin iTunesin avulla
Luonnollisesti, jos haluamme siirtää musiikkia PC:stä iPodiin, ensimmäinen ajatus on, voiko iTunes Applen virallisena sovelluksena tehdä työn vai ei. Vastaus on kyllä. Jos haluat siirtää musiikkia Windows Media Playerista iPodiin, iTunesin käyttäminen on yksi yleisimmistä tavoista tehdä niin. Näiden menetelmien avulla musiikki Windows Media Playerista siirretään ensin iTunes-kirjastoon ja sitten iTunesista iPodiin.
Joten jos etsit tapoja siirtää musiikkia Windows Media Playerista iPodiin, lue alla.
Vaiheet musiikin siirtämiseksi Windows Media Playerista iPodiin iTunesin avulla:
Vaihe 1 Selaa Windows Media Playeria
Tarkista Windows Media Playerin musiikkikansio ja napsauta sitä hiiren kakkospainikkeella ja valitse sitten ‘Avaa tiedoston sijainti’.
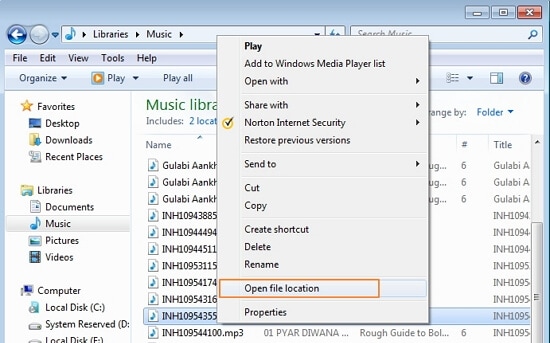
Vaihe 2 Tuo musiikkia Windows Music Playerista iTunesiin
Käynnistä iTunes tietokoneellasi ja napauta Tiedosto > Lisää tiedosto kirjastoon (jos haluat lisätä kappalekansion, valitse vaihtoehto ‘Lisää kansio kirjastoon’).
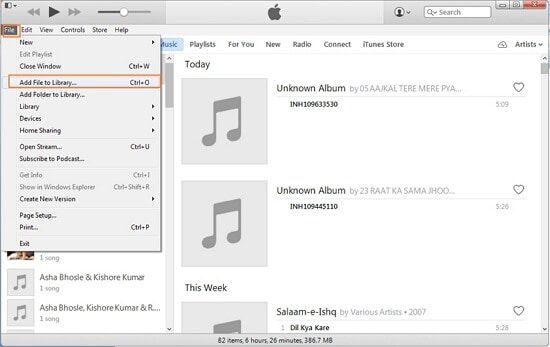
Valitse kappale samasta hakemistosta, johon Windows Media Player tallentaa musiikin, ja napsauta ‘Avaa’.
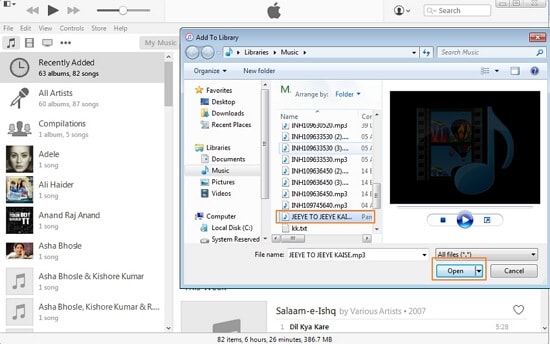
Kappale lisätään iTunesin musiikkikirjastoon.
Vaihe 3 Siirrä musiikki iTunes-kirjastosta iPodiin
Yhdistä iPod tietokoneeseen USB-kaapelilla, jolloin iTunes havaitsee sen.
Napsauta iTunesissa Musiikki-kuvaketta vasemmassa yläkulmassa, joka avaa iTunes-kirjaston kappaleluettelon. Valitse kappale, joka siirrettiin Windows Media Playerista, ja vedä se vasempaan paneeliin ja pudota iPodiin.
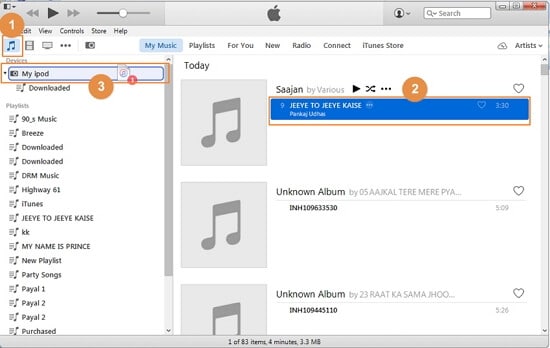
Valittu kappale siirretään iPodiin. Voit tarkistaa kappaleen iPodin musiikin alta.
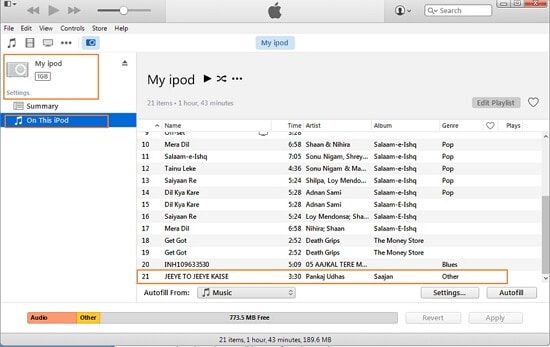
Osa 2. Siirrä musiikkia Windows Media Playerin ja iPodin välillä ilman iTunesia
Jotkut ihmiset eivät pidä iTunesin käyttämisestä, koska iTunes pyyhkii iPodin alkuperäisen musiikin, kun sinun on synkronoitava siihen uutta musiikkia. Tässä suosittelemme yhtä kolmannen osapuolen ohjelmaa, joka voi siirtää musiikkia WMP:n ja iPodin välillä kaksisuuntaisesti poistamatta musiikkia iPodista. DrFoneTool – puhelimen hallinta (iOS) on erinomainen ohjelma musiikin ystäville, koska sen avulla he voivat ladata, tallentaa ja siirtää musiikkia iOS-laitteiden, Android-laitteiden, PC:n ja iTunesin välillä.

DrFoneTool – puhelimen hallinta (iOS)
Siirrä musiikkia tietokoneesta iPodiin/iPhoneen/iPadiin ilman iTunesia
- Siirrä, hallitse, vie/tuo musiikkia, valokuvia, videoita, yhteystietoja, tekstiviestejä, sovelluksia jne.
- Varmuuskopioi musiikki, valokuvat, videot, yhteystiedot, tekstiviestit, sovellukset jne. tietokoneelle ja palauta ne helposti.
- Siirrä musiikkia, valokuvia, videoita, yhteystietoja, viestejä jne. älypuhelimesta toiseen.
- Siirrä mediatiedostoja iOS-laitteiden ja iTunesin välillä.
- Tukee kaikkia iPhone-, iPad- ja iPod touch -malleja millä tahansa iOS-versiolla.
Ohjelmiston avulla voit ladata musiikkia useilta suosituilta sivustoilta, kuten YouTubesta, ja siirtää niitä laitteiden välillä ilman rajoituksia. Musiikin lisäksi DrFoneTool – Phone Manager (iOS) mahdollistaa myös muiden mediatiedostojen, kuten soittolistojen, elokuvien, podcastien, TV-ohjelmien ja iTunes U:n siirtämisen. Musiikin siirtämiseen Windows Media Playerin ja iPodin välillä on DrFoneTool – Phone Manager (iOS) -sovellus. valinta, koska se tekee prosessista yksinkertaisen ja nopean. Alla on annettu ratkaisuja, jos etsit tapoja synkronoida iPod Windows Media Playeriin ja päinvastoin.
- Vaiheet musiikin siirtämiseksi Windows Media Playerista iPodiin DrFoneTool – Phone Managerin (iOS) avulla
- Vaiheet musiikin siirtämiseksi iPodista Windows Media Playeriin DrFoneTool – Phone Managerin (iOS) avulla
Vaiheet musiikin siirtämiseksi Windows Media Playerista iPodiin DrFoneTool – Phone Managerin (iOS) avulla
Vaihe 1 Selaa Windows Media Playeria
Etsi Windows Media Playerin musiikkikansio ja valitse kappale, jonka haluat siirtää. Voit tehdä tämän napsauttamalla kappaletta hiiren kakkospainikkeella ja valitsemalla ‘Avaa tiedoston sijainti’, jotta tiedät tiedoston sijainnin.
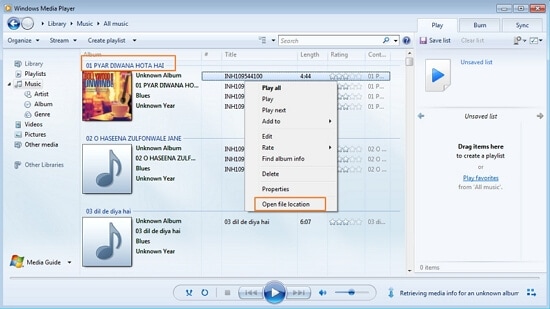
Vaihe 2 Käynnistä DrFoneTool – Phone Manager (iOS)
Lataa, asenna ja käynnistä DrFoneTool – Phone Manager (iOS) tietokoneellesi.

Vaihe 3 Liitä iPod tietokoneeseen
Liitä iPod tietokoneeseesi USB-kaapelilla ja DrFoneTool – Phone Manager (iOS) tunnistaa liitetyn laitteen.

Vaihe 4 Lisää musiikkitiedosto
Napsauta pääsivulla Musiikki käyttöliittymän yläosassa, joka näyttää luettelon iPodissa olevista kappaleista. Napsauta oikealla puolella olevaa ‘+Lisää’ -merkkiä ja valitse pudotusvalikosta ‘Lisää tiedosto’.
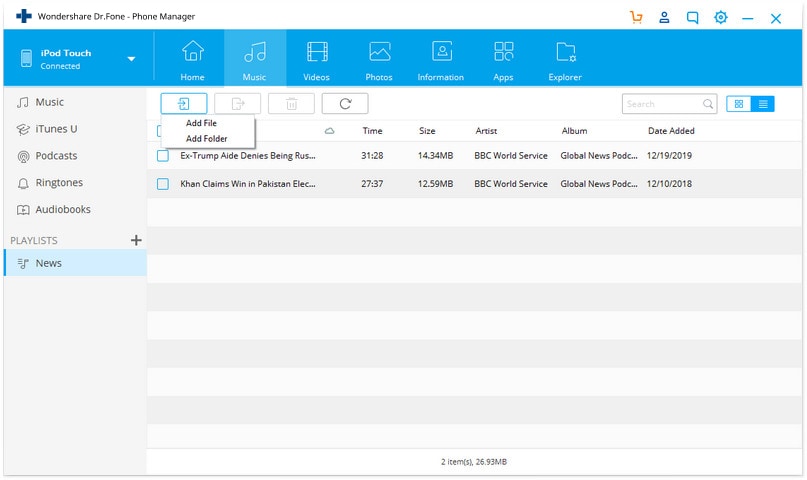
Vaihe 5 Valitse musiikkitiedoston kohde
Valitse nyt kansio, jossa musiikkitiedosto on, ja napsauta ‘Avaa’.

Valittu musiikkitiedosto lisätään iPodiin.
Siten yllä lueteltujen vaiheiden mukaisesti voit löytää ratkaisun iPodin synkronoimiseen Windows Media Playerin kanssa ja musiikkitiedostojen siirtämiseen.
Vaiheet musiikin siirtämiseksi iPodista Windows Media Playeriin DrFoneTool – Phone Managerin (iOS) avulla
Vaihe 1 Käynnistä DrFoneTool – Phone Manager (iOS) ja yhdistä iPod tietokoneeseen
Aivan kuten yllä olevat vaiheet, meidän on ladattava, asennettava ja käynnistettävä DrFoneTool – Phone Manager (iOS) -ohjelmisto tietokoneellesi ja yhdistettävä iPod tietokoneeseen.
Vaihe 2 Synkronoi musiikki iPodista Windows Media Playeriin
Valitse DrFoneTool – Phone Managerin (iOS) pääsivulta LAITE, joka avaa liitetyn iPodin näyttävän sivun. Valitse Musiikki-kuvake sivulla, joka näyttää luettelon iPodissa olevista kappaleista. Napsauta valittua kappaletta hiiren kakkospainikkeella ja napauta Vie > Vie tietokoneeseen.

Vaihtoehtoisesti voit myös valita kappaleen, napsauta hiiren oikeaa painiketta valitaksesi vaihtoehdon ‘Vie PC:lle’.
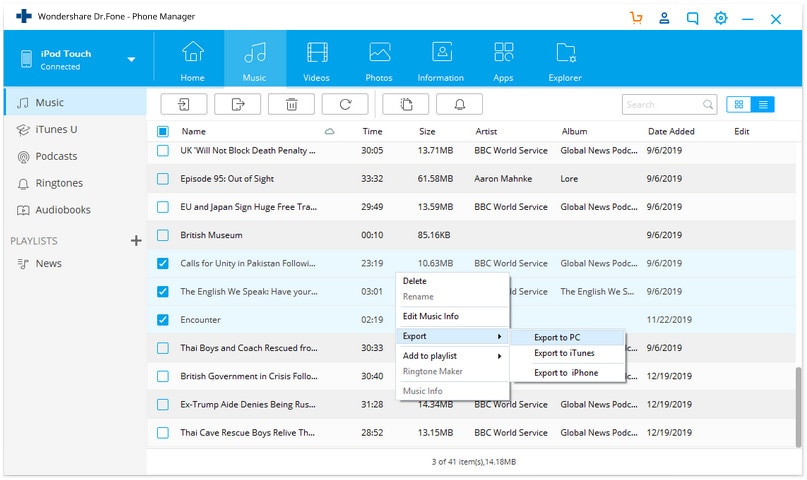
Valitse PC:llä kohdekansio, johon haluat tallentaa kappaleen, ja napsauta OK. Valittu kappale siirretään onnistuneesti.

Vaihe 3 Vienti onnistuu
Voit avata Windows Media Playerin ja tarkistaa, että kappaleen vienti on onnistunut.
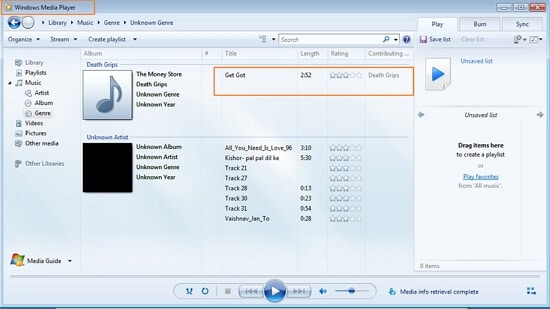
Opetusvideo: Kuinka siirtää musiikkia Windows Media Playerin ja iPodin välillä
Viimeisimmät artikkelit

