Kuinka ratkaista se, kun iPod ei synkronoi tiedostoja iTunesin kanssa?
Kun liitän iPodin tietokoneeseeni ja ipod ei synkronoidu itunesin kanssa En voi enää lisätä tai poistaa kappaleita, koska iTunes ei tunnista iPodia. Se lataa edelleen iPodia, mutta haluan lisätä uusia kappaleita iPodiini, mutta en voi, koska se ei synkronoidu!
Asiat häviävät, eikä iPod synkronoidu iTunesin kanssa? Se on todella turhauttavaa, varsinkin kun iTunes on ainoa, jonka kanssa synkronoit tiedostoja iPodiin. Älä huoli. Joskus iTunes käyttäytyy näin, mutta voit yrittää korjata sen. Tässä artikkelissa on muutamia vinkkejä sen korjaamiseen, kun ipod ei synkronoidu iTunesin kanssa:
- Synkronoi iPod toisella helpolla tavalla
- Tarkista iTunes-versio ja USB-kaapeli, kun ipod ei synkronoidu iTunesin kanssa
- Valtuuta iTunes ja tietokone, kun ipod ei synkronoidu iTunesin kanssa
- Käynnistä tietokone tai iPod uudelleen
- Nollaa ja palauta iPod
- Synkronoi iTunes iPodin kanssa WiFin kautta
- Ensimmäinen tapa: Synkronoi iPod toisen helpon tavan kanssa – iPodin synkronoiminen iTunesiin
- 2. menetelmä: Tarkista iTunes-versio ja USB-kaapeli – iPodin synkronoiminen iTunesiin
- 3. menetelmä: Valtuuta iTunes ja tietokone – Kuinka synkronoida iPod iTunesiin
- Neljäs tapa: Käynnistä tietokone uudelleen tai käynnistä iPod uudelleen – iPodin synkronoiminen iTunesiin
- 5. menetelmä: Nollaa ja palauta iPod – iPodin synkronoiminen iTunesiin
- 6. menetelmä: Synkronoi iTunes iPodin kanssa WiFin kautta
Ensimmäinen tapa: Synkronoi iPod toisen helpon tavan kanssa – iPodin synkronoiminen iTunesiin
Jos et voi synkronoida iPodia iTunesiin ja haluat helpomman tavan synkronoida iPod, voit käyttää myös kolmannen osapuolen työkalua. On yksi, joka toimii kuten iTunes ja pystyy siihen, mitä iTunes ei pysty. Se on nimeltään DrFoneTool – puhelimen hallinta (iOS). Synkronoi kaikki iOS-tiedostosi, kuten musiikki (ostettu/ladattu), valokuvat, soittolistat, elokuvat, yhteystiedot, viestit, TV-ohjelmat, musiikkivideot, podcastit, iTunes U ja äänikirjat yhdestä iDevicesta iTunesiin, tietokoneellesi tai mihin tahansa muuhun iDevice-laitteeseen .

DrFoneTool – puhelimen hallinta (iOS)
Siirrä musiikkia tietokoneesta iPodiin/iPhoneen/iPadiin ilman iTunesia
- Siirrä, hallitse, vie/tuo musiikkia, valokuvia, videoita, yhteystietoja, tekstiviestejä, sovelluksia jne.
- Varmuuskopioi musiikki, valokuvat, videot, yhteystiedot, tekstiviestit, sovellukset jne. tietokoneelle ja palauta ne helposti.
- Siirrä musiikkia, valokuvia, videoita, yhteystietoja, viestejä jne. älypuhelimesta toiseen.
- Siirrä mediatiedostoja iOS-laitteiden ja iTunesin välillä.
- Tukee kaikkia iPhone-, iPad- ja iPod touch -malleja millä tahansa iOS-versiolla.
1) Synkronoi tiedostot iPodin ja iTunesin välillä
Otetaan vaikka Windows-versio kokeiluksi, kun Mac-versio toimii samalla tavalla. Asenna ja käynnistä tämä ohjelmisto tietokoneeseen ja valitse sitten ‘Phone Manager’. Liitä iPod tietokoneeseen USB-kaapelilla. Tämä ohjelmisto skannaa iPodisi pian ja näyttää sen ensisijaisessa ikkunassa.

a. iPod-tiedostojen synkronointi iTunesiin
Napsauttamalla Media voit synkronoida musiikkia, elokuvia, podcasteja, iTunes U:ta, äänikirjoja ja musiikkivideoita iTunesiin. Valitse tiedostot, jotka haluat lisätä iTunesiin. Napsauta ‘Vie’-painiketta ja valitse sitten ‘Vie iTunes-kirjastoon’, vain muutamassa minuutissa, tiedostot lisätään iTunes-kirjastoosi.

b. Kuinka synkronoida tiedostoja iTunesista iPodiin
Siirry ToolBoxiin ja napsauta painiketta ‘Siirrä iTunes laitteeseen’.
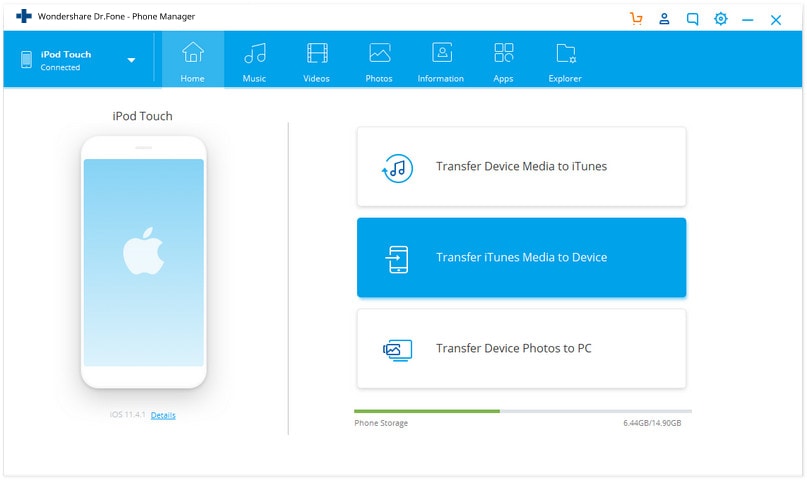
Valitse soittolistat, jotka haluat tuoda, tai ‘Koko kirjasto’, napauta painiketta ‘Siirrä’. Soittolistat ja musiikkitiedostot tunnistetiedoilla ja albumien kansilla siirretään iPoadiisi samaan aikaan, sinun ei tarvitse huolehtia, että menetät mitään.

2) Synkronoi tiedostot iPodin ja tietokoneen välillä
iTunesiin verrattuna se on helpompi tapa hallita iOS-tiedostoja käyttämällä DrFoneTool – Phone Manager (iOS), jonka avulla voit siirtää tiedostoja iOS-laitteiden ja tietokoneen välillä ilman iTunes-rajoituksia.
Kuten näet, käyttöliittymän yläosassa on monia välilehtiä. Napsauta yhtä välilehteä ja saat sitä vastaavan ikkunan.
Klikkaamalla Musiikki, voit synkronoida musiikin, podcastin, iTunes U:n, äänikirjan ja soittolistan iPodiin. Klikkaamalla Video, voit synkronoida videon tietokoneesta tai iTunesista iPodiin. Klikkaus Valokuvat synkronoidaksesi valokuvat iPodiin. Klikkaus yhteystiedot synkronoidaksesi yhteystiedot vCardista/Outlookista/Outlookista/Windowsin osoitekirjasta/Windows Live Mailista iPodiin.

a. Kuinka synkronoida iPod-tiedostoja tietokoneeseen
Helpoin tapa synkronoida musiikkia sekä muuta ääntä ja videota tietokoneeseen: Siirry kohtaan ‘Musiikki’, valitse musiikki ja paina ‘Vie’ > ‘Vie PC:lle’.

Voit myös valita tiedostot, jotka haluat viedä. Musiikin vienti tähän esimerkkinä. Kun olet valinnut kappaleet, jotka haluat viedä, napsauta ‘Vie’, löydät painikkeen ‘Vie PC:lle’, napsauta sitä ja valitse sitten kansio kappaleiden tallentamista varten tietokoneellesi.
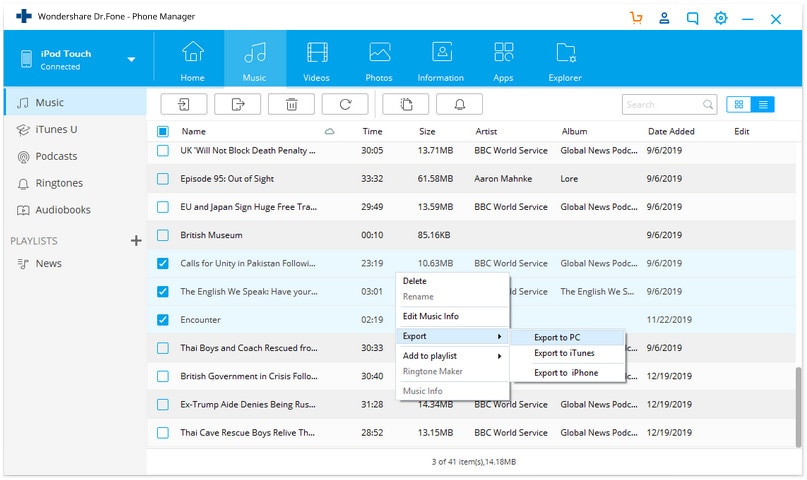
b. Kuinka synkronoida tiedostot tietokoneesta iPodiin
Voit siirtää tietokoneellasi olevaa musiikkia, valokuvia, soittolistoja, videoita helposti iPoadiisi. Valitse tuotava tiedostotyyppi DrFoneTool – Phone Managerista (iOS), jonka yläreunassa on ‘+Lisää’. Sinulla on kaksi vaihtoehtoa lisätä tiedostot ‘Lisää tiedosto’ tai ‘Lisää kansio’. Valitse tiedosto tai kansio, se siirretään iPodiin helposti ja nopeasti.
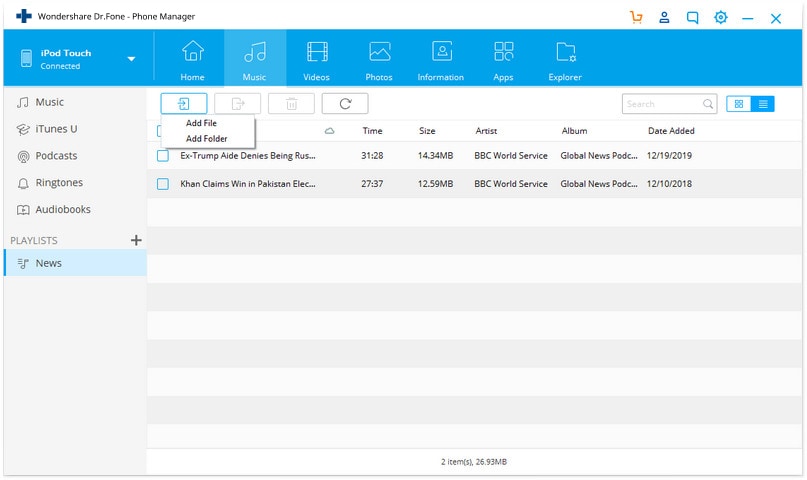
Opetusvideo: iPodin synkronoiminen iTunesiin
2. menetelmä: Tarkista iTunes-versio ja USB-kaapeli – iPodin synkronoiminen iTunesiin
Päivitä iTunes uusimpaan versioon
Ensimmäinen asia, jonka voit tehdä, kun iPod ei synkronoidu iTunesin kanssa, on tarkistaa tietokoneesi iTunes-versio. Jos uudempi versio on saatavilla, sinun tulee päivittää iTunes uusimpaan versioon.
Vaihda USB-kaapeli
Tarkista iPodin USB-kaapeli irrottamalla se ja kytkemällä se uudelleen tietokoneeseen. Kun se ei vieläkään toimi, voit vaihtaa toisen USB-kaapelin ja kokeilla. Joskus se onnistuu.
3. menetelmä: Valtuuta iTunes ja tietokone – Kuinka synkronoida iPod iTunesiin
Jos iTunes ei synkronoidu iPodin kanssa, on varmistettava, että tietokoneesi on valtuutettu, varsinkin kun liität iPodin uuteen tietokoneeseen. Avaa iTunes. Napsauta Store näyttääksesi sen avattavan valikon. Klikkaus Valtuuta tämä tietokone… ja syötä Apple ID. Jos olet joskus valtuuttanut tietokoneen, voit ensin poistaa tämän tietokoneen valtuutuksen ja valtuuttaa toisen kerran.
Neljäs tapa: Käynnistä tietokone uudelleen tai käynnistä iPod uudelleen – iPodin synkronoiminen iTunesiin
Kun valitsit kaksi ensimmäistä tapaa, mutta ipod ei synkronoidu iTunesin kanssa, voit kokeilla tätä menetelmää.
Käynnistä tietokone uudelleen
On ärsyttävää käynnistää tietokone uudelleen, mutta sinun täytyy huomata, että joskus tietokoneen uudelleenkäynnistys korjaa ongelman ja saa iTunesin toimimaan.
Käynnistä iPod uudelleen
Jos huomaat, että iPod ei toimi oikein, voit sammuttaa sen ja käynnistää sen uudelleen. Kun iPod on päällä, voit yrittää synkronoida sen iTunesin kanssa.
5. menetelmä: Nollaa ja palauta iPod – iPodin synkronoiminen iTunesiin
Onko sinulla edelleen ongelma, että ipod ei synkronoidu iTunesin kanssa? Yritä nollata iPod ja palauttaa se myöhemmin. Ennen kuin nollaat, sinun tulee varmuuskopioida iPod iCloudiin tai iTunesiin. Napauta sitten iPodissasi Asetus > general > asettaa uudelleen > Poista kaikki sisältö ja asetukset. Ja sitten palauta iPod varmuuskopiotiedostolla. Tarkista lopuksi, voiko iTunes synkronoida iPodisi vai ei.
6. menetelmä: Synkronoi iTunes iPodin kanssa WiFin kautta
Käytätkö yleensä USB-kaapelia? Kokeile WiFi-synkronointia nyt. Valitse iPodin yhteenvetovalintaikkunassa tietokoneen iTunesissa Synkronoi tämän iPodin kanssa WiFin kautta. Napauta sitten iPodissasi Asetus > general > iTunes Wi-Fi Sync > Synkronoi nyt.
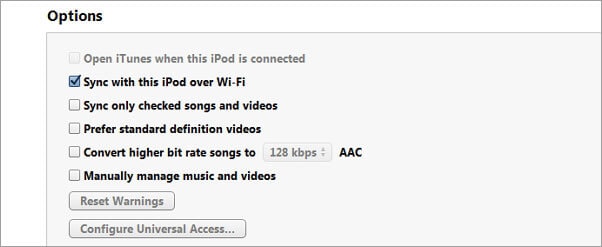
Viimeisimmät artikkelit

