Kuinka siirtää musiikkia iPod Classicista tietokoneeseen

‘MacBookini kuoli. Haluan siirtää vanhaan MacBookiin synkronoidun Ipod Classic -laitteeni musiikkini uuteen MacBook Prohoni. Uusi Macbook Pro sanoo, että Ipodin sisältö katoaa, kun synkronoidaan sen kanssa. Mitä tehdä? Auta minua!’
iPod Classic on Applen tuote, jonka avulla voit kuunnella musiikkia liittämällä kuulokkeet. iPod Classicissa on saatavilla erilaisia tallennuskokoja, joten voit tallentaa musiikkia tarpeidesi mukaan.
Kun iPod Classicin tallennus ei riitä, sinun on se aika, jos et halua menettää iPod-musiikkitiedostojasi siirtää musiikkia iPod Classicista tietokoneellesi tai mac tallentaa ne. Et voi lisätä kappaleita iPodiin siirtämättä musiikkia iPod Classicista tietokoneeseen.
Kerromme sinulle erilaisia käytettävissä olevia tapoja siirtää iPod-musiikkisi tietokoneelle tämän oppaan avulla.
Valmistelut ennen musiikin siirtämistä iPodista tietokoneeseen
Kun liität iPodin tietokoneeseen, johon iTunes on asennettu, iTunesissa oleva musiikki synkronoidaan automaattisesti iPodiin, jolloin kaikki iPodissa oleva musiikki poistetaan.
Tämän estämiseksi sinun on tehtävä valmistelutyötä musiikkitiedostojen onnistuneen iPodin ja PC:n välisen siirron kannalta:
- Irrota kaikki iPod-, iPhone- tai iPad-laitteet tietokoneesta.
- Siirry kohtaan ‘Muokkaa’ > ‘Asetukset’ Windows-version iTunesissa (‘iTunes’ > ‘Asetukset’ Mac-versiossa iTunes).
- Napsauta Laitteet-välilehteä ja merkitse valintaruutu Estä iPodeja, iPhoneja ja iPadeja synkronoimasta automaattisesti. Napsauta sitten ‘OK’.
- Liitä iPod tietokoneeseen aloittaaksesi musiikin siirtämisen iPodista tietokoneeseen.
Toimittajan valinnat:
Tapa 1. Siirrä musiikkia iPod Classicista tietokoneeseen muutamalla napsautuksella
DrFoneTool – puhelimen hallinta (iOS) on ohjelmisto mobiililaitteille musiikin siirtämiseen iPod Classicista tietokoneeseen helposti muutamalla napsautuksella. Tämän työkalun avulla voit siirtää musiikkia iPod Classicista tietokoneeseen ja muihin laitteisiin.
Joten jos sinulla on musiikkitiedostoja iPod Classicissa, voit siirtää sen suoraan iTunesiin tai iDevicesiin. Tämän iPod Transfer -työkalun avulla voit hallita iPod Classic -kirjastoa helposti, jotta voit poistaa tai lisätä uusia kappaleita tai siirtää ne mihin tahansa muuhun laitteeseen.
DrFoneTool – Phone Manager (iOS) voi myös auttaa sinua siirtämään musiikkia iPod Shuffle, iPod Nano ja iPod touch tietokoneeseen.

DrFoneTool – puhelimen hallinta (iOS)
Siirrä musiikkia iPhonesta/iPadista/iPodista PC:lle ilman iTunesia
- Siirrä, hallitse, vie/tuo musiikkia, valokuvia, videoita, yhteystietoja, tekstiviestejä, sovelluksia jne.
- Varmuuskopioi musiikki, valokuvat, videot, yhteystiedot, tekstiviestit, sovellukset jne. tietokoneelle ja palauta ne helposti.
- Siirrä musiikkia, valokuvia, videoita, yhteystietoja, viestejä jne. älypuhelimesta toiseen.
- Siirrä mediatiedostoja iOS-laitteiden ja iTunesin välillä.
- Tukee kaikkia iPhone-, iPad- ja iPod touch -malleja millä tahansa iOS-versiolla.
Kuinka siirtää musiikkia iPod Classicista tietokoneeseen
Vaihe 1: Lataa, asenna ja käynnistä DrFoneTool – Phone Manager (iOS). Näet alla olevan käyttöliittymän, joka pyytää sinua yhdistämään iPod Classicin tietokoneeseen.

Vaihe 2: Liitä nyt iPod Classic tietokoneeseen sen USB-kaapelilla. DrFoneTool – Phone Manager (iOS) tunnistaa ja näyttää iPodin tiedot. Näet iPodissasi olevan vapaan tilan täältä.

Vaihe 3: Siirrä musiikkia iPod Classicista tietokoneeseen napsauttamalla ‘Musiikki’ yläreunassa.
DrFoneTool – Phone Manager (iOS) lataa musiikkikirjastosi nyt. Kun musiikkitiedostot on ladattu, valitse musiikkitiedostot, jotka haluat siirtää tietokoneeseen, ja napsauta ‘Viedä’ vaihtoehto musiikkiosion yläpuolella. Lopuksi valitse “Vie tietokoneeseen”.

Vaihe 4: Kun olet napsauttanut Vie PC:lle, avautuu ponnahdusikkuna, jossa sinua pyydetään valitsemaan kohdekansio.
Valitse kansio, johon haluat siirtää musiikkia iPod Classicista tietokoneeseen. Napsauta ‘OK’ päättääksesi prosessin. DrFoneTool – Phone Manager (iOS) siirtää automaattisesti kaikki musiikkitiedostot tietokoneelle.

Opetusvideo: Kuinka siirtää musiikkia iPod Classicista tietokoneeseen
Kuinka siirtää musiikkia iPodista iTunesiin
Tämän työkalun avulla voit myös siirtää musiikkia suoraan iPodista iTunesiin iTunesista itsestään riippumatta. Valitse vain ‘Siirrä laitemedia iTunesiin’ päänäytöstä ja voit suorittaa prosessin läpi napsautustavan.
Syvällinen opetusohjelma: Kuinka siirtää musiikkia iPod shufflesta iTunesiin
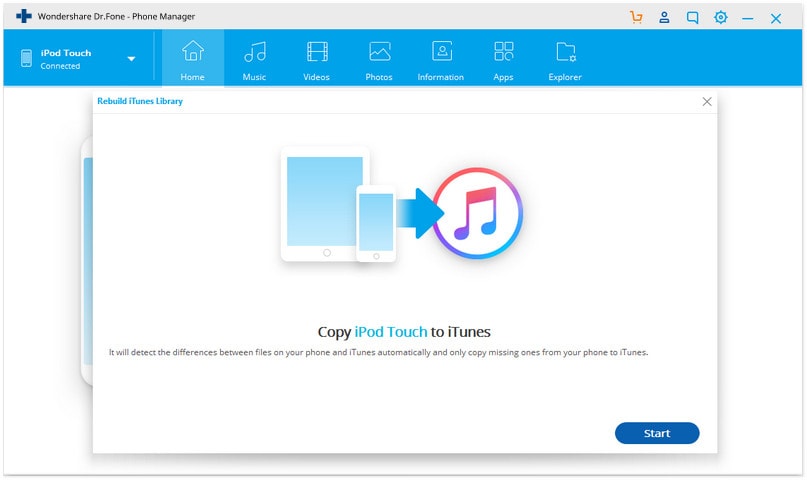
Tapa 2. Siirrä musiikkia iPod Classicista PC:lle iTunesin avulla
Voit siirtää musiikkia iPod Classicista tietokoneelle iTunesin avulla.
Apple sallii käyttäjien nähdä iPod-luokkansa irrotettavana asemana, mutta vain iPodille. Jos olet iPhonen tai iPadin käyttäjä, et voi nähdä iPhone- tai iPad-tiedostojasi siirrettävänä asemana. Sinun on käytettävä iTunesia nähdäksesi tiedostot ja muokataksesi tai poistaaksesi niitä. iPodin käyttäjille se on mahdollista.
iTunesin rajoitukset musiikin siirtämiseen iPodista tietokoneeseen
iTunesin käyttäminen musiikin siirtämiseen iPod Classicista tietokoneeseen on myös hyvä tapa iPod Classicin käyttäjille, mutta on joitain ongelmia, joita kohtaat siirtäessäsi musiikkia tietokoneeseen.
- Sinun on oltava hieman tekninen käyttääksesi tätä menetelmää, koska sinun on tehtävä joitain muutoksia iTunes-ohjelmistoomme.
- Tällä tavalla siirretyt tiedot eivät ole täydellisiä, koska et voi siirtää musiikkia kunnolla. Se vie paljon aikaa ja musiikin siirto ilman id3-tietoja.
Kuinka siirtää musiikkia iPod Classicista tietokoneeseen iTunesin avulla
Vaihe 1: Jos haluat siirtää musiikkia iPod Classicista tietokoneeseen iTunesin avulla, sinun on yhdistettävä iPod tietokoneeseen ja käynnistettävä iTunes.
Kun olet käynnistänyt iTunesin, napsauta laitettasi, siirry Yhteenveto-sivulle, vieritä kohdistinta alas ja valitse Ota levyn käyttö käyttöön -vaihtoehto.
Huomautus: Ilman sitä et näe iPodiasi tietokoneessani.
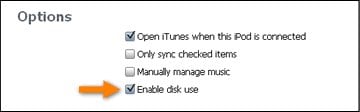
Vaihe 2: Siirry nyt kohtaan Oma tietokone. Voit nyt nähdä iPodisi.
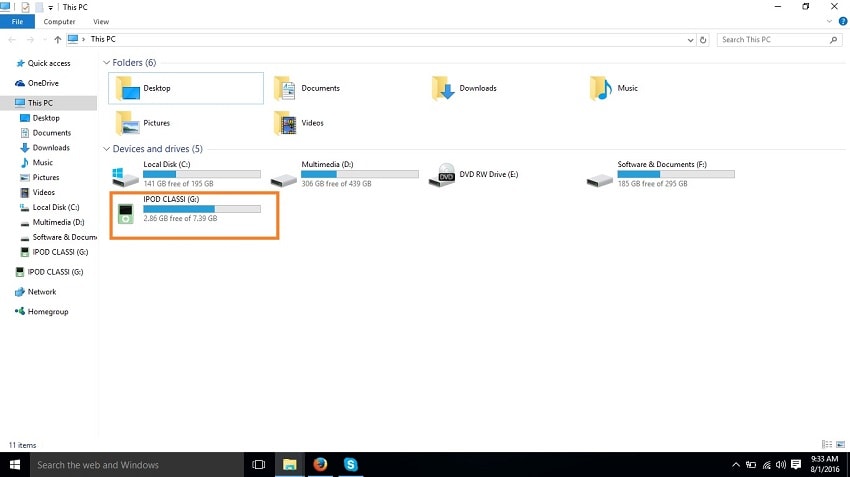
Vaihe 3: Sinun on näytettävä piilotetut tiedostot nyt nähdäksesi iPodissa olevat tiedostot. Napsauta ‘Näytä’-välilehteä tietokoneeni yläosassa ja valitse vaihtoehto ‘Piilotetut kohteet’.
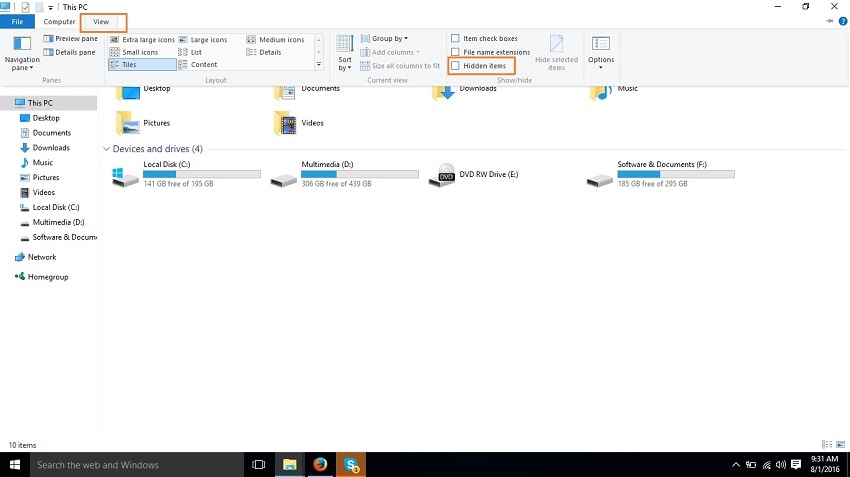
Vaihe 4: Kaksoisnapsauta iPodia tietokoneessani nyt ja siirry kohtaan iPod-hallinta > Musiikki.
Täältä löydät kaikki musiikkitiedostosi. On niin monia kansioita, joita sinun täytyy etsiä haluamiasi musiikkitiedostoja. Kopioi kaikki tiedostot, jotka haluat siirtää musiikkia iPod Classicista tietokoneeseen.
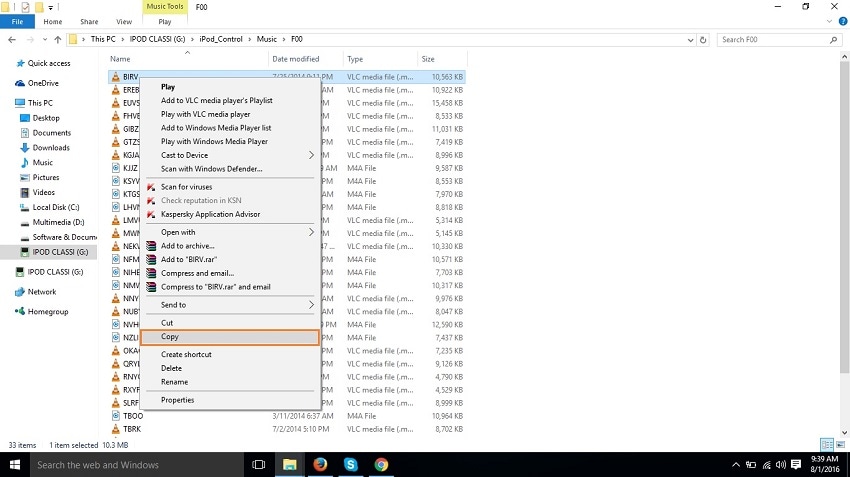
Toimittajan valinnat:
Synkronoi iPod Music PC:hen: mikä menetelmä valita?
| DrFoneTool – puhelimen hallinta (iOS) | iTunes | |
|---|---|---|
|
Siirrä musiikkia Apple-laitteiden, Android-puhelimen, PC:n, Macin ja iTunesin välillä ilman rajoituksia |
 |
|
|
Käytä iTunesia Androidin kanssa |
 |
|
|
Hallitse musiikkia ilman iTunesin rajoituksia |
 |
 |
|
Täydellisesti varmuuskopioi / palauta iTunes-kirjasto |
 |
|
|
Luo henkilökohtainen mukautettu mixtape-CD helposti |
 |
|
|
Ammattimainen musiikkisoitin |
 |
 |
|
Muunna laitteesi ja iTunesin tukemaan muotoon |
 |
|
|
Korjaa musiikkitunnisteet, kannet ja poista kaksoiskappaleet |
 |
|
|
Tuki Android-laitteita |
 |
|
|
Siirrä musiikkia iPod Classicista tietokoneeseen |
 |
 |
Yhteenveto
Yllä on kaksi tapaa siirtää musiikkia iPod Classicista tietokoneelle: DrFoneTool – puhelimen hallinta (iOS) ja iTunes-musiikin siirto.
DrFoneTool – Phone Manager (iOS) voi helposti siirtää iPod Classic -musiikkia tietokoneeseen, koska se siirtää musiikkisi täydellisine tiedoineen, kuten musiikkitiedoston nimen, musiikkitiedoston albumin kannen ja kappaleen täydelliset id3-tiedot.
Mutta jos siirrät musiikkia tietokoneelle iTunesin avulla, et näe musiikkitiedostojesi nimeä etkä voi täydentää id3-tietoja automaattisesti.
Mikset lataa DrFoneToolia ja kokeilisi? Jos tämä opas auttaa, älä unohda jakaa sitä ystäviesi kanssa.
Viimeisimmät artikkelit

