Siirrä valokuvasi iPodista tietokoneeseen/iPhoneen/iPadiin/iPod
Onko sinun siirrettävä valokuvasi iPodista tietokoneeseen, iPhoneen, iPadiin tai toiseen iPodiin? Tämä auttaa sinua pitämään varmuuskopiot valokuvistasi aina ja mahdollistaa myös helpon pääsyn. Voit luoda varmuuskopion kaikista tiedoistasi yhteen laitteeseen. Sen avulla voit muodostaa yhdistetyn kirjaston kaikista valokuvakokoelmistasi, jolloin voit lajitella niitä kattavammin. Joten jos sinun on siirrettävä valokuvasi iPodista joko tietokoneeseen tai iPhoneen tai iPadiin, miten teet sen? On olemassa helppoja tapoja tehdä tämä. Joskus tällaiset ohjelmistotyökalut voivat tehdä työstä helpompaa ja nopeampaa. Sinä pystyt siirtää valokuvia iPodista tietokoneeseen helposti.
Ohjeet siirtoa varten iPodista tietokoneeseen, iPod Touchista iPhoneen ja iPodista iMaciin/Mac Book Pro (Air) on selitetty alla vaihe vaiheelta kunkin siirtotyypin osalta. Ensimmäinen osoittaa, kuinka siirtää valokuvia iPadista tietokoneeseen ilman lisäohjelmistoja. Toinen näyttää kuinka siirtää valokuvia iPod Touchista iPhoneen DrFoneTool – puhelimen siirto (iOS). DrFoneTool – Phone Transfer (iOS) -sovelluksen tärkeät ominaisuudet on myös lueteltu. Lopuksi näytetään vaiheet valokuvien siirtämiseksi iPodista Maciin DrFoneTool – puhelimen hallinta (iOS). Se on helppo oppia Kuvien siirtäminen iPodista tietokoneeseen tästä artikkelista.
- Osa 1. Valokuvien siirtäminen iPodista tietokoneeseen automaattisen toiston avulla
- Osa 2. Siirrä valokuvia iPod Touchista iPhoneen DrFoneToolilla – Phone Transfer (iOS)
- Osa 3. Valokuvien siirtäminen iPodista iMaciin/Mac Book Prohon (Air)
Osa 1. Valokuvien siirtäminen iPodista tietokoneeseen automaattisen toiston avulla
Tämä menetelmä käyttää sisäänrakennettua Autoplay-toimintoa PC-järjestelmässä. Tässä ovat vaiheet, joita sinun on noudatettava tuodaksesi valokuvia iPodista.
Vaihe 1 Liitä iPod tietokoneeseen
Liitä ensin iPod tietokoneeseen iPod-telakointiaseman liitäntäkaapelilla.

Vaihe 2 Automaattisen toiston käyttäminen
Nyt automaattinen käynnistysikkuna avautuu tietokoneellesi. Vaihtoehtoja on kolme – ‘Tuo kuvia ja videoita’, ‘Lataa kuvat’ ja ‘Avaa laite katsellaksesi uusia tiedostoja’. Valitse ensimmäinen vaihtoehto: Tuo kuvat ja videot.
Jos automaattinen toisto -vaihtoehto ei avaudu, sinun on varmistettava, että levytila on otettu käyttöön iPodissa. Tätä varten sinun on avattava iTunes. Kannettavissa laitteissa näet iPodisi. Valitse yhteenvetoikkunassa ‘Ota levyn käyttö käyttöön‘ vaihtoehto. Nyt AutoPlay tunnistaa sen levynä ja se havaitaan sekä näytetään. iPod touchin valokuvat on helppo kopioida.

Vaihe 3 Tuo valokuvat iPodista tietokoneeseen
Valitse seuraavaksiTuo kuvia ja videoita‘ vaihtoehto. Siirto on pian valmis.
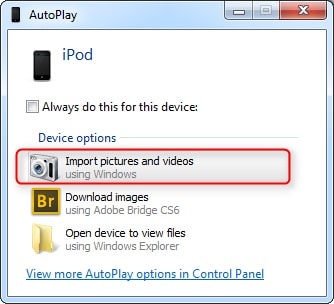
Osa 2. Siirrä valokuvia iPod Touchista iPhoneen DrFoneToolilla – Phone Transfer (iOS)
DrFoneTool – Phone Transfer (iOS) on työkalu, jonka avulla voit siirtää tiedostoja iPhonesta, iPadista ja iPodista toiseen. Se on saatavana pro-versiona sekä ilmainen versio. Tässä on muutamia keskeisiä ominaisuuksia:

DrFoneTool – puhelimen siirto (iOS)
Siirrä muistiinpanoja iPod Touchista iPhoneen yhdellä napsautuksella!
- Siirrä helposti valokuvia, videoita, kalentereita, yhteystietoja, viestejä ja musiikkia iPhonesta Androidiin.
- Ota käyttöön siirto HTC:stä, Samsungista, Nokiasta, Motorolasta ja muista laitteista iPhone X/8/7S/7/6S/6 (Plus)/5s/5c/5/4S/4/3GS.
- Toimii täydellisesti Applen, Samsungin, HTC:n, LG:n, Sonyn, Googlen, HUAWEI:n, Motorolan, ZTE:n, Nokian ja muiden älypuhelimien ja tablettien kanssa.
- Täysin yhteensopiva suurten palveluntarjoajien, kuten AT&T, Verizon, Sprint ja T-Mobile, kanssa.
- Täysin yhteensopiva uusimman iOS-version ja Android 10.0:n kanssa
- Täysin yhteensopiva Windows 10 ja Mac 10.8-10.15 kanssa.
Voit siirtää valokuvia iPod touchista iPhoneen seuraavasti:
Vaihe 1 Lataa ja asenna DrFoneTool – Phone Transfer (iOS) tietokoneellesi. Yhdistä iPod Touch ja iPhone, valitse ‘Phone Transfer’ moduuleista. vastaavasti PC:lle.

Vaihe 2 Vie valokuvia iPod touchista iPhoneen. Kun olet valinnut siirrettävät valokuvat iPod touchissa, napsauta kolmiota ‘Käynnistä siirto‘ vaihtoehto. Valitse vienti iPhoneen. Siirto valmistuu pian.
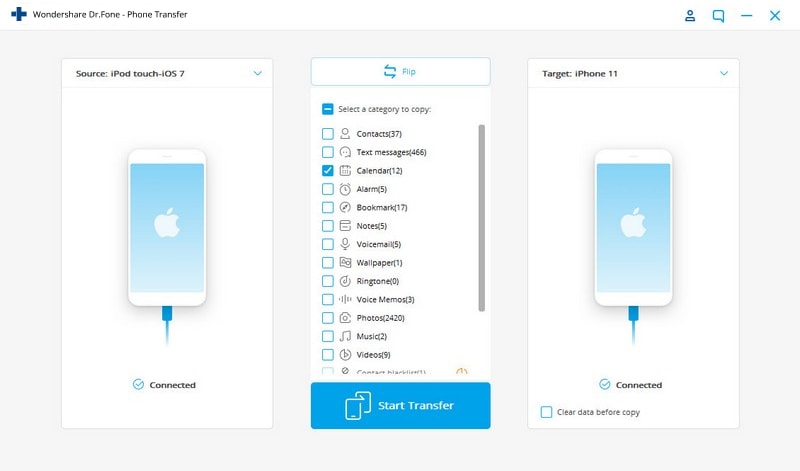
Vaihe 3 Tarkista ‘Valokuvat’ ja vie valokuvat iPod Touchista iPhoneen

Löydät iPhonesta valokuvat, jotka ovat peräisin iPodista.
Opetusvideo: Valokuvien siirtäminen iPod touchista iPhoneen
Huomautus: DrFoneTool – Phone Transfer (iOS) -sovelluksella voit myös siirtää tiedostoja samalla tavalla iPod touchista iPadiin, iPadista iPhoneen ja päinvastoin. Samaan aikaan on helppo oppia siirtämään valokuvia iPod touchista tietokoneeseen DrFoneTool – Phone Managerin (iOS) avulla.

DrFoneTool – puhelimen hallinta (iOS)
Siirrä musiikkia tietokoneesta iPodiin/iPhoneen/iPadiin ilman iTunesia
- Siirrä, hallitse, vie/tuo musiikkia, valokuvia, videoita, yhteystietoja, tekstiviestejä, sovelluksia jne.
- Varmuuskopioi musiikki, valokuvat, videot, yhteystiedot, tekstiviestit, sovellukset jne. tietokoneelle ja palauta ne helposti.
- Siirrä musiikkia, valokuvia, videoita, yhteystietoja, viestejä jne. älypuhelimesta toiseen.
- Siirrä mediatiedostoja iOS-laitteiden ja iTunesin välillä.
- Tukee kaikkia iPhone-, iPad- ja iPod touch -malleja millä tahansa iOS-versiolla.
Osa 3: Valokuvien siirtäminen iPodista iMaciin/Mac Book Prohon (Air)
Voit käyttää iPodia myös levytilassa. Levytila on yksi helpoimmista toiminnoista. Voit siirtää musiikkisi ja valokuvasi helposti iPodista iMaciin/Mac Book Prohon (Air).
Vaihe 1 Ota levytila käyttöön
Ensin sinun on asetettava alkuperäinen iPod levytilaan. Voit tehdä tämän yhdistämällä iPodisi Maciin. Avaa sitten iTunes ja valitse iPod laitevalikosta. Valitse sitten Yhteenveto-välilehti. Siirry sitten Asetukset-osioon ja napsauta Ota levyn käyttö käyttöön.

Vaihe 2 Avaa iPod Macissa
Voit paikantaa iPodin työpöydältä. Avaa se Macissasi ja kaikki tiedostosi näkyvät siellä.

Vaihe 3 Valitse valokuvat
Valitse valokuvat, jotka haluat kopioida iPodista Maciin. Kuvat ovat kansiossa Kuvat, mutta ne voidaan tallentaa myös muualle. Etsi ne ja valitse ne.
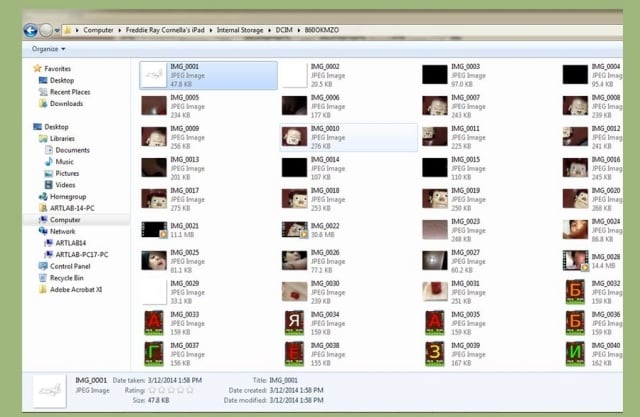
Vaihe 4 Kopioi kuvat
Napsauta kuvatiedostoja ja paina sitten Komento ja C kopioidaksesi kuvat. Etsi paikka tai kansio kuvien tallentamiseen ja paina sitten näppäimistön Komento ja V. Voit käyttää Komento- ja X-näppäintä, jos haluat poistaa kuvat iPodista.

Vaihe 5 Siirto alkaa
Kopiointi alkaa ja kestää jonkin aikaa, jos siirrät useita kuvia yhdessä. Voit seurata arvioitua jäljellä olevaa aikaa katsomalla edistymispalkkia.
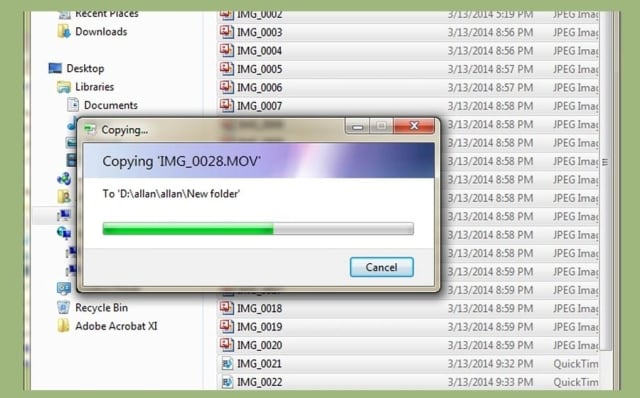
Vaihe 6 Poista laite
Nyt sinun on poistettava iPod, jotta tietosi pysyvät turvassa, ennen kuin irrotat sen Macista. Voit tehdä tämän painamalla hiiren kakkospainikkeella iPod-kuvaketta työpöydällä ja napsauttamalla Poista. Nyt voit irrottaa USB-kaapelin.

Siirto on nyt onnistunut.
Tiedostojen siirtäminen eri laitteiden välillä on erittäin helppoa. Työkaluja, kuten Wondershare DrFoneTool – puhelimen siirto (iOS) tehdä tästä prosessista helppoa ja kätevää. Voit käyttää tätä tiedostojen – valokuvien, videoiden, TV-ohjelmien, soittolistojen – siirtämiseen laitteesta toiseen. Voit myös siirtää Apple-laitteelta PC:lle DrFoneTool – Phone Managerin (iOS) avulla ja päinvastoin. Kaikki uusimmat versiot ovat tuettuja, joten yhteensopivuus ei ole ongelma, voit kopioida valokuvia iPodista PC:lle helposti.
Viimeisimmät artikkelit

