Helppoja tapoja siirtää musiikkia iPod Classicista iTunesiin

‘Vanha tietokone kuoli. Hanki uusi. Kuinka voin siirtää kaikki iPod classicin musiikkitiedostot uuden tietokoneen iTunesiin?’
Sain uuden tietokoneen ja nyt haluan siirtää musiikkia iPod classicista iTunesiin rakentaaksesi iTunes-kirjastosi? Jos yrität synkronoida kaikki iPod classicin kappaleet iTunesin kanssa, iTunes poistaa kaiken iPod classicistasi.
Musiikin siirtäminen iDevicesta iTunesiin ei ole helppo tehtävä käyttäjille, jotka haluavat varmuuskopioida musiikkitiedostojaan tai siirtää niitä muihin laitteisiin kuunnellakseen kappaleita. iTunesin avulla käyttäjät voivat synkronoida musiikkitiedostoja tietokoneen kanssa synkronoimalla sen iTunesin kanssa, mutta he voivat kuunnella musiikkia itse iTunesissa. Jos aiot siirtää musiikkia iPod classicista iTunesiin iTunesin avulla, tämä koskee vain ostettua musiikkia. Tälle ostamattomalle musiikille on saatavilla kolmannen osapuolen ohjelmistoja musiikin siirtämiseen iTunesiin. Tänään esittelemme joitain helppoja tapoja siirtää musiikkia iPod classicista iTunesiin.
Osa 1. Siirrä musiikkia iPod Classicista iTunesiin automaattisesti
Kuten me kaikki tiedämme, iTunes tallentaa tiedostoja iTunes-kirjastoon vain musiikkisi turvallisuustarkoituksiin. Joten ajattele vain, että jos järjestelmäsi joskus kaatui, myös musiikkitiedostosi katoavat. Et voi palauttaa niitä. Voit ratkaista tämän ongelman DrFoneTool – Phone Manager (iOS) -sovelluksella, josta voit siirtää musiikkitiedostoja iPod Shuffle, iPod Nano, iPod Classic, ja iPod Touch suoraan iTunesiin. DrFoneTool – Phone Managerin (iOS) avulla voit siirtää minkä tahansa tiedoston iPodista, iPadista, iPhonesta iTunesiin tai PC:lle varmuuskopiointia varten. Se pystyy varmuuskopioimaan musiikkisi, videosi ja podcastisi hallitaksesi musiikkia vapaasti ilman vaivaa. Voit hankkia sen molemmille Windows- tai Mac-käyttöjärjestelmille ja siirtää musiikkisi mihin tahansa iDevice-laitteeseen tai tietokoneeseen ilman ongelmia.

DrFoneTool – puhelimen hallinta (iOS)
Siirrä MP3 iPhonesta/iPadista/iPodista PC:lle ilman iTunesia
- Siirrä, hallitse, vie/tuo musiikkia, valokuvia, videoita, yhteystietoja, tekstiviestejä, sovelluksia jne.
- Varmuuskopioi musiikkisi, valokuvasi, videosi, yhteystietosi, tekstiviestisi, sovelluksesi jne. tietokoneeseen ja palauta ne helposti.
- Siirrä musiikkia, valokuvia, videoita, yhteystietoja, viestejä jne. älypuhelimesta toiseen.
- Siirrä mediatiedostoja iOS-laitteiden ja iTunesin välillä.
- Tukee kaikkia iPhone-, iPad- ja iPod touch -malleja millä tahansa iOS-versiolla.
Opetusvideo: Kuinka siirtää musiikkia iPod Classicista iTunesiin
Vaihe 1 Lataa DrFoneTool – Phone Manager (iOS). Asenna ja suorita se tietokoneellesi. Valitse sitten ‘Puhelimenhallinta’. Näet tämän kaltaisen käyttöliittymän ja liitä iPod tietokoneeseen iPodin USB-kaapelilla.

Vaihe 2 Kun olet liittänyt iPod Classicin, näet alla olevan kaltaisen käyttöliittymän. Voit napsauttaa ‘Asenna iTunes-kirjasto uudelleen‘ siirtääksesi musiikkia iPodista iTunesiin yhdellä napsautuksella.

Vaihe 3 Jos haluat valita ja esikatsella musiikkitiedostoja, napsauta ‘Musiikkija valitse hiiren oikealla painikkeellaVie iTunesiin‘. Se siirtää kaikki musiikkitiedostosi iTunes-kirjastoosi. Voit helposti nauttia musiikistasi nyt.

Osa 2. Siirrä musiikkia iPod Classicista iTunesiin manuaalisesti iTunesin avulla
iTunes mahdollistaa myös iPod classicin musiikin siirtämisen iTunes-kirjastoon. Käyttäjä voi lisätä musiikkitiedostonsa manuaalisesti iTunes-kirjastoon tai synkronoida koko laitteen automaattisesti iTunes-kirjastoon. Mutta kun käytät iTunesia iPod classicin musiikin siirtämiseen itse iTunesiin, sen siirtämisessä on suuri ongelma. Se poistaa iTunes-kirjaston aiemmat tiedot, koska iTunes ei voi siirtää tietoja poistamatta aiempia tietoja.
Musiikin siirtäminen iPod classicista iTunesiin manuaalisesti
Vaihe 1 Liitä ensin iPod tietokoneeseen iPodin mukana toimitetulla USB-kaapelilla. Napsauta sitten Näytä-välilehteä ja valitse Piilotetut kohteet.
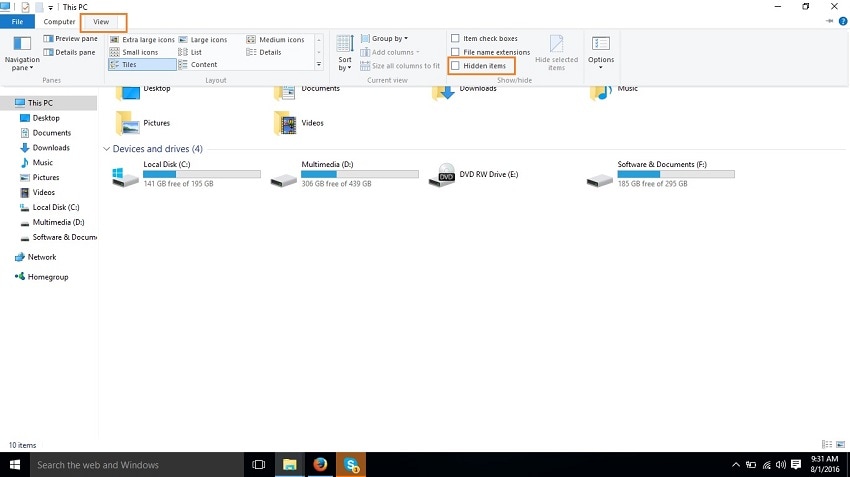
Vaihe 2 Kun olet valinnut piilotetut kohteet -vaihtoehdon, näet iPodisi tietokoneellani.
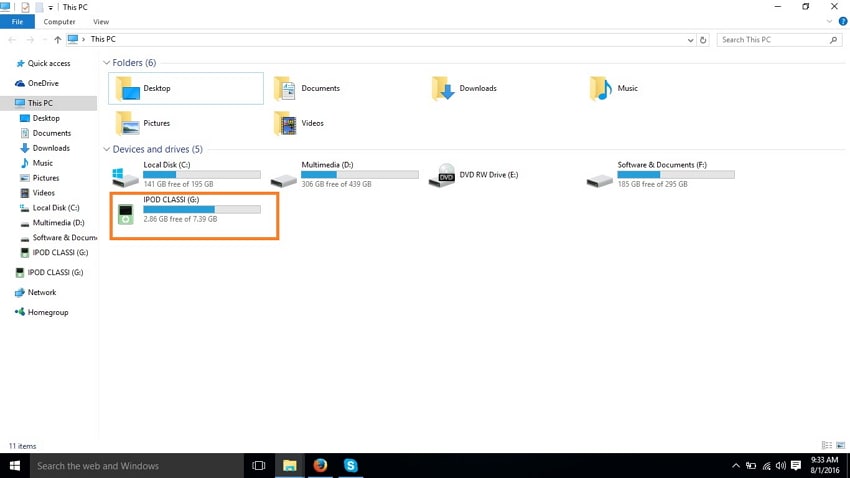
Vaihe 3 Siirry nyt iPod classiciin tietokoneellani: iPod_Control > Musiikki. Kopioi musiikkitiedostosi ja liitä ne tietokoneellesi minne tahansa.
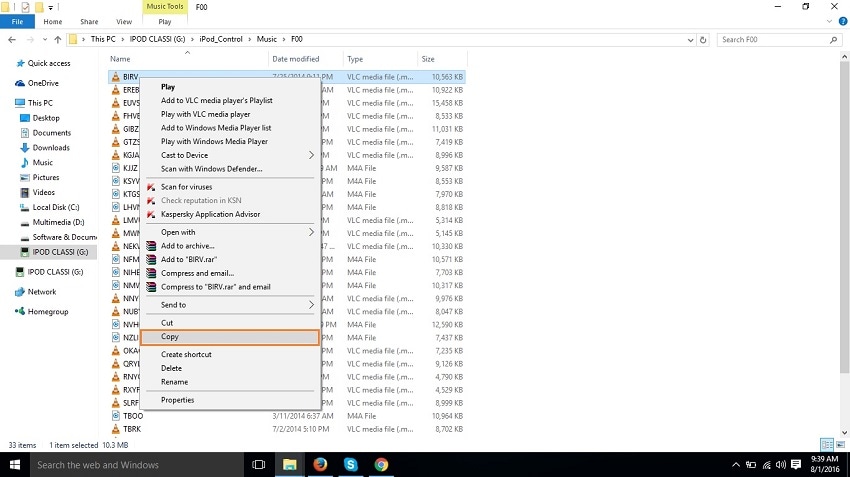
Vaihe 4 Lataa iTunesin uusin versio ja asenna se tietokoneellesi tai mac-tietokoneellesi ja liitä iPod USB-kaapelilla. Suorita nyt iTunes. näet, että iPod on laiteluettelossa.

Vaihe 5 Napsauta nyt Tiedosto> Lisää tiedostoja kirjastoon -vaihtoehto lisätäksesi tiedostoja kirjastoosi.

Vaihe 6 Etsi nyt tiedostot, joihin olet kopioinut iPod-musiikkitiedostot, ja valitse ne ja napsauta sitten Avaa. Nyt iPod-musiikkitiedostosi lisätään iTunes-kirjastoosi.
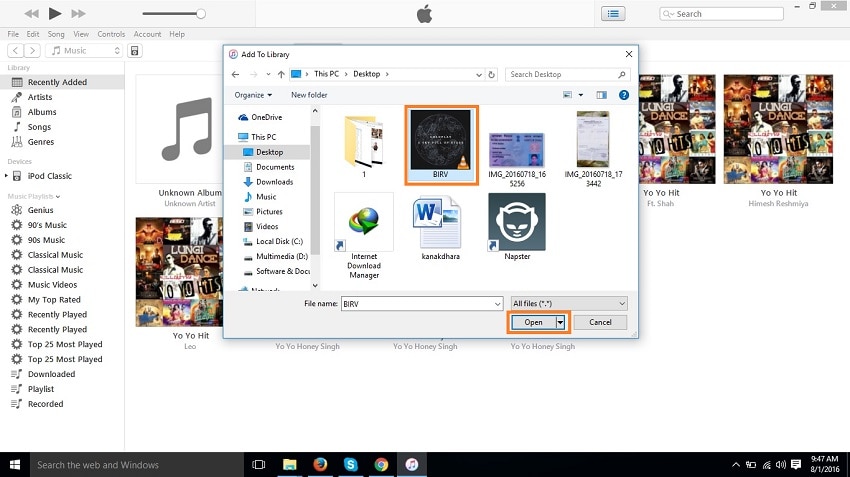
Osa 3. Muita tapoja siirtää musiikkia iPod classicista iTunesiin
1. Syncios Data Transfer
Syncios-tiedonsiirron avulla käyttäjät voivat varmuuskopioida musiikin tai muiden mediatiedostojen siirtämistä PC:hen tai iTunesiin. Se pystyy siirtämään lähes kaikentyyppisiä iPod-tiedostoja iTunesiin. Tällä ohjelmistolla on hienoja toimintoja, kuten se voi siirtää tietoja Androidista Androidiin tai Androidista IOS:ään. Tämä ohjelmisto tukee enimmäkseen kaikkia matkapuhelimia, joten voit helposti siirtää kaikki datatiedostosi iPod classicista iTunes-kirjastoon tai PC:lle myös sitä käyttämällä.
Plussat:
- Tämän ohjelmiston avulla voit siirtää iPodin musiikkitiedostoja suoraan tietokoneeseen tai iTunesiin.
- Tukee Android-laitteita.
Miinukset:
- Siirrettyjen musiikkitiedostojen laatu ei ole täydellinen menettäen alkuperäisen laadun.
- Peli- ja sovellustietoja ei voi siirtää.
- Muistiinpanojen varmuuskopiointia ei tueta iOS:n ylemmässä versiossa, se tukee vain versiota 8.4.

2. iMobile AnyTrans
Anytrans on siirtotyökalu iPod-musiikkitiedostojen siirtämiseen iTunes-kirjastoon tai varmuuskopiointiin PC- tai Mac-tietokoneellesi. Sen avulla voit tallentaa tietosi ilman jännitystä niiden menettämisestä laitteen tai tietokoneen kaatuessa. Se siirtää soittolistasi, elokuvasi, videosi, musiikkisi ja yhteystietosi tietokoneellesi varmuuskopioimaan ne.
Plussat:
- Tukee enimmäkseen kaikentyyppisiä tiedostoja.
- Varmuuskopioi musiikki tai videot PC:lle tai Macille.
- Saatavana sekä macille että windowsille.
Miinukset:
- Se ei toimi ohjelmistossa odotetulla tavalla. Joskus kuvien siirtäminen iPadista ei onnistu.
- Ei voi siirtää viestejä.
- Vie paljon aikaa sanoa, että varmuuskopiointi toimii, mutta yhtäkään viestiä ei varmuuskopioida
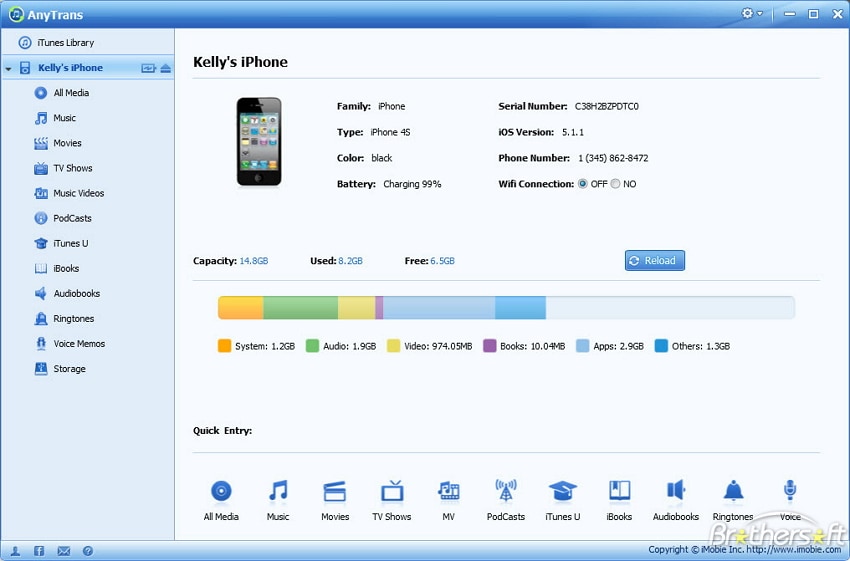
Viimeisimmät artikkelit

