Kuinka siirtää musiikkia iPodista USB-muistitikulle
Minulla on viidennen sukupolven Nano. Minulla on useita kappaleita, jotka eivät ole iTunesissani. Miten voin siirtää nämä muistitikulle? Kiitos.
Oletko koskaan joutunut tilanteeseen, jossa tarvitset kappaleen tai albumin, joka sinulla oli joko tietokoneen kaatumisen, iTunes-asennuksen, uuden tietokoneen ostamisen tai puhelimen katoamisen vuoksi? sellaista kappaletta tai albumia ei enää löytynyt. Entä jos se merkitsi paljon? Se voi olla ikivihreä kappale, jota rakastat paljon, tai kappale, joka kohottaa sydäntäsi, kun tunnet olosi masentuneeksi. Sitten siirto musiikkisi iPodista USB-muistitikulle on loistava idea.
Sen tunnistaminen, että sinun on siirrettävä musiikkisi USB-muistitikulle, on erinomaista, mutta se sisältää haasteen; Kuinka siirrät musiikin iPodista USB-muistitikulle? Tässä on kaksi ratkaisua musiikin siirtämiseen iPodista USB-muistitikulle. Saat askel askeleelta toimia, joista on valtavasti apua, mutta ennen kuin osumme sen päähän.
Huomautus: Musiikin siirtäminen iPhonesta/iPadista/iPad ministä USB-muistitikulle tapahtuu lähes samoilla vaiheilla.
Ratkaisu 1. Kopioi musiikkia iPodista USB-muistitikulle DrFoneTool – Phone Managerin (iOS) avulla
Kanssa DrFoneTool – puhelimen hallinta (iOS), et voi vain kopioida musiikkia iPodista USB-muistitikulle suoraan, vaan myös hallita iPodin ja muiden Apple-laitteiden tiedostoja ja mediaa helposti. Voit viedä ja kopioida musiikkia sekä synkronoida eri iOS-laitteiden välillä ilman iTunesia. Musiikkia iPodiin ja iPhoneen voidaan myös tuoda, ja voit luoda varmuuskopioita ja jopa palauttaa kadonneita tiedostoja ja videoita.
Ainutlaatuiset ominaisuudet:
- DrFoneTool – Phone Manager (iOS) tarkistaa iPodisi perusteellisesti poistaakseen mahdollisuuden kopioida kohteita musiikkikirjastossa. Se sopii yhteen olemassa olevien kappaleiden kanssa, joten vain asiaankuuluvat kappaleet siirretään iPodista USB-asemaan.
- Musiikin siirtoprosessi ei jätä paitsi kappaleiden yksityiskohtia. Tiedot, kuten toistomäärät, arvosanat, ID3-tunnisteet sekä kansi- ja albumikuvat, synkronoidaan ja tallennetaan kappaleidesi mukana Flash-asemalle. Musiikin lisäksi voit kopioida kokonaisia soittolistoja DrFoneTool – Phone Manager (iOS) -sovelluksella. Se säilyttää täydellisen äänenlaadun, koska kopioinnin aikana ei häviä.
- Usein törmäämme kappaleisiin, joita emme voi lisätä iPodeihin, koska ne eivät ole yhteensopivia iOS:n kanssa. Ohjelma ratkaisee tämän ongelman, koska siinä on helppo muuntaa tiedostoja Applen tukemiin muotoihin. Tällä tavalla voit toistaa niitä millä tahansa Apple-laitteella ilman ongelmia.
- Voit siirtää eri laitteiden välillä iPodista DrFoneTool – Phone Managerin (iOS) avulla. Voit kopioida ja tuoda musiikkia, videoita ja muita tiedostoja PC:stä tai Macista iPodiin ja päinvastoin.
- Voit yhdistää useita iOS-laitteita kerralla ja siirtää tiedostoja suoraan niiden välillä ilman, että sinun tarvitsee tallentaa niitä ensin työpöydälle.
- Täysin yhteensopiva uusimman iOS-version kanssa

DrFoneTool – puhelimen hallinta (iOS)
Siirrä musiikkia tietokoneesta iPodiin/iPhoneen/iPadiin ilman iTunesia
- Siirrä, hallitse, vie/tuo musiikkia, valokuvia, videoita, yhteystietoja, tekstiviestejä, sovelluksia jne.
- Varmuuskopioi musiikkisi, valokuvasi, videosi, yhteystietosi, tekstiviestisi, sovelluksesi jne. tietokoneeseen ja palauta ne helposti.
- Siirrä musiikkia, valokuvia, videoita, yhteystietoja, viestejä jne. älypuhelimesta toiseen.
- Siirrä mediatiedostoja iOS-laitteiden ja iTunesin välillä.
- Tukee kaikkia iPhone-, iPad- ja iPod touch -malleja millä tahansa iOS-versiolla.
Nyt keskustelemme siirron suorittamiseen tarvittavista vaiheista. Sinun on ladattava ja asennettava DrFoneTool – Phone Manager (iOS) työpöydällesi ennen alla olevien vaiheiden suorittamista. Musiikin siirtämiseen on kaksi tapaa iPod Shuffle, iPod Nano, iPod Classic ja iPod Touch
Vaihe 1 Lataa DrFoneTool – Phone Manager (iOS) ja asenna se työpöydällesi aloittaaksesi.

Vaihe 2 Avaa nyt DrFoneTool – Phone Manager (iOS) käynnistämällä se. Liitä sitten iPod tietokoneeseen USB-johdolla.

Vaihe 3 Aseta USB-asema työpöydällesi ja odota, että se havaitaan OMA tietokone -ikkunan Siirrettävä tallennustila -kohdassa.
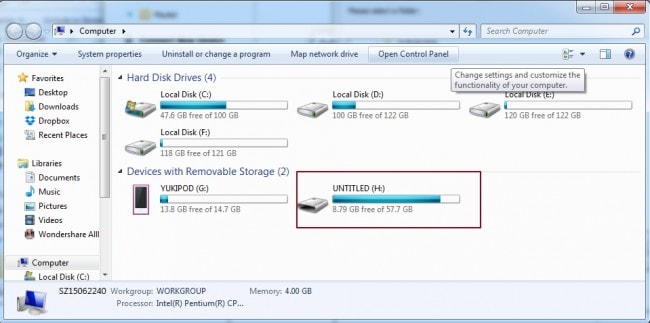
Vaihe 4 Napsauta Musiikki käyttöliittymän yläosassa ja valitse musiikki, jonka haluat siirtää USB-muistitikulle: ‘Vie’ > ‘Vie PC:lle’.

Vaihe 5 Etsi nyt kohdekansio tai luo uusi USB-asemaan kappaleiden tallentamista varten. Napsauta sen jälkeen ‘OK’. Musiikin siirto alkaa ja vienti valmistuu muutamassa minuutissa.

Opetusvideo: Kuinka siirtää musiikkia iPodista USB-muistitikulle DrFoneTool – Phone Managerin (iOS) avulla
Ratkaisu 2. Siirrä musiikki manuaalisesti iPodista USB-muistitikulle
Tämä on yksi menetelmistä, joiden avulla voit siirtää musiikkia iPodista USB-muistitikulle. Se vaatii iPodin USB-kaapelin, iPodin ja henkilökohtaisen tietokoneesi.
Vaihe 1 Liitä iPod tietokoneeseen
Liitä iPod tietokoneeseen iPodin mukana tulleella kaapelilla. iPodisi pitäisi näkyä ‘Oma tietokone’ -ikkunassa alla olevan kuvan mukaisesti.
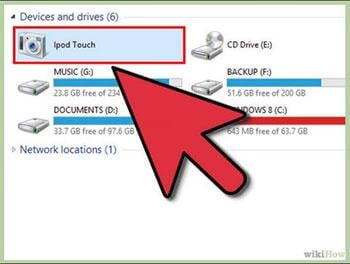
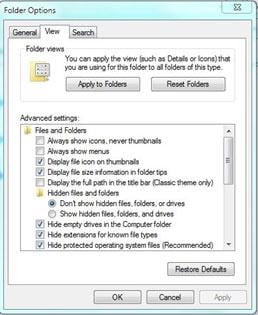

Vaihe 2 Liitä USB-muistitikku tietokoneeseen
Liitä USB-muistitikku tietokoneeseen varmistaaksesi, että USB-muistitikulla on tarpeeksi tilaa tuotavalle musiikille.
Vaihe 3 Näytä piilotetut tiedostot
Valitse Windowsin Resurssienhallinnassa Työkalut, sitten Kansion asetukset ja valitse sitten ponnahdusikkunasta Näytä. Valitse avattavasta valikosta Näytä piilotetut tiedostot ja kansiot.
Vaihe 4 Kopioi musiikkitiedostot
Kun napsautat avataksesi iPodin ‘Oma tietokone’ -ikkunasta, sinun pitäisi pystyä löytämään kansio nimeltä ‘iPod _ Control’.
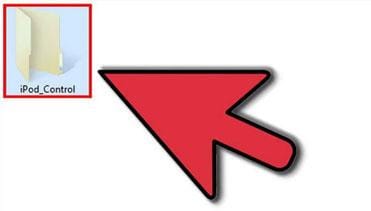

Kun avaat kansion kaksoisnapsauttamalla sitä, näet kaikki iPodissa olevat musiikkitiedostot. Tämä on kansio, joka tallentaa kaiken musiikin, jonka synkronoit iPodiin. Sen avulla voit myös kopioida kaikki tiedostot yksinkertaisella kopiointi- ja liittämismenettelyllä. Musiikkitiedostot kuitenkin tallennetaan satunnaisesti.
Vaihe 5 Liitä musiikkitiedostot USB-muistitikulle
Avaa USB-muistitikun levy, luo uusi kansio tai avaa olemassa oleva kansio ja liitä sitten valittu musiikki. Tämä lisää kaikki valitut musiikkitiedostot USB-muistitikullesi.
Viimeisimmät artikkelit

