Parhaat tavat siirtää musiikkia iPodista Maciin helposti
Jos haluat oppia siirtämään musiikkia iPodista Maciin, tämä on viimeinen opas, jonka luet. Ei ole väliä, mikä iPod-versio sinulla on, voit siirtää musiikkia iPodista Maciin helposti. Tämä voidaan tehdä käyttämällä iTunesia tai muuta erityistä työkalua. Tässä oppaassa käsittelemme erilaisia tapoja siirtää ostettua ja ostamatonta musiikkia iPodista Maciin. Aloitetaan se ja opitaan siirtämään musiikkia iPodista Maciin.
Osa 1: Siirrä musiikkia iPodista Maciin iTunesin avulla
Useimmat käyttäjät käyttävät iTunesin apua siirtääkseen musiikkia iPodista Maciin. Koska se on Applen kehittämä alkuperäinen ratkaisu, voit käyttää sitä musiikin kopioimiseen iPodista Maciin ja päinvastoin. Vaikka iTunes ei olekaan niin käyttäjäystävällinen, voit seurata näitä kahta lähestymistapaa oppiaksesi siirtämään musiikkia iPhonesta Maciin.
1.1Siirrä ostettu musiikki iPodista Maciin
Jos olet ostanut iPodin musiikin iTunesin tai Apple Music Storen kautta, sinulla ei ole ongelmia kopioida musiikkia iPodista Maciin. Sinun tarvitsee vain noudattaa näitä ohjeita:
Vaihe 1. Liitä iPod Maciin ja käynnistä iTunesin päivitetty versio.
Vaihe 2. Valitse iPod liitettyjen laitteiden luettelosta.
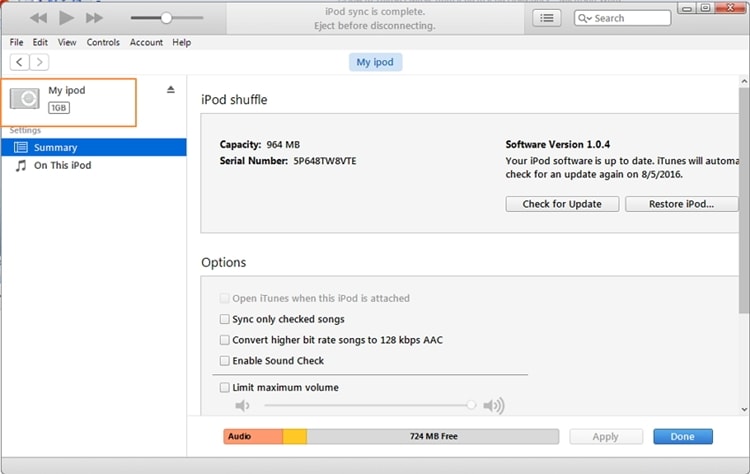
Vaihe 3. Siirry asetuksiin ja valitse Laitteet > Siirrä ostokset iPodistani.

Tämä siirtää ostetun musiikin automaattisesti iPodista Maciin.
1.2 Siirrä ostamaton musiikki
Jos haluat siirtää iPodista Maciin musiikkia, jota ei ole ostettu aidosta lähteestä, saatat joutua kävelemään ylimääräisen kilometrin. Ihannetapauksessa tämä tekniikka auttaa sinua kopioimaan musiikkia iPodista Maciin manuaalisesti.
Vaihe 1. Yhdistä ensin iTunes Maciin ja käynnistä iTunes. Valitse iPodisi laiteluettelosta ja siirry sen yhteenvetoon.
Vaihe 2. Valitse vaihtoehdoista ‘Ota levyn käyttö käyttöön’ ja ota muutokset käyttöön.

Vaihe 3. Käynnistä Macintosh HD ja valitse liitetty iPod. Voit käyttää iPod-tiedostoja myös kolmannen osapuolen selaimella. Kopioi musiikkitiedostot ja tallenna ne mihin tahansa muuhun paikkaan.
Vaihe 4. Siirtääksesi musiikkia iPodista Maciin (iTunesin kautta), käynnistä iTunes ja siirry sen valikosta ‘Lisää tiedostoja kirjastoon’ -vaihtoehto.

Vaihe 5. Siirry sijaintiin, johon musiikkisi on tallennettu, ja lataa se, jotta voit lisätä sen iTunes-kirjastoosi.
Osa 2: Siirrä musiikkia iPodista Maciin ilman iTunesia
Jos haluat kopioida musiikkia iPodista Maciin ilman iTunesin käytön vaivaa, anna DrFoneTool – puhelimen hallinta (iOS) yritys. Tämän käyttäjäystävällisen työkalun avulla voit hallita iPodisi tietoja ilman iTunesia. Voit siirtää tiedostoja tietokoneesi ja iPodin, minkä tahansa muun älypuhelimen ja iPodin tai jopa iTunesin ja iPodin välillä. Yhteensopiva kaikkien johtavan iPod-sukupolvien kanssa, se voi rakentaa uudelleen koko iTunes-kirjastosi tai siirtää musiikkia valikoivasti iPodista Maciin.

DrFoneTool – puhelimen hallinta (iOS)
Siirrä iPhone/iPad/iPod-musiikki Maciin ilman iTunesia
- Siirrä, hallitse, vie/tuo musiikkia, valokuvia, videoita, yhteystietoja, tekstiviestejä, sovelluksia jne.
- Varmuuskopioi musiikki, valokuvat, videot, yhteystiedot, tekstiviestit, sovellukset jne. tietokoneelle ja palauta ne helposti.
- Siirrä musiikkia, valokuvia, videoita, yhteystietoja, viestejä jne. älypuhelimesta toiseen.
- Siirrä mediatiedostoja iOS-laitteiden ja iTunesin välillä.
- Täysin yhteensopiva kaikkien iPhone-, iPad- ja iPod touch -mallien kanssa.
2.1 Siirrä iPod-musiikki iTunesiin
Jos haluat kopioida kaiken iPod-musiikin iTunesiin yhdellä kertaa DrFoneTool – Phone Managerin (iOS) avulla, toimi seuraavasti:
Vaihe 1. Käynnistä DrFoneTool-työkalupaketti ja käy Puhelimen hallinta -osiossa. Liitä myös iPod Maciin ja anna sen tunnistaa automaattisesti.
Vaihe 2. Kotisivulla voit tarkastella erilaisia vaihtoehtoja. Napsauta vain ‘Siirrä laitemedia iTunesiin’ kopioidaksesi musiikkia iPodista Maciin (iTunesin kautta).

Vaihe 3. Tämä luo seuraavan ponnahdusviestin. Napsauta vain ‘Käynnistä’ -painiketta aloittaaksesi prosessin.
Vaihe 4. Sovellus skannaa iOS-laitteesi ja ilmoittaa, millaisia mediatiedostoja voit siirtää. Tee valintasi ja napsauta ‘Kopioi iTunesiin’ -painiketta siirtääksesi musiikkisi suoraan iTunes-kirjastoon.
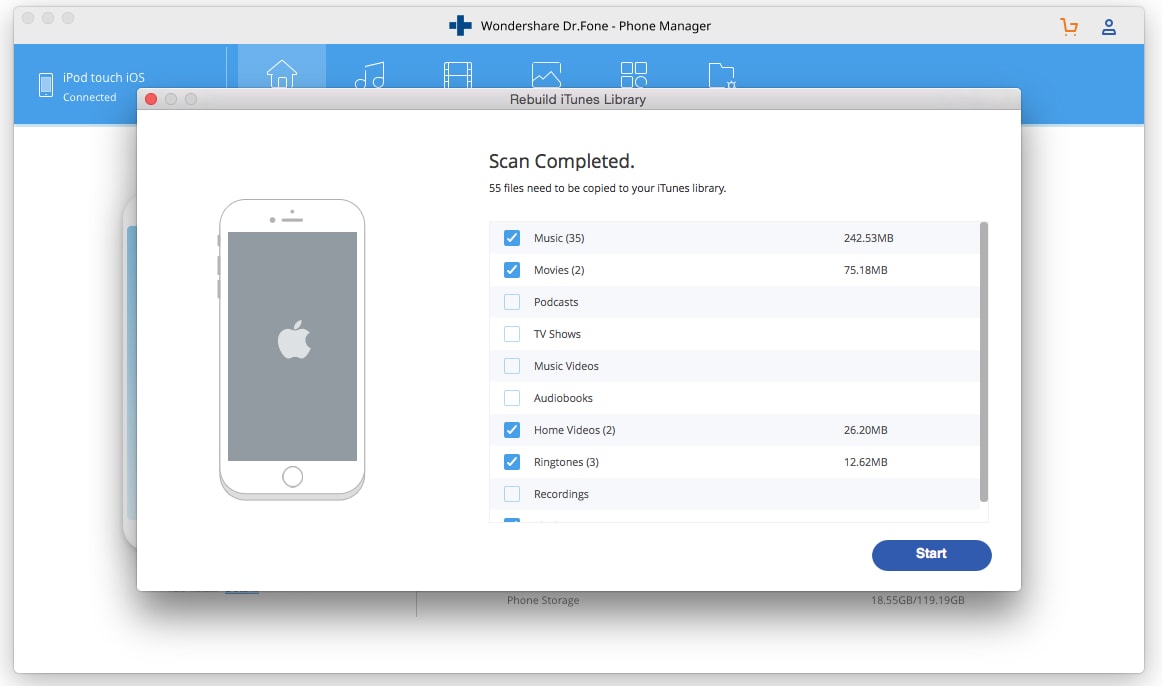
2.2 Siirrä valikoivaa musiikkia iPodista Maciin
Koska DrFoneTool – Phone Manager (iOS) on täydellinen laitehallinta, sitä voidaan käyttää musiikin kopioimiseen iPodista Maciin ja päinvastoin. Voit oppia siirtämään musiikkia iPodista Maciin valikoivasti seuraavasti:
Vaihe 1. Käynnistä DrFoneTool – Phone Manager (iOS) ja liitä iPod siihen. Kun se havaitaan, käyttöliittymä tarjoaa tilannekuvansa.

Vaihe 2. Siirry nyt Musiikki-välilehteen. Tämä listaa kaikki iPodiin tallennetut musiikkitiedostot. Voit vaihtaa eri luokkien välillä (kuten kappaleet, podcastit, äänikirjat) vasemmasta paneelista.
Vaihe 3. Valitse kappaleet, jotka haluat siirtää, ja napsauta työkalupalkin vientikuvaketta. Voit myös napsauttaa käyttöliittymää hiiren kakkospainikkeella ja valita ‘Vie Maciin’ -vaihtoehdon.

Vaihe 4. Tämä avaa selaimen, jossa voit valita sijainnin valitulle musiikille tallennettavaksi. Napsauta vain ‘Tallenna’ -painiketta ja anna sovelluksen siirtää musiikkia iPodista Maciin automaattisesti.
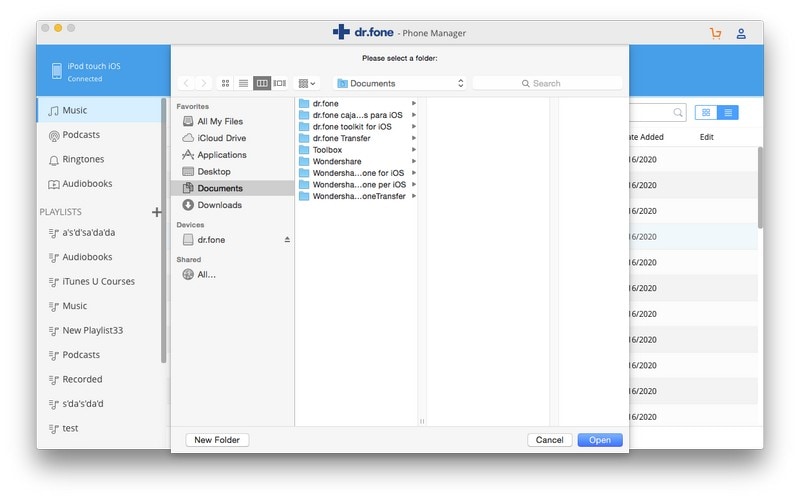
Osa 3: Vinkkejä iPod-musiikin hallintaan Macissa
Voit hallita iPodissasi olevaa musiikkia noudattamalla seuraavia vinkkejä:
1. Lisää tai poista musiikkia helposti
DrFoneTool – Phone Managerin (iOS) avulla voit hallita iPod-musiikkiasi yhdestä paikasta. Voit poistaa kappaleita valitsemalla ne ja napsauttamalla työkalupalkin poista (roskakori) -kuvaketta. Jos haluat, voit myös lisätä musiikkia iPodiin Macista. Napsauta vain tuontikuvaketta > Lisää. Paikanna musiikkitiedostot ja lataa ne iPodiin.

2. Korjaa iTunesin virheet päivittämällä se
Monet käyttäjät eivät voi siirtää musiikkia iPodista Maciin iTunesin kautta, koska heidän iOS-laitteensa kohtaavat yhteensopivuusongelmia iTunesin kanssa. Tämän välttämiseksi voit päivittää iTunesin käymällä sen valikossa ja valitsemalla ‘Tarkista päivitykset’ -vaihtoehdon. Se tarkistaa automaattisesti uusimman saatavilla olevan iTunes-päivityksen.
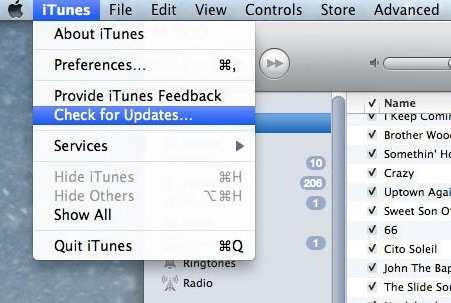
3. Synkronoi iPod iTunesin kanssa
Jos haluat pitää iPod-tietosi synkronoituna Macin kanssa, voit noudattaa tätä ehdotusta. Kun olet yhdistänyt sen iTunesiin, siirry sen Musiikki-välilehteen ja ota käyttöön ‘Sync Music’ -vaihtoehto. Tällä tavalla voit myös siirtää suosikkikappaleitasi iTunesista iPodiin.
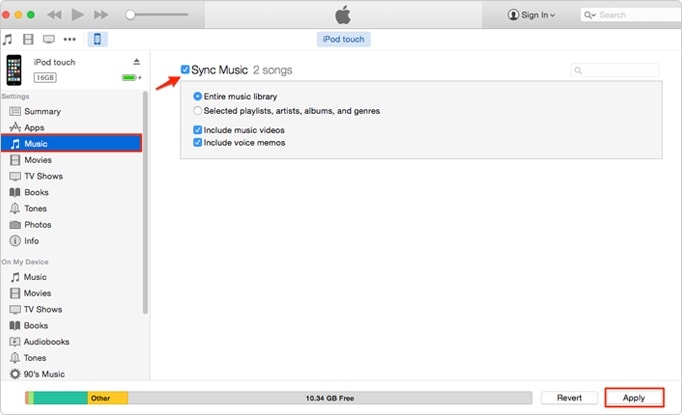
Olemme varmoja, että tämän opetusohjelman jälkeen voit oppia siirtämään musiikkia iPodista Maciin helposti. Suosittelemme käyttämään DrFoneTool – Phone Managerin (iOS) apua musiikin kopioimiseen iPodista Maciin (tai päinvastoin). Se on täydellinen iOS-laitehallinta ja toimii myös kaikkien johtavien iPod-mallien kanssa. Lataa se heti Mac-tietokoneellesi ja pidä musiikkisi aina järjestyksessä.
Viimeisimmät artikkelit

