Kuinka siirtää musiikkia iMacista iPodiin ja iPod touchiin/nano
‘Olen juuri ladannut kaikki CD-levyni uuteen iMaciin. Haluan nyt ladata iMacin iTunes-kirjaston sisällön iPodiin menettämättä iPodissa jo olevia kappaleita. Kuinka voin saavuttaa tämän?’ – Hieno kysymys ja vastaus on, että helposti ja pienellä artikulaatiolla sen voi saavuttaa.
Noudata vain huolellisesti alla olevia yksityiskohtaisia ohjeita ja selvitä, kuinka voit siirtää musiikkia Macista iPodiin. Tämä on ollut melko hektinen tehtävä aiemmin, mutta nykyajan mahtavien keksintöjen ja ohjelmistojen ansiosta musiikin siirtämisestä Macista iPodiin on nyt tullut melko helppoa. Kuvataan vaiheet musiikin kopioimiseksi iPodista ilman iTunesia.
- Osa 1. Siirrä musiikkia Macista iPodiin iTunesin avulla
- Osa 2. Siirrä musiikkia Macista iPodiin DrFoneTool – Phone Managerin (iOS) avulla
- Osa 3. Bonusvinkki: Kuinka siirtää musiikkia iPodista Maciin DrFoneTool – Phone Managerin (iOS) avulla
- Osa 4. Opetusvideo: Musiikin siirtäminen Macista iPodiin DrFoneToolin avulla – Phone Manager (iOS)
Osa 1. Siirrä musiikkia Macista iPodiin iTunesin avulla
Jos haluat siirtää kappaleita iTunes-musiikkikirjastoosi iPodistasi, avaa ensin iExplorer Macissa tai PC:ssä. Liitä sitten iPod tietokoneeseen sen USB-kaapelilla. Kun laite on yhdistetty, iTunes saattaa pyytää sinua synkronoimaan laitteesi tai peruuttamaan sen. Tässä ovat asiaan liittyvät vaiheet.
Vaihe 1 Käynnistä iTunes ja tarkista, että se on ajan tasalla.

Vaihe 2 Liitä iPod tietokoneeseen USB-kaapelilla ja etsi laitteesi.
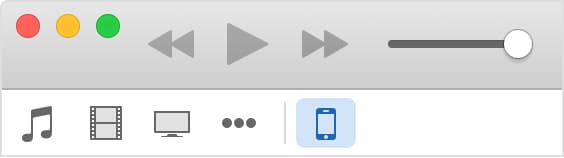
Vaihe 3 Valitse laitteesi ja napsauta sitä, välilehdet näkyvät iTunes-ikkunan vasemmalla puolella Asetukset-kohdassa.

Vaihe 4 Jos haluat synkronoida iPod-laitteensa, voit ottaa synkronoinnin käyttöön napsauttamalla sisältötyyppiä Asetukset-kohdan luettelosta ja napsauttamalla sitten Synkronoi-kohdan vieressä olevaa ruutua. Jos valintaruutu on jo merkitty, synkronointi on otettu käyttöön kyseisessä välilehdessä. Poista synkronointi käytöstä poistamalla valintaruudun valinta.
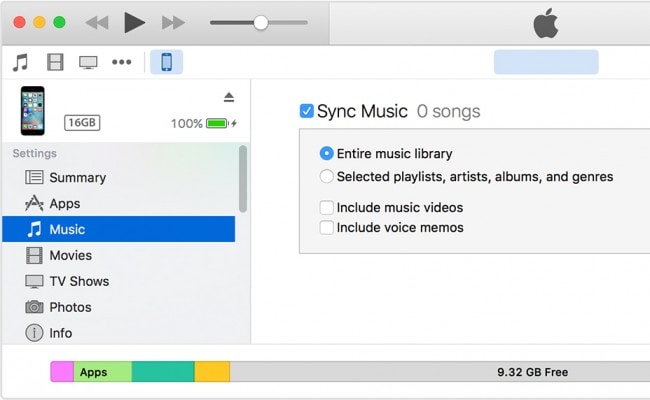
Osa 2. Siirrä musiikkia Macista iPodiin DrFoneTool – Phone Managerin (iOS) avulla
Tämä on yksi loistava ohjelmisto, joka antaa sinulle mahdollisuuden siirtää musiikkia Macista iPodiin ilman iTunesia. DrFoneTool – puhelimen hallinta (iOS) for Mac -sovelluksessa on monia ominaisuuksia, jotka ovat hyödyllisiä hallittaessa ja myös siirrettäessä tietoja iOS-laitteillasi.
Voit myös siirtää musiikkia iPodiin ilman iTunes for Macia. Tämän tehtävän yksityiskohtaiset vaiheet on annettu alla. Seuraa niitä huolellisesti hallitaksesi onnistuneesti musiikin siirtoa iPodiin ilman iTunesia ja siirtääksesi musiikkia Macista iPodiin hetkessä.
Mutta ensin, tässä on nopea katsaus joihinkin Wondershare DrFoneTool – Phone Managerin (iOS) tärkeimpiin ominaisuuksiin:

DrFoneTool – puhelimen hallinta (iOS)
Siirrä musiikkia Macista iPodiin/iPhoneen/iPadiin ilman iTunesia!
- Siirrä, hallitse, vie/tuo musiikkia, valokuvia, videoita, yhteystietoja, tekstiviestejä, sovelluksia jne.
- Varmuuskopioi musiikki, valokuvat, videot, yhteystiedot, tekstiviestit, sovellukset jne. tietokoneelle ja palauta ne helposti.
- Siirrä musiikkia, valokuvia, videoita, yhteystietoja, viestejä jne. älypuhelimesta toiseen.
- Siirrä mediatiedostoja iOS-laitteiden ja iTunesin välillä.
- Tukee kaikkia iPhone-, iPad- ja iPod touch -malleja millä tahansa iOS-versiolla.
Käydään nyt läpi vaiheet, jotka liittyvät musiikin siirtämiseen Macista iPodiin DrFoneTool – Phone Manager (iOS) for Mac -sovelluksella. Niitä on erittäin helppo seurata, eikä sinulla pitäisi olla ongelmia sen kanssa, koska kaikki, mitä se sisältää, on musiikin siirtäminen pikanäppäimillä. Näin voit tehdä sen.
Vaihe 1 Käynnistä Wondershare DrFoneTool – puhelimen hallinta (iOS) sovellus Macissasi aluksi.
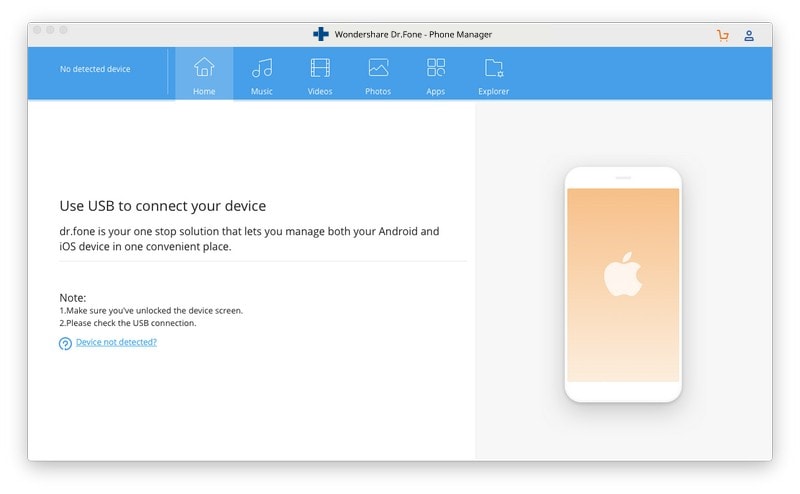
Vaihe 2 Liitä nyt iPod Maciin ja sovelluksen käyttöliittymään alla olevan kuvan mukaisesti.

Vaihe 3 Napsauta ‘Musiikki’ ja näet ‘+Lisää’.

Vaihe 4 Heti kun painiketta ‘+Lisää’ napsautetaan, ponnahdusikkuna avautuu alla olevan kuvan mukaisesti. Nyt voit valita sijainnin, johon tallennat musiikkisi.
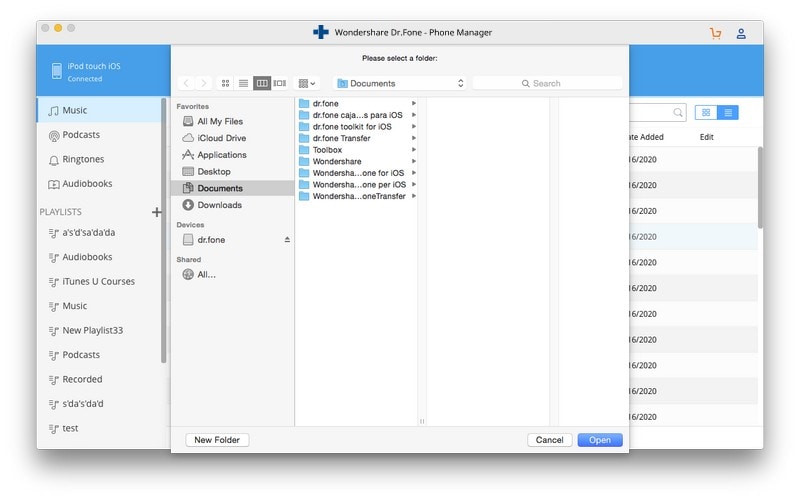
Siinä mennään, ja näin siirrät musiikkia Macista iPodiin DrFoneTool – Phone Managerin (iOS) avulla ilman minkäänlaista vaivaa ja melko helposti.
Osa 3. Bonusvinkki: Kuinka siirtää musiikkia iPodista Maciin DrFoneTool – Phone Manager (iOS) (Mac) avulla
DrFoneTool – Phone Manager (iOS) on nyt täydellinen 360 asteen ratkaisu musiikin hallintaan iPodilla, iPhonella ja Macilla. Joten kaikille teille, jotka ihmettelet, mitä jos haluaisitte siirtää musiikkia iPodista tietokoneellesi, aion selittää prosessin yksinkertaisimmalla mahdollisella tavalla.
Vaihe 1 Ensimmäinen askel on käynnistää sovellus Wondershare DrFoneTool – Phone Manager (iOS) ja sitten liittää iPod tietokoneeseen (olemme käyttäneet iPhonea kuvakaappauksessa vain esimerkkinä – se toimii samalla tavalla kaikkien muiden kanssa myös iOS-laitteet). Kun iPod-tietosi on tunnistettu ja yhdistetty, ne näkyvät alla olevan kuvakaappauksen mukaisesti ja iPhonen tilalla.

Vaihe 2 Napsauta nyt Musiikki-välilehteä. Sinun pitäisi nähdä luettelo iPodissasi nyt saatavilla olevasta musiikista, kuten alla olevassa kuvakaappauksessa näkyy. Ja napsauta hiiren kakkospainikkeella valitaksesi ‘Vie Maciin’.

Vaihe 3 Uusi ikkuna avautuu ja voit valita musiikin Macista iPodiin.
Vaihe 4 Nyt olet niin lähellä kaiken iPodin musiikin siirtämistä Maciin, aivan liian helposti. Sinun tarvitsee vain napsauttaa kolmiota sovelluksen käyttöliittymän yläosassa olevan Vie kohteeseen -painikkeen alla. Saat luettelon muutamista vaihtoehdoista, kuten alla on esitetty, koska yritämme siirtää musiikkia tietokoneellemme, siirry eteenpäin ja valitse vaihtoehto ‘Vie omalle tietokoneelle’.
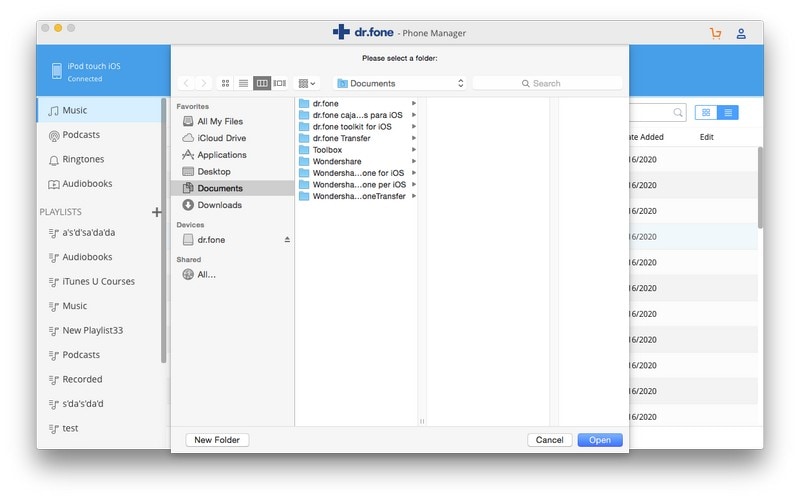
Nyt voit vain rentoutua ja antaa Wondershare DrFoneTool – Phone Managerin (iOS) tehdä työnsä. Muutaman minuutin kuluttua kaikki valitsemasi kappaleet siirretään iPodista Maciin ilman ongelmia.
Toivomme, että tähän mennessä olet oppinut monia tapoja siirtää musiikkia iPodista tai muihin laitteisiin, Mac- ja Win-tietokoneisiin tai niihin. Jos kyllä, voit vapaasti jakaa kokemuksesi käyttämällä näitä menetelmiä tai prosesseja, joita olemme yrittäneet selittää tässä blogiviestissä. Voit myös jättää meille kommentin.
Viimeisimmät artikkelit

