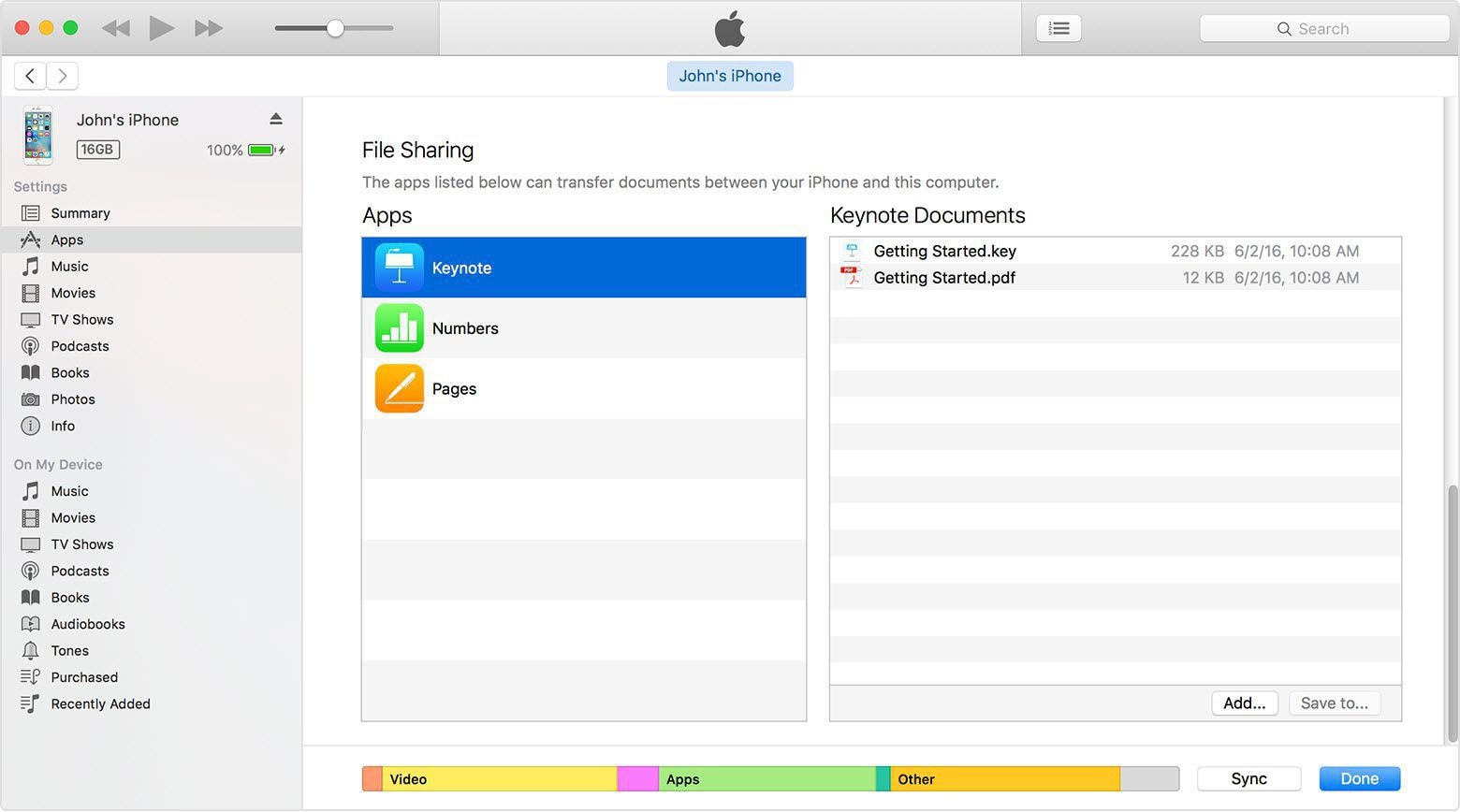Kaikki mitä sinun pitäisi tietää iTunes-tiedostojen jakamisesta
iTunes-tiedostojen jakaminen lisättiin iTunesiin iTunes 9.1:n julkaisun myötä. Jos käytät iTunes 9.1:tä tai uudempaa, voit siirtää iDevice-sovelluksen luomia tiedostoja iDevice-laitteesta tietokoneellesi. Oletetaan, että olet luonut tiedoston Pagesilla iPadillasi. Voit kopioida tämän tiedoston iPadista tietokoneellesi. Myöhemmin voit avata tämän tiedoston tietokoneellasi Pages for Mac OS X:n avulla. Tässä esittelemme myös tavan jakaa tiedostot laitteellesi yhdellä napsautuksella, vaikka käyttäisit iTunesin vanhaa versiota.
- Osa 1. Tiedostojen jakamisen löytäminen iTunesista
- Osa 2. Mitkä sovellukset voivat käyttää iTunes-tiedostonjakosovelluksia
- Osa 3. Mitkä ovat iTunes-tiedostojen jakamisen edut ja haitat
- Osa 4. iTunes-musiikin jakaminen yhdellä napsautuksella
- Osa 5. Tiedostojen jakamisen käyttäminen iTunesissa
- Osa 6. iTunes-tiedostonjakokansion löytäminen jakamisen jälkeen
- Osa 7. Viisi eniten kysyttyä kysymystä iTunes-tiedostojen jakamisesta
Osa 2. Mitkä sovellukset voivat käyttää iTunes-tiedostonjakoa
Kaikki iDevicen sovellukset eivät tue tiedostojen jakamista. Voit tarkistaa tämän yhdistämällä iDevicen tietokoneeseen ja käynnistämällä iTunesin. Napsauta iLaitteesi kohdassa LAITTEET ja napsauta App-välilehteä oikeanpuoleisessa paneelissa. iTunesin Tiedostojen jakaminen -osiossa löydät luettelon sovelluksista, jotka tukevat tiedostojen jakamista. Mikään sovellus, jota ei ole tässä luettelossa, ei tue tiedostojen jakamista.
Osa 3. Mitkä ovat iTunes-tiedostojen jakamisen edut ja haitat
iTunes-tiedostonjaon edut:
- Tiedostojen jakaminen iTunesissa toimii USB:n kanssa. Kytke ja käytä.
- Synkronointia iDevicen kanssa ei vaadita.
- Ei laadun menetys.
- Tiedostojen jakaminen iTunes-tiedostojen jakamisen avulla on helppoa ja yksinkertaista.
- Se säilyttää kaikki metatiedot.
- Ei rajoituksia siirrettävien tiedostojen määrälle tai tiedostojen koolle.
- Ota iTunes-tiedostojen jakaminen käyttöön iPhonessa, iPadissa ja iPod touchissa.
- Voit jakaa tiedostoja PC:ltä iDeviceen ja päinvastoin.
iTunesin tiedostojen jakamisen haitat
- Kaikki iDevicen sovellukset eivät tue iTunesin tiedostonjakoominaisuutta.
- Edes kaikki iDevicet eivät tue iTunesin tiedostonjakoominaisuutta. Esimerkiksi iOS 4:ää vanhempi iDevice ei tue iTunesin tiedostonjakoominaisuutta.
Osa 4. iTunes-musiikin jakaminen yhdellä napsautuksella
iTunes-ympäristö on täynnä monimutkaisia vaihtoehtoja. Liittyvien vaihtoehtojen löytäminen ja tiedostojen jakaminen voi olla hieman monimutkaista aloittelijoille. Mutta useimmat meistä ovat kiireisiä joka päivä, eikä heillä ole aikaa tutkia huolellisesti iTunesin toimintaa. Mutta tämä ei suinkaan tarkoita, ettet voi jakaa iTunes-musiikkia helposti.

DrFoneTool – puhelimen hallinta (Android)
Yhden napsautuksen ratkaisu iTunes-musiikin jakamiseen Androidin kanssa
- Siirrä iTunes Androidiin (päinvastoin).
- Siirrä tiedostoja Androidin ja tietokoneen välillä, mukaan lukien yhteystiedot, valokuvat, musiikki, tekstiviestit ja paljon muuta.
- Hallitse, vie/tuo musiikkia, valokuvia, videoita, yhteystietoja, tekstiviestejä, sovelluksia jne.
- Hallitse Android-laitettasi tietokoneella.
- Täysin yhteensopiva Android 8.0: n kanssa.
Huomautus: Jos haluat jakaa iTunes-musiikkia iOS-laitteiden kanssa, käytä DrFoneTool – puhelimen hallinta (iOS) tehdä työtä. Toiminnot ovat samanlaisia kuin DrFoneTool – Phone Managerissa (Android).
Seuraavassa luetellaan yksinkertaiset vaiheet, joilla voit jakaa iTunes-musiikkia Androidin kanssa:
Vaihe 1: Lataa ja asenna DrFoneTool ja liitä laitteesi tietokoneeseen. Kun olet käynnistänyt tämän työkalun, näet pääliittymän, jossa sinun tulee napsauttaa vaihtoehtoa ‘Siirto’.

Vaihe 2: Uusi ikkuna tulee näkyviin. Keskellä voit valita vaihtoehdon ‘Siirrä iTunes Media laitteeseen’.

Vaihe 3: Sitten näet kaikki siirrettävät tiedostotyypit luettelossa. Jaa iTunes-musiikki valitsemalla ‘Musiikki’ ja poistamalla valinnat muista vaihtoehdoista ja napsauttamalla sitten ‘Siirrä’.
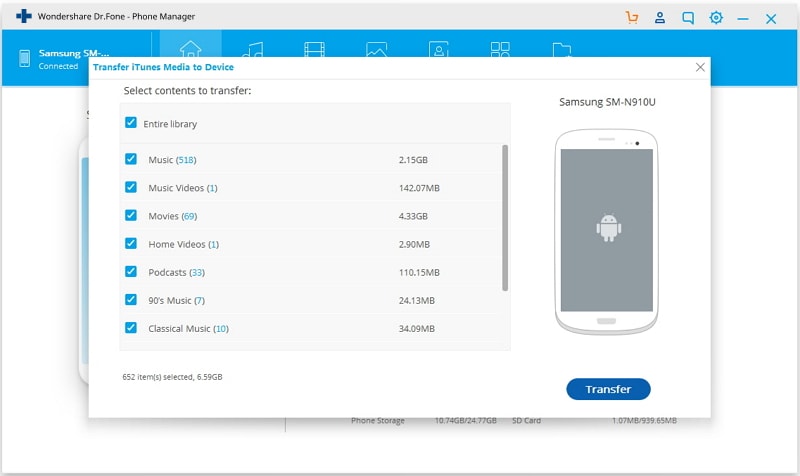
Osa 5. Kuinka käyttää iTunes-tiedostonjakoa tiedoston siirtämiseen
Tässä osiossa opimme siirtämään tiedostoa iDevicesta tietokoneeseen ja tietokoneesta iDeviceen iTunes-tiedostojen jakamisen avulla. Tämän osion täyttämiseksi tarvitset seuraavat asiat:
- iTunesin uusin versio. Se on ilmainen. Voit ladata tämän Applen viralliselta verkkosivustolta.
- Mac OS X v10.5.8 tai uudempi tai jos olet Windows-käyttäjä, tarvitset Windows XP:n, Windows Vistan, Windows 7:n tai Windows 8:n.
- iOS-laite, jonka versio on iOS 4 tai uudempi.
- iOS-sovellus, joka tukee tiedostojen jakamista.
1. Siirrä tiedostoja iDevicesta tietokoneeseen
Vaihe 1: Lataa ja asenna iTunesin uusin versio, jos et ole vielä tehnyt tätä.
Vaihe 2: Yhdistä iDevice tietokoneeseesi käyttämällä iDevice-USB-kaapelin mukana tulevaa telakointiliitintä.
Vaihe 3: Käynnistä iTunes, jos se ei ole jo käynnissä tietokoneessasi. Saatat nähdä seuraavanlaisen kuvan:
Vaihe 4: Valitse iDevice valikosta LAITTEET iTunesin vasemmalla puolella.

Huomautus: Jos et löydä vasenta sivupalkkia, valitse iTunesin valikkopalkista Näytä ja napsauta Näytä sivupalkki.
Vaihe 5: Napsauta painiketta Sovellukset: -välilehti ja vieritä alas sivun alaosaan, josta löydät osion, jonka nimi on Tiedostonjako. Katso alla oleva kuvakaappaus:

Huomautus: Jos et näe mitään osiota, joka on merkitty tiedostojen jakamiseksi, mikään iDevice-sovelluksesi ei tue tiedostojen jakamista.
Vaihe 6: Täältä löydät luettelon iDevice-laitteesi sovelluksista, jotka tukevat iTunesin tiedostonjakoominaisuutta. Valitse mikä tahansa vasemmalla puolella olevista sovelluksista nähdäksesi kyseiseen sovellukseen liittyvät tiedostot oikeanpuoleisessa asiakirjaluettelossa.

Vaihe 7: Valitse tiedosto asiakirjaluettelosta. Voit siirtää tiedoston joko vetämällä ja pudottamalla tai napsauttamalla Tallenna kohteeseen… painiketta.
Vaihe 8: Voit vetää ja pudottaa valitsemalla kyseiset tiedostot ja vetämällä sen tietokoneesi kansioon tai ikkunaan ja pudottamalla sen siihen.
Vaihe 9: Jos haluat käyttää toista menetelmää, napsauta Tallenna kohteeseen… -painiketta ja etsi tietokoneesi kansio, johon haluat tallentaa tiedoston. Napsauta sitten Valita -painiketta tallentaaksesi tiedoston.
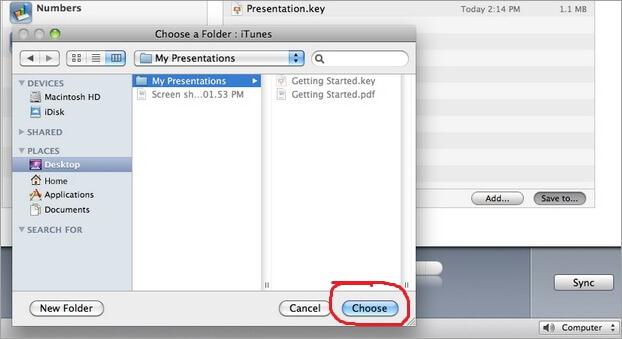
2. Siirrä tiedostoja tietokoneesta iDeviceen iTunes-tiedostojen jakamisen kautta
Vaihe 1: Lataa ja asenna iTunesin uusin versio, jos et ole jo tehnyt tätä.
Vaihe 2: Yhdistä iDevice tietokoneeseen USB-kaapelilla.
Vaihe 3: Suorita iTunes. Näet alla kuvakaappauksen:
Vaihe 4: Napsauta iDevice-laitettasi LAITTEET -osio iTunesin vasemmassa sivupalkissa.

Huomautus: Jos et löydä vasenta sivupalkkia, napsauta Näytä iTunesin valikkoriviltä ja napsauta Näytä sivupalkki.
Vaihe 5: Napsauta painiketta Sovellukset: -välilehti ja vieritä alas sivun alaosaan, josta löydät Tiedostonjako-osion. Katso alla oleva kuvakaappaus:

Huomautus: Jos tiedostojen jakamiseksi ei ole osiota, mikään iDevice-laitteesi sovellus ei voi jakaa tiedostoja.
Vaihe 6: Täältä löydät luettelon iDevice-laitteesi sovelluksista, jotka tukevat iTunesin tiedostonjakoominaisuutta. Valitse sovellus vasemmalta, niin näet kyseiseen sovellukseen liittyvät tiedostot oikeanpuoleisessa asiakirjaluettelossa.

Vaihe 7: Voit siirtää tiedostoja tietokoneelta iDeviceen joko vetämällä ja pudottamalla tai napsauttamalla Lisää painiketta.
Vaihe 8: Vedä ja pudota valitsemalla kyseiset tiedostot tietokoneeltasi ja vetämällä tiedosto iTunesin Asiakirjaluettelo-osioon ja pudottamalla tiedosto sinne.
Vaihe 9: Jos haluat käyttää toista menetelmää, napsauta vain Lisää -painiketta ja etsi tiedosto tietokoneeltasi. Napsauta sitten avoin -painiketta lisätäksesi tiedoston iDevice-laitteeseen.
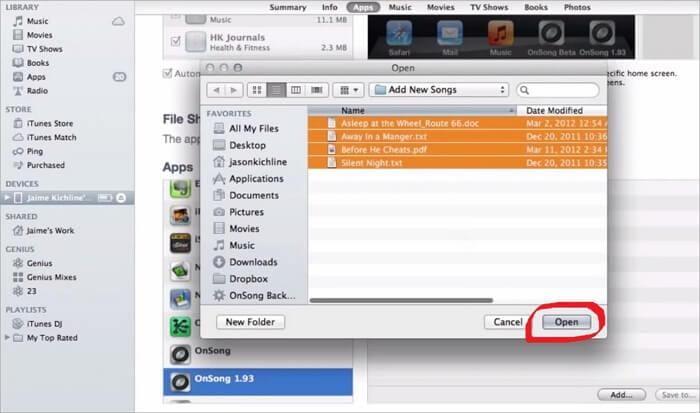
Osa 6. Kuinka löytää iTunes-tiedostonjakokansio?
Käytä vain iTunes-tiedostonjakoominaisuutta, mutta et nyt tiedä, mistä saat jaetut tiedostot? Älä huoli. Voit seurata alla olevia vinkkejä.
Kun siirrät tiedostoja tietokoneesta iDevice-laitteeseen:
1. Siirry iTunesin iTunes-tiedostonjako-osioon löytääksesi haluamasi tiedostot missä sovelluksessa.
2. Etsi sitten sama sovellus ja suorita se iDevice-laitteellasi. Jaetut tiedostot ovat siellä.
Kun siirrät tiedostoja iDevicestä tietokoneeseen:
Voit valita minkä tahansa tallennuspolun jaettujen tiedostojen tallentamiseksi. Jos pelkäät, että saatat unohtaa tallennuspolun, voit tallentaa ne työpöydälle.
Osa 7. Viisi eniten kysyttyä kysymystä iTunes-tiedostojen jakamisesta
Q1. Kun olet napsauttanut 5 kertaa tai useammin mitä tahansa sovellusta, ei joskus muita tiedostoja näy Asiakirja-osiossa?
Vastaus: Apple ei ole vielä korjannut tätä ongelmaa. Toistaiseksi ainoa ratkaisu on käynnistää iTunes uudelleen.
Q2. Näet sovellukseen liittyvät tiedostot vain kerran. Jos haluat lisätietoja, oletetaan, että liitit iDevice-laitteen iTunesiin ja valitsit sovelluksen, esimerkiksi Stanzan, ja näit Stanzaan liittyvät tiedostot Asiakirja-osiossa. Mutta kun olet tarkistanut toisen sovelluksen tiedoston, kun palaat Stanzaan, et ehkä löydä tiedostoja Asiakirja-osiosta?
Vastaus: Apple ei ole vielä korjannut tätä ongelmaa. Toistaiseksi ainoa ratkaisu on käynnistää iTunes uudelleen.
Q3. Joskus saatat kohdata ongelmia videoongelmissa, jos käytät Windowsia?
Vastaus: Yritä päivittää DirectX.
Q4. Tietokoneeseen asennettu virustorjuntaohjelmisto saattaa aiheuttaa ongelmia tiedoston siirtämisessä.
Vastaus: Päivitä tai poista käytöstä tai poista virustorjuntaohjelmisto tietokoneeltasi.
Q5. Voiko iPodiin tai iPhoneen liittyä paljon ongelmia, kun yrität jakaa näitä iDevices-laitteita?
Vastaus: Yritä nollata tai käynnistää uudelleen iPod tai iPhone. Joskus laiteohjelmiston päivittäminen ratkaisee ongelman.
Viimeisimmät artikkelit