3 tapaa nähdä iTunes-ostohistoria helposti
Ei ole epäilystäkään siitä, että iTunes on yksi parhaista tavoista toistaa, järjestää ja nauttia musiikista ja elokuvista missä tahansa oletkin. Mutta kaikki iTunesissa oleva ei ole ilmaista, joten päädymme ostamaan sovelluksia, musiikkia, elokuvia ja paljon muuta. Joten onko mitään tapaa seurata, mitä käytämme iTunesissa?
Joo!! Ei yksi vaan monia tapoja päästä iTunes-ostohistoriaasi yksinkertaisesti ja helposti. Tässä artikkelissa opastamme sinua kaikilla tavoilla, joilla voit tarkistaa aiemmin tekemäsi iTunes-ostoksesi.
iTunes-ostohistorian seuraaminen on melko yksinkertainen prosessi, ja sinun tarvitsee vain seurata joitain vaiheita ja ohjeita tarkistaaksesi aiemmin tehdyt ostot. On kolme eri tapaa, joilla voit tarkastella iTunesin ostohistoriaa iPhonessa, jotka liittyvät joko sovelluksiin, musiikkiin tai mihin tahansa muuhun iTunesissa. Yksi kolmesta tavasta on iTunes-ohjelmiston kautta, joka on asennettu Windowsiin tai Maciin, toiseksi itse iPhoneen tai iPadiin ja lopuksi katsoa aiemmin ostettuja sovelluksia ilman iTunesia.
Huomautus: Vaikka Apple tekee iTunesissa olevien tiedostojen, mukaan lukien median ja sovellusten, tarkistamisen helpoksi, jotkut käyttäjät saattavat kuitenkin olla kiinnostuneita vahvistamaan äskettäin tehdyt ostokset tai tarkistamaan iTunesin vähentämän summan.

Siirrytään nyt suoraan tärkeään osaan eli iTunesin ostohistorian tarkistamiseen iTunesin kanssa tai ilman.
- Osa 1: Kuinka tarkastella iTunes-ostohistoriaa iPhonessa/iPadissa?
- Osa 2: iTunesin ostohistorian tarkistaminen Windows PC:ssä tai MACissa?
- Osa 3: Kuinka tarkistaa iTunes-ostohistoria ilman iTunesia?
- Osa 4: Mitä tehdä, jos iTunes ei toimi?
Osa 1: Kuinka tarkastella iTunes-ostohistoriaa iPhonessa/iPadissa?
Aluksi opastamme sinua ensimmäisen ja tärkeimmän tekniikan iTunes-ostohistoriasi tarkistamiseksi iPhonessa. Eikö olekin hienoa!! Mitä muuta voisit pyytää? Koska puhelin on kätevä ja käytettävissäsi missä tahansa oletkin, iTunesin ostohistorian tarkastelu iPhonesta on erittäin kätevää. Tämä on suhteellisen helppoa, ja tarvitset vain iPhonesi, joka on helposti saatavillasi riittävällä akulla ja verkkoyhteydellä, joka voi olla palveluntarjoajan tai Wi-Fi-verkon kautta. Noudata nyt vaiheittaista menettelyä saadaksesi aikaisemmat tapahtumasi:
Vaihe 1: Aloita siirtymällä iTunes Store -sovellukseen iPhone 7/7 Plus/SE/6s/6/5s/5 -laitteessasi, kumpi omistat, kun napsautat tätä sovellusta ja siirryt iTunes Storeen, näet kirjautumisilmoituksen. painiketta, jota sinun on napsautettava, ja täytä tietosi, kuten Apple ID ja salasana, jos et ole jo kirjautunut sisään. Katso alla olevaa kuvaa:
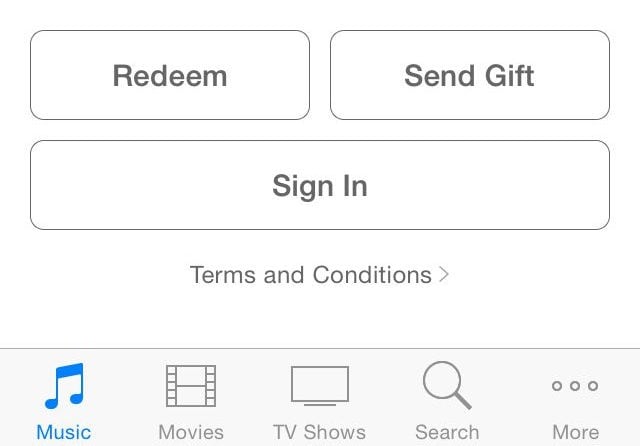
Vaihe 2: Napsauta nyt vaihtoehtoa näytön alareunassa ‘Lisää’, näet ‘Ostettu’ -vaihtoehdon. Ja se vie sinut valitsemaan ‘Musiikki’, ‘Elokuvat’ tai ‘TV-ohjelmat’. Jatkamalla löydät ‘Viimeaikaiset ostot’, joka on samalta sivulta, napsauta sitä ja lopuksi saat iTunes-ostohistoriasi iPhonessa ilman ongelmia. Tässä voit nähdä 50 tapahtumaa tai ostoa, jotka olet tehnyt aiemmin. Voit myös rajoittaa valikkoa valitsemalla ‘Kaikki’ tai ‘Ei tässä iPhonessa’.
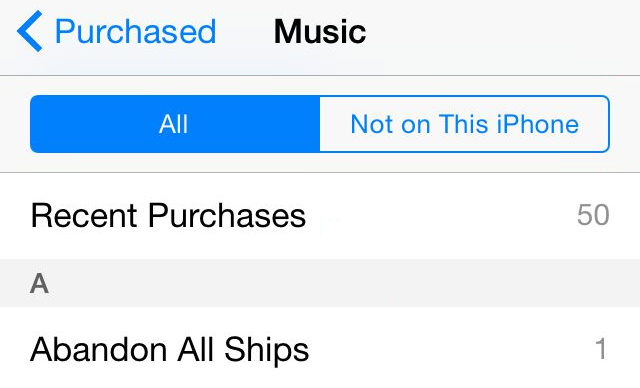
Huomaa, että tämä toimenpide ei ehkä anna sinun tarkastella aikaisempia ostoksiasi iPhonessa, jos olet maasta, jossa Apple on rajoittanut tämän näkymän. Siksi voit joko kokeilla muita tapoja tai soittaa Applelle, asiakastukeen saadaksesi selville aiemmat ostoksesi. Lisäksi, jos sinun on tarkistettava yli 50 ostoksen ostohistoria, voit tarkistaa 3. ratkaisu tässä artikkelissa.
Osa 2: iTunesin ostohistorian tarkistaminen Windows PC:ssä tai MACissa?
Jos et nyt jostain syystä pääse käsiksi iTunesissa tekemiisi aiempiin ostoksiin, voit tarkastella niitä helposti myös Windows PC:llä tai Macilla. Ja hyvä ajatus tämän menetelmän käyttämisestä on, että voit tarkistaa kaikki tapahtumat, ei vain 50 ostosta tietokoneella. Lisäksi tämä on helppokäyttöinen etenkin käyttäjille, jotka omistavat tietokoneen. Tässä voit seurata joitain alla annettuja ohjeita nähdäksesi iTunesin koko ostohistorian.
Vaihe 1: Napsauta iTunes-kuvaketta tietokoneesi näytöllä ja kirjaudu sisään Apple ID:llämme ja salasanallamme.
Vaihe 2: Napauta ‘Tili’ >> ‘Näytä tilini’, jonka näet valikkopalkissa.
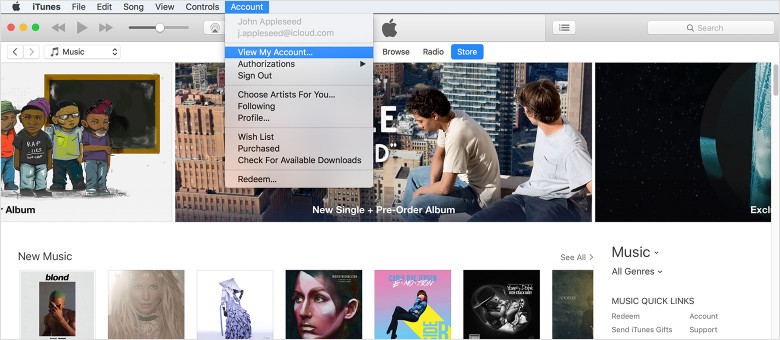
Vaihe 3: Kirjoita vain salasanasi ja kirjoita Apple-tilillesi. Nyt kun saavut tänne, näet tilisi tietosivun.
Vaihe 4: Vieritä vain alas ostohistoriaan ja napauta sitten ‘Näytä kaikki’ ja näet aiemmat ostamasi tuotteet. Lisäksi tilauspäivän vasemmalla puolella oleva nuolikytkin näyttää tapahtumien tiedot.

Huomaa, että näet täydellisen taustan jokaiselle sovellukselle, audiolle, TV-ohjelmalle, elokuvalle tai muulle, joka on koskaan ostettu Apple-tililtäsi. Viimeisimmät ostokset näkyvät näytön yläreunassa, kun taas aiemmat ostokset listataan niiden päivämäärän mukaan. Huomaa, että lataamasi ‘ilmaiset’ sovellukset katsotaan myös ostoiksi, ja ne on lueteltu tässä samassa paikassa.
Osa 3: Kuinka tarkistaa iTunes-ostohistoria ilman iTunesia?
Tämä viimeinen menetelmä opastaa sinua tarkistamaan aiemmat ostoksesi arvioimatta iTunesia. Tässä voit tarkastella ostoksesi miltä tahansa laitteelta ilman iTunesia.
Mutta puhumattakaan siitä, että tämä iTunes-ostohistorian versio on erittäin helppo ja kätevä käyttää. Voit helposti siirtyä eri tyyppien välillä tai etsiä heti iTunes-tiliäsi käyttämällä ostamiesi sovellusten ostotaustaa. Voit myös tarkastella edellisten 90 päivän ostoksia tällä menetelmällä.
Ymmärtääksesi tämän, noudata alla olevia ohjeita.
Vaihe 1: Avaa verkkoselaimesi, kuten Chrome tai Safari, ja siirry osoitteeseen https://reportaproblem.apple.com
Vaihe 2: Kirjaudu sisään Apple-tilisi tiedoilla ja siinä kaikki

Osa 4: Mitä tehdä, jos iTunes ei toimi?
iTunes-ostohistorian seuraaminen voi olla pelkkää taivaanrantaa, kun iTunesia ei yksinkertaisesti voida käynnistää tai jos siinä esiintyy jatkuvasti virheitä. Tässä tapauksessa iTunes-korjaus on pakollinen vaihe, ennen kuin voit jatkaa.

DrFoneTool – iTunesin korjaus
Helppoja ohjeita iTunes-ongelmien korjaamiseen
- Korjaa kaikki iTunes-virheet, kuten iTunes error 9, error 21, error 4013, error 4015 jne.
- Korjaa kaikki iTunes-yhteyteen ja synkronointiin liittyvät ongelmat.
- Korjaa iTunes-ongelmat, äläkä vaikuta iTunesin tai iPhonen tietoihin.
- Alan nopein ratkaisu iTunesin korjaamiseen normaaliksi.
Noudata alla olevia ohjeita saadaksesi iTunesin toimimaan oikein:
- Asenna DrFoneTool-työkalusarja. Avaa se ja valitse valikosta ‘Korjaa’.

- Valitse avautuvassa näytössä sinisestä sarakkeesta iTunes Repair.

- Napsauta ‘Korjaa iTunesin virheet’, jotta kaikki iTunes-komponentit tarkistetaan ja korjataan.

- Jos tätä ongelmaa ei voida korjata, napsauta ‘Lisäkorjaus’ saadaksesi perustavanlaatuisemman korjauksen.

Toivomme, että olemme auttaneet sinua tämän artikkelin kautta tarkistamaan aikaisemmat ostomme eri tekniikoilla. Älä unohda kirjoittaa meille kokemuksistasi, sillä palautteesi motivoi meitä parantamaan tarjoamamme tiedon laatua.
Viimeisimmät artikkelit

