iPad ei synkronoidu iTunesin kanssa? Tässä on 6 parasta ratkaisua
Yleensä kun liitän iPadin kannettavaan tietokoneeseen, iTunes avautuu automaattisesti tai joskus avaan manuaalisesti ja voin synkronoida mitä haluan. Kuitenkin viimeisen viikon ajan aina, kun liitän ne yhteen, iPadini alkaa latautua synkronoinnin sijaan, ja kun avaan iTunesin, iPadini ei tule näkyviin. Miksi iPadini ei synkronoidu iTunesin kanssa?
Yritätkö synkronoida iPadin iTunesin kanssa, mutta mitään ei tapahdu? Se on yleinen ongelma, joka hämmentää monia iPadin käyttäjiä, aivan kuten sinäkin. Riippumatta syystä, joka johtaa iTunesin synkronoinnin epäonnistumiseen, sinun on haluttava korjata se. Tässä tämän artikkelin tarkoituksena on tarjota sinulle useita tapoja ratkaista ongelma iPad ei synkronoidu iTunesin kanssa.
- Tapa 1. Irrota iPadisi ja kytke se uudelleen USB-kaapeliin
- Tapa 2: Nollaa reititin, kun synkronoidaan WiFin kautta
- Tapa 3. Päivitä iTunes uusimpaan versioon
- Tapa 4. Valtuuta iTunes ja tietokone uudelleen
- Tapa 5. Käynnistä iPad uudelleen tai nollaa se
- Tapa 6. Synkronoi iPad iTunesiin yhdellä napsautuksella
Tapa 1. Irrota iPadisi ja kytke se uudelleen USB-kaapeliin
Tilanne voi syntyä, kun liität iPadin tietokoneeseen USB-kaapelilla, iPad latautuu, mutta tietokone ei pysty lukemaan sitä ulkoisena kiintolevynä, ei myöskään iTunes. Kun näin tapahtuu, voit kytkeä iPadin irti ja USB-kaapelin muodostaaksesi yhteyden toisen kerran. Jos se ei vieläkään toimi, voit vaihtaa toisen USB-kaapelin ja yrittää uudelleen.
Tapa 3. Päivitä iTunes uusimpaan versioon
Kun huomaat, että sinä iPadia ei voi synkronoida iTunesin kanssa, sinun on parempi tarkistaa, onko asennettu iTunes uusin. Jos ei, päivitä iTunes uusimpaan versioon. Synkronoi sitten iPadisi iTunesiin uudelleen. Tämä menetelmä saattaa korjata iTunesin ja saada sen toimimaan oikein.
Tapa 4. Valtuuta iTunes ja tietokone uudelleen
Avaa iTunes ja napsauta Kauppa. Napsauta avattavassa luettelossa Poista tämän tietokoneen valtuutus… ja kirjaudu sisään Apple ID:llä. Kun valtuutus on poistettu, napsauta Valtuuta tämä tietokone… valtuuttamaan sen uudelleen. Tai mene ja etsi toinen tietokone. Valtuuta toinen tietokone ja yritä uudelleen. Tämä saattaa toimia.
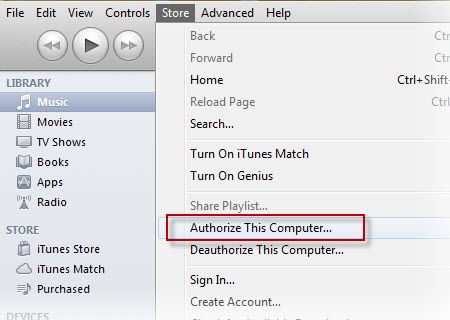
Tapa 5. Käynnistä iPad uudelleen tai nollaa se
Jos iPadisi ei synkronoidu iTunesin kanssa, voit myös yrittää sammuttaa iPadin ja käynnistää sen uudelleen. Synkronoi sitten iPad iTunesin kanssa. Joskus tämä saattaa saada iTunesin takaisin toimimaan normaalisti. Jos ei, voit myös yrittää nollata iPadisi. Minun on sanottava, että iPadin nollaus voi vaarantaa iPadin, sillä menetät kaikki siinä olevat tiedot. Varmista siis, että olet varmuuskopioinut kaikki tiedot iPadissa ennen nollausta.
Tapa 6. Synkronoi iPad iTunesiin yhdellä napsautuksella
Kun iTunes ei synkronoi iPadia, voit kokeilla jotain muuta. Nykyään iTunesissa on monia vaihtoehtoisia työkaluja, jotka voivat synkronoida tiedot iPadiin. Tässä suosittelen sinulle luotettavinta – DrFoneTool – puhelimen hallinta.
Lataa ja asenna tämä työkalu ja kokeile sitä itse. Valitse oikea versio, joka on yhteensopiva tietokoneesi kanssa. Tässä, kokeillaan Windows-versiota.

DrFoneTool – puhelimen hallinta
iPad ei synkronoidu iTunesin kanssa? Ratkaise se yksinkertaisilla vaiheilla.
- Siirrä mediatiedostoja iOS-laitteiden ja iTunesin välillä yksinkertaisin vaihein.
- Selkeät ohjeet näkyvät työkalunäytöllä reaaliajassa.
- Siirrä, hallitse, vie/tuo musiikkia, valokuvia, videoita, yhteystietoja, tekstiviestejä, sovelluksia jne.
- Varmuuskopioi musiikki, valokuvat, videot, yhteystiedot, tekstiviestit, sovellukset jne. tietokoneelle ja palauta ne helposti.
- Siirrä musiikkia, valokuvia, videoita, yhteystietoja, viestejä jne. älypuhelimesta toiseen.
- Täysin yhteensopiva iOS 7:n, iOS 8:n, iOS 9:n, iOS 10:n, iOS 11:n, iOS 12:n, iOS 13:n ja iPodin kanssa.
Seuraava opas näyttää vain, kuinka se voidaan tehdä:
Vaihe 1. Liitä iPad liittämällä USB-kaapeli tietokoneeseen ja käynnistä tämä työkalu. Napsauta sitten ‘Puhelimenhallinta’.

Vaihe 2. Napsauta näkyviin tulevassa pääsiirtoikkunassa ‘Siirrä laitemedia iTunesiin’.

Vaihe 3. Työkalu skannaa kaikki laitteessasi olevat tiedostot ja näyttää ne eri tiedostotyypeissä. Sinun on valittava haluamasi tiedostotyypit ja napsautettava ‘Aloita’.

Vaihe 4. Sen jälkeen kaikki tiedostot synkronoidaan iPadista iTunesiin hetken kuluttua.

Viimeisimmät artikkelit

