[Ratkaistu] 6 ratkaisua iTunesin korjaamiseksi ei varmuuskopioi iPhonea
Pohjimmiltaan me kaikki tiedämme siis hyvin, että iTunes on loistava sovellus kaikkine uskomattomineen ominaisuuksineen ja sovelluksineen sekä tarjoaa mukavuuden tallentaa tietomme turvallisesti tietokoneillemme. Se voi kuitenkin olla todella turhauttavaa, jos iPhone ei varmuuskopioi iTunesiin. Tässä artikkelissa olemme tuoneet esiin kuusi luotettavaa tekniikkaa, joilla voit helposti varmuuskopioida tiedostosi. Jatka lukemista saadaksesi lisätietoja näistä ratkaisuista ja niiden toteuttamisesta.

Osa 1: 6 tapaa korjata iTunes Won
Alla mainitsemamme menetelmät ovat varsin suosittuja ja luotettavia, ja kuulemme usein hyvää palautetta näiden temppujen toiminnasta. Joten jos iTunes ei varmuuskopioi iPhonea, seuraa ohjeita ja olet valmis.
Tapa 1: Käynnistä tietokone ja iPhone uudelleen
Se on helppoa ja toimii suurimman osan ajasta. Voi olla vain yksinkertainen ohjelmistoongelma, joka rajoittaa tai estää varmuuskopioinnin. Joten tässä tapauksessa käynnistä molemmat laitteet uudelleen ja tarkista, jatkuuko ongelma edelleen. Jos näin on, siirry seuraavaan menetelmään.
Käynnistä iPhone uudelleen
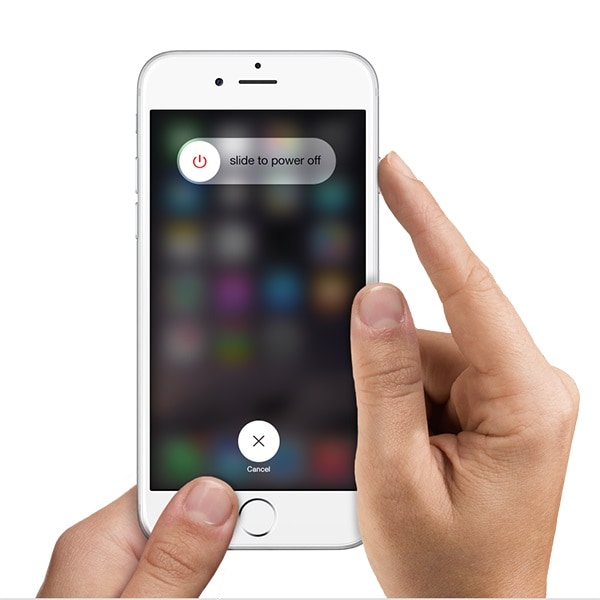
Käynnistä iPhone uudelleen pitämällä virtapainiketta ja nukkumis-/herätyspainiketta painettuna ja heti kun näet liukusäätimen näytöllä, jossa lukee liu’uta sammuttaaksesi, vapauta painikkeet ja pyyhkäise sitä.
Käynnistä tietokoneesi uudelleen
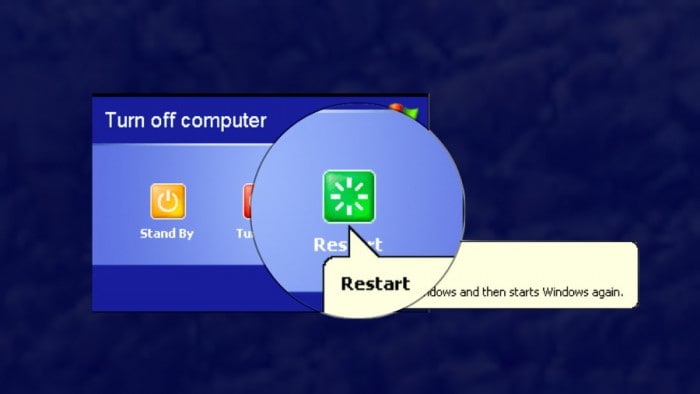
Käynnistä tietokone uudelleen sulkemalla kaikki näytöt ja avaamalla kansiot varmistaaksesi, ettet menetä tärkeitä tietoja. Siirry nyt aloitusvalikkoon ja valitse virta ja sammutus tai paina alt+f4 ja valitse uudelleenkäynnistys.
Tapa 2. Kokeile toista USB-porttia
Usein käy niin, että tietokoneesi USB-portit alkavat aiheuttaa ongelmia eivätkä toimi normaalisti. Varmistaaksesi, ettei USB-portti aiheuta tätä, suosittelemme, että vaihdat portin ja liität johto toiseen porttiin. Yritä nyt varmuuskopioida uudelleen nähdäksesi, toimiiko tämä muuten. Aina on toinen temppu, joka saattaa auttaa.

3. Tarkista ohjelmistopäivitykset
Tässä menetelmässä sinun on tarkistettava, ovatko iTunesin ja PC:n versiot ajan tasalla. Voit tehdä tämän noudattamalla ohjeita:
Kuinka päivitän iTunesin tietokoneellani?
iTunesissa voit tarkistaa päivitykset siirtymällä ohjeeseen ja valitsemalla ‘tarkista päivitykset’. Näyttöön tulee näyttö, joka ilmoittaa, onko sinulla nykyinen versio vai ei. Jos et, noudata sen antamia ohjeita, ja ne ohjaavat sinut päivitysnäyttöön alla olevan kuvan mukaisesti.
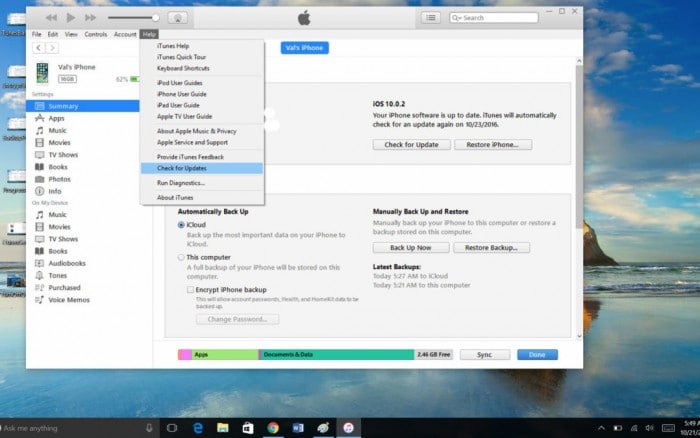
Millä tavalla voin päivittää iPhone-ohjelmistoni?
Voit tehdä tämän joko iTunesin kautta tai suoraan iPhonellasi. Napsauta iTunesissa Tarkista päivitykset. Siirry laitteessasi kohtaan Asetukset → Yleiset → Ohjelmistopäivitys. Ja sieltä saat uusimman päivityksen.
Päivitä Windows
Nyt tämä on yhtä tärkeää. Koska kyseessä voi olla yhteensopimattomuusongelma, jos Windowsiin on asennettu vanhempi versio. Tarkistaaksesi, onko tietokoneessasi ohjelmistopäivityksiä, mene Käynnistä-valikkoon, napauta Asetukset ja sitten Päivitys ja suojaus. Valitse Tarkista päivitykset ja kaikki saatavilla olevat päivitykset, napsauta ja asenna ne nähdäksesi, onko kaikilla näillä päivityksillä ollut mitään hyötyä siirtymisestä seuraavaan.
4. Varmista, että tietokoneellasi on tarpeeksi tallennustilaa
Toisinaan siirrämme tietämättämme kaikki tiedot, jotka iPhonellamme on, koska se voi säilyttää valtavia tietoja, ja tämä voi johtaa tallennustilan puutteeseen, mikä saattaa aiheuttaa tämän varmuuskopiointiongelman. Jos saat virheilmoituksen yrittäessäsi varmuuskopioida, että levytilaa ei ole tarpeeksi, mikä tarkoittaa, että iPhone ei varmuuskopioi tietokoneellesi, koska tilaa on vähemmän. Voit käyttää lisää tallennustilaa poistamalla ei-toivotut tiedostot tietokoneeltasi tai poistamalla vanhan varmuuskopiohistorian.
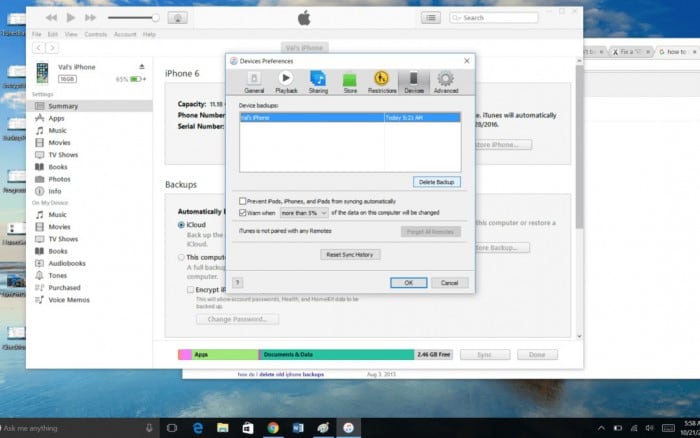
Valitse Muokkaa-valikosta Asetukset. Ja valitse laatikosta Laitteet-välilehti. Valitse lisäksi mikä tahansa vanha varmuuskopio ja poista se.
5. Tarkista, onko tietokoneesi suojausohjelmistossa ongelmia
Kuten aina kehotetaan käyttämään virustentorjuntaa tai vakoiluohjelmien torjuntaa, jotta tietomme pysyvät turvassa tietokoneella. Mutta näiden ohjelmistojen asetukset voivat myös rajoittaa yhteyttä ja varmuuskopioida prosessia. Voit tarkistaa, aiheuttaako nämä ongelmat suojausohjelmiston, käyttämällä ohjevalikkoa nähdäksesi, onko iPhonesi valtuutettu vai ei, ja muuttaa asetuksia vastaavasti. Voit myös poistaa suojausohjelmiston käytöstä varmuuskopiointiprosessin aikana.
6. Ota yhteyttä Apple-tukeen.
Näyttää siltä, että mikään ei toiminut sinulle, mikä on outoa, koska yllä olevat menetelmät ovat tehokkaimpia kerran. Apple on erittäin hyödyllinen, kun on kyse käyttäjien joutumisesta ongelmiin. He tarjoavat sinulle monia tapoja pyytää apua. Voit vierailla heidän virallisella verkkosivustollaan ja saada alueesi tukitiedot.
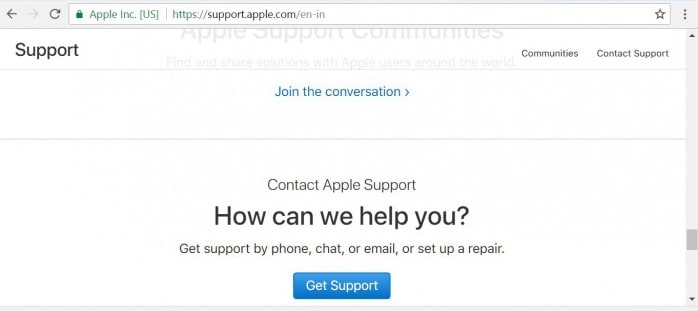
Osa 2: Paras iTunes-varmuuskopiointivaihtoehto – iOS Data Backup & Restore
Hyvä uutinen on, että sinun ei tarvitse kohdata näitä ongelmia, koska iTunesille on hämmästyttävä vaihtoehto varmuuskopiointia ja palautusta varten. Kyllä, puhumme mm DrFoneTool – puhelimen varmuuskopiointi (iOS). Tämän sarjan avulla voit tehdä täydellisen varmuuskopion kaikista iPhonen ja iPadin tiedoista. Lisäksi aina, kun haluat saada ne takaisin puhelimeesi, voit tehdä sen helposti käyttämällä samaa työkalua. Suosittelemme tätä, koska se on parempi valinta kuin iTunesin tai iCloudin käyttäminen.

Hämmästyttävä asia tässä on, että prosessin suorittaminen kestää vain yhden napsautuksen. Eikö olekin hienoa?
Voit myös lähettää ja viedä mitä tahansa tiedostoja, kuten valokuvia, musiikkia, videoita, viestejä, vain muutamia mainitaksemme tietokoneesi varmuuskopiotiedostosta ja tallentaa ne muotoihin, kuten HTML, CSV tai vCard.
Lisäksi ei tapahdu tietojen menetystä eikä minkäänlaisia yhteensopivuusongelmia, joita tavallisesti kohtaamme iTunesin käytön aikana.
Parasta on, että tämä työkalupakki toimii kaikkien iOS-laitteiden ja myös uusimpien iOS-versioiden kanssa. iOS Data Backup and Restore -sovelluksen avulla voit myös esikatsella tiedostoja ja kohteita, jotka haluat palauttaa varmuuskopiosta.
Mitä muuta voisi pyytää?
Vieraile osoitteessa https://www.drfonetool.com/fi/iphone-backup-and-restore.html saadaksesi tietoa tästä ainutlaatuisesta Wondersharen ohjelmistosta.
Toivomme, että olemme ratkaisseet ongelmasi, jossa iTunes ei varmuuskopioi iPhonea. Olemme myös yrittäneet tässä artikkelissa kattaa kaikki tärkeät iPhonen varmuuskopioinnin näkökohdat iTunesin avulla, mukaan lukien iPhonen vaihtoehto DrFoneTool-työkalusarjalle. Mitä tahansa päätätkin tehdä, pidä meidät ajan tasalla palautteidesi kautta, jotta voimme työskennellä parantamisen eteen.
Viimeisimmät artikkelit