Vie linjakeskusteluhistoria varmuuskopioimista ja tuomista varten
Line on erittäin älykäs sovellus älypuhelimille ilmaisten chat-viestien ja videopuheluiden soittamiseen, ja sillä on yli 200 miljoonaa käyttäjää ympäri maailmaa. Line-älypuhelimen käyttäjän on erittäin pakollista tietää kuinka varmuuskopioida linjakeskusteluhistoria, jotta he voivat saada chatin ja viestin takaisin, jos puhelin katoaa. Olemme jakaneet artikkelin kahteen osaan; Ensimmäinen osa käsittelee kuinka voit käyttää DrFoneToola linjakeskusteluhistoriasi varmuuskopioimiseen ja palauttamiseen, ja toisessa osassa kerrotaan, kuinka voit tuoda linjakeskusteluhistorian SD-kortille tai sähköpostiin ja palauttaa sieltä uudelle laitteellesi.
- Osa 1: DrFoneToolin käyttäminen – WhatsApp Transfer
- Osa 2: Varmuuskopioi ja tuo linjakeskusteluhistoria SD-kortilla tai sähköpostitse
Osa 1. DrFoneToolin käyttäminen – WhatsApp Transfer
Tässä artikkelin osassa opit varmuuskopioimaan viivakaaviohistorian puhelimesi DrFoneTool-ohjelmistolla. Nämä erittäin helpot vaiheet auttavat sinua varmuuskopioimaan linjakeskustelun nopeasti ja turvallisesti. Voit helposti suojata linjakeskusteluhistoriasi nyt tällä menetelmällä. DrFoneTool – WhatsApp-siirto voit varmuuskopioida linjakeskusteluhistoriasi vain muutamalla napsautuksella. Noudata ystävällisesti seuraavia yksinkertaisia ohjeita.

DrFoneTool – WhatsApp-siirto
Suojaa LINE-chat-historiasi helposti
- Varmuuskopioi LINE-keskusteluhistoriasi yhdellä napsautuksella.
- Esikatsele LINE-keskusteluhistoriaa ennen palauttamista.
- Tulosta suoraan varmuuskopiosta.
- Palauta viestit, liitteet, videot ja paljon muuta.
-
Tukee iPhone X / 8 (Plus) / iPhone 7 (Plus) / iPhone6s (Plus), iPhone SE ja uusin iOS 11 täysin!

- Täysin yhteensopiva Windows 10:n tai Mac 10.11:n kanssa.
Vaihe 1. Käynnistä DrFoneTool
Ensimmäisessä vaiheessa sinun on käynnistettävä DrFoneTool-sovellus ja valittava ‘Palauta sosiaalinen sovellus’. Näet 3 työkalua, kuten alla olevassa kuvassa, valitse ‘iOS LINE Backup & Restore’.
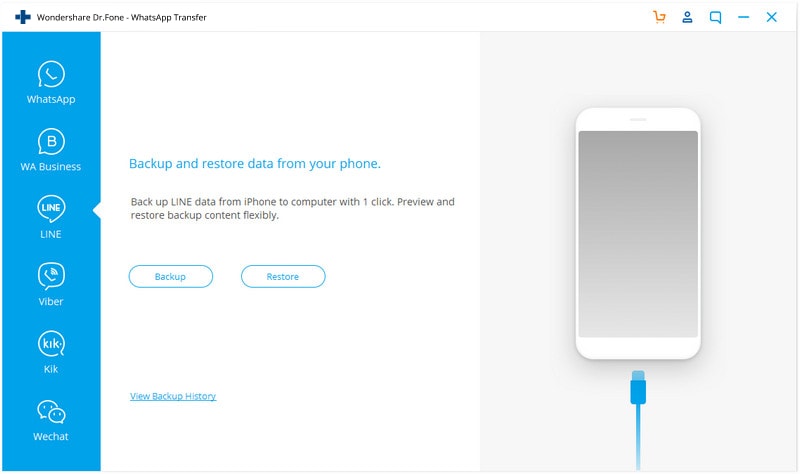
Vaihe 2. Liitä puhelin tietokoneeseen
Aiot liittää puhelimen tietokoneeseen USB-kaapelilla. Laitteesi tunnistetaan automaattisesti.
Vaihe 3. Varmuuskopioi linjatiedot
Sinun on napsautettava Varmuuskopiointi aloittaaksesi varmuuskopiointiprosessin tässä vaiheessa. Tämä voi kestää jonkin aikaa riippuen varmuuskopioimistasi tiedoista.
Vaihe 4. Näytä varmuuskopio
Kun varmuuskopiointi on valmis, voit tarkastella sitä tässä vaiheessa. Napsauta vain ‘Näytä se’ nähdäksesi sen. Tämä on kaikki mitä sinun tarvitsee tehdä varmuuskopiointiin DrFoneToolilla.

Nyt näytämme sinulle, kuinka voit palauttaa viedyn Line-chat-historian uuteen puhelimeesi. Vaiheet ovat jälleen harvat ja yksinkertaiset.
Vaihe 1.Tarkastele varmuuskopiotiedostojasi
Tässä vaiheessa voit tarkistaa rivin varmuuskopiotiedostot napsauttamalla ‘Katsele edellistä varmuuskopiotiedostoa >>’. Tee aina niin.

Vaihe 2. Pura LINE-varmuuskopiotiedosto
Täällä näet luettelon LINE-varmuuskopiotiedostoista, valitse haluamasi ja napauta Näytä.
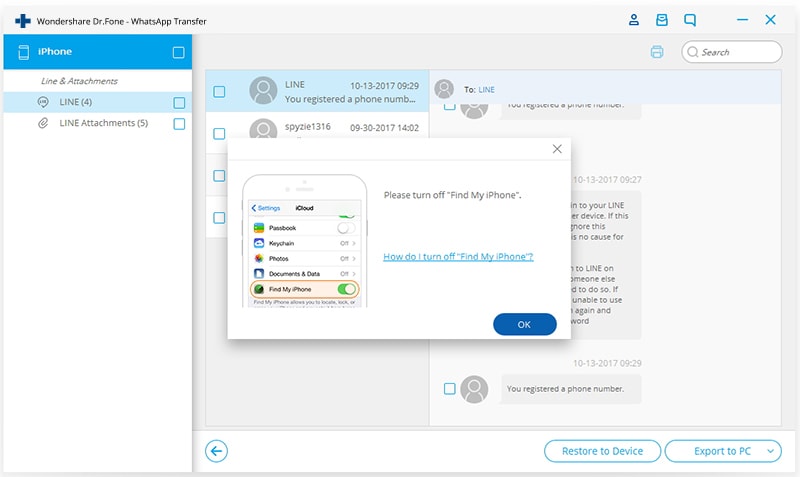
Vaihe 3. Palauta esikatselu
Kun tarkistus on valmis, voit esikatsella kaikkia LINE-keskusteluja ja liitteitä ja sitten palauttaa tai viedä ne napsauttamalla Palauta laitteeseen.
Nyt olet valmis. Nauti linjakeskustelusta nyt.
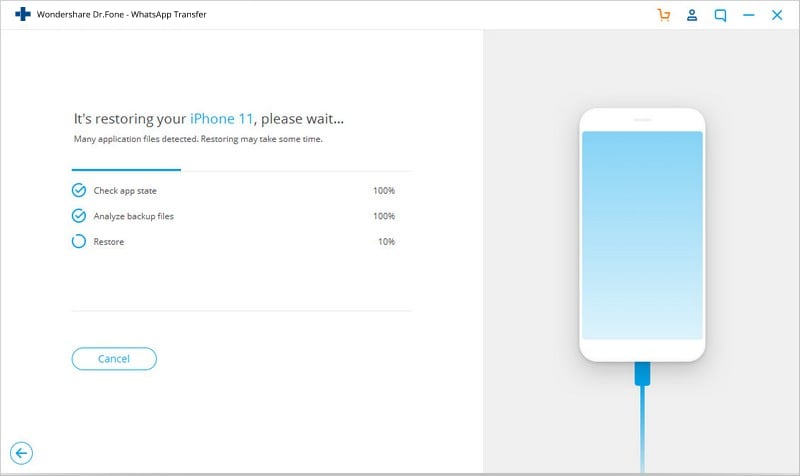
Osa 2. Varmuuskopioi ja tuo linjakeskusteluhistoria SD-kortilla tai sähköpostitse
Tässä osassa näytämme sinulle, kuinka voit varmuuskopioida linjakeskusteluhistoriasi SD-kortille ja sähköpostiisi ja tuoda sama keskusteluhistoria takaisin älypuhelimeesi.
Noudata annettuja yksinkertaisia ohjeita huolellisesti.
kuinka varmuuskopioida linjakeskusteluhistoriasi SD-kortille
Vaihe 1. Käynnistä Line App
Aivan ensimmäisessä vaiheessa aiot käynnistää Line-sovelluksen käyttämässäsi älypuhelimessa. Napauta vain Line-sovelluksen kuvaketta näytöllä ja se avautuu itsestään.

Vaihe 2. Napauta Chat-välilehteä
Tässä vaiheessa aiot avata keskusteluhistorian, jonka haluat varmuuskopioida linjan chat-välilehdeltä.
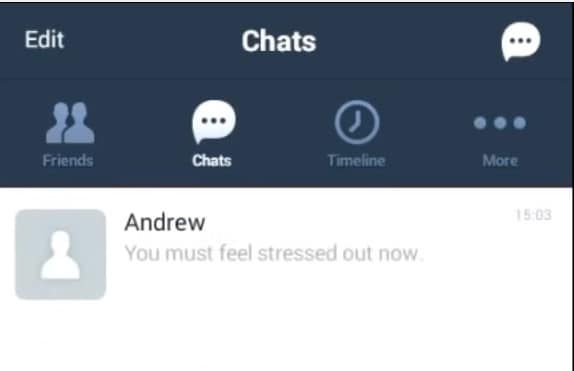
Vaihe 3. Napauta V-muotoista Button
Kun olet valinnut keskustelun, haluat viedä; nyt sinun on napsautettava näytön oikeassa yläkulmassa olevaa V-muotoista painiketta.
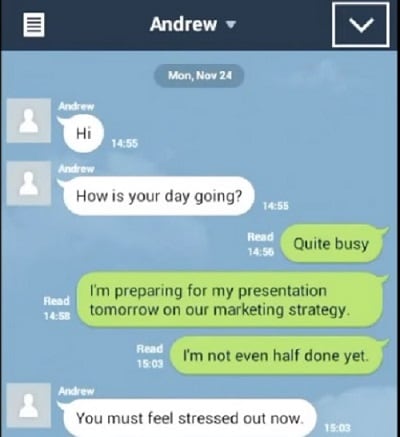
Vaihe 4. Napsauta Chat-asetukset
Napautettuasi V-muotoista painiketta edellisessä vaiheessa, sinun on täytynyt nähdä Chat Settings -painike ponnahdusikkunassa. Nyt sinun on napsautettava Chat-asetukset -painiketta tässä vaiheessa.
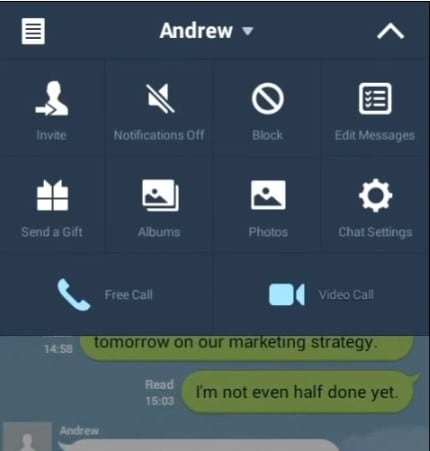
Vaihe 5. Napauta Varmuuskopioi keskusteluhistoria
Nyt näet näytöllä vaihtoehdon ‘Varmuuskopioi keskusteluhistoria’, jota sinun on napsautettava kuvan osoittamalla tavalla.
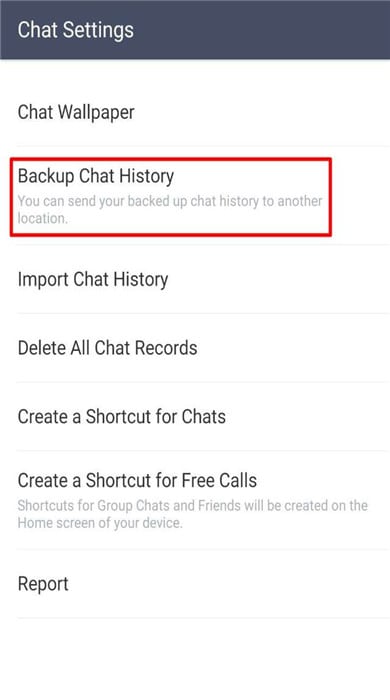
Vaihe 6. Napsauta Varmuuskopiointi
Tässä vaiheessa sinun tulee napsauttaa ‘Varmuuskopioi kaikki’ -vaihtoehtoa näytöllä seuraavan kuvan mukaisesti. Yksi asia on muistaa, että tämä tallentaa vain yksittäisen keskustelun. Sinun on varmuuskopioitava jokainen keskustelu samalla tavalla.
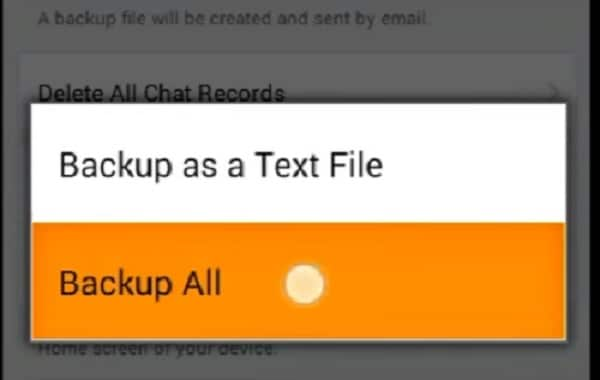
Vaihe 7. Tallenna sähköpostiin
Tässä vaiheessa aiot napsauttaa ‘Kyllä’ hyväksyäksesi, että haluat tuoda chat-historian sähköpostiosoitteeseesi. Tämä tallentaa chat-historian automaattisesti SD-kortille.
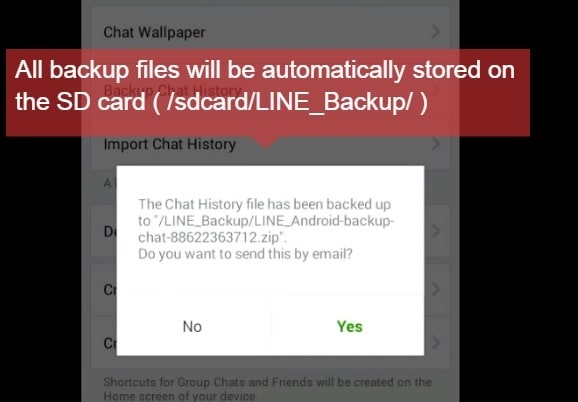
Vaihe 8. Määritä sähköpostiosoite
Vahvistamisen jälkeen aiot laittaa sähköpostiosoitteesi, johon haluat varmuuskopioida tässä vaiheessa. Kun napsautat lähetyspainiketta, se lähetetään sähköpostiosoitteeseesi.
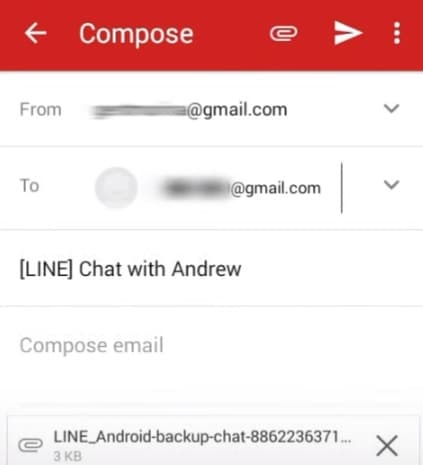
Tällä tavalla olet onnistuneesti tuonut linjakeskusteluhistorian myös SD-kortille ja sähköpostiisi. Nyt kerromme sinulle, kuinka voit tuoda tallennettu chat-historia takaisin uuteen puhelimeesi. Vaiheet ovat jälleen lyhyitä ja helppoja seurata.
kuinka tuoda tallennettu chat-historia takaisin uuteen puhelimeesi
Vaihe 1. Tallenna keskustelutiedosto
Jos haluat palauttaa linjakeskusteluhistorian SD-kortilta linjallesi, sinun on kopioitava ja tallennettava linjakeskusteluhistoriatiedostot laitteelle laajennuksella.zip.
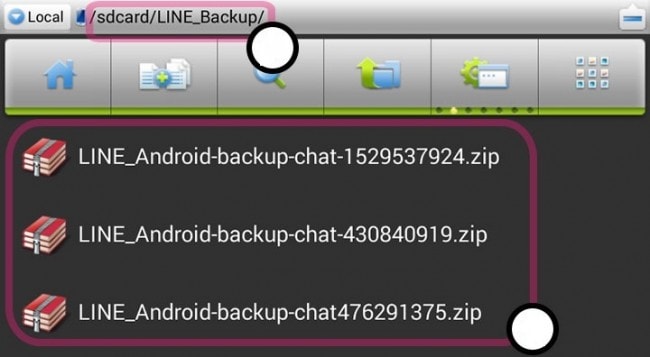
Vaihe 2. Käynnistä Line App
Seuraavassa vaiheessa kehotetaan käynnistämään linjasovellus laitteellasi.

Vaihe 3. Siirry Chat-välilehteen
Tässä vaiheessa, kun olet avannut puhelimesi linjasovelluksen, sinun on avattava chat-välilehti ja aloitettava uusi keskustelu tai kirjoitettava olemassa oleva keskustelu, johon haluat tuoda keskusteluhistorian.
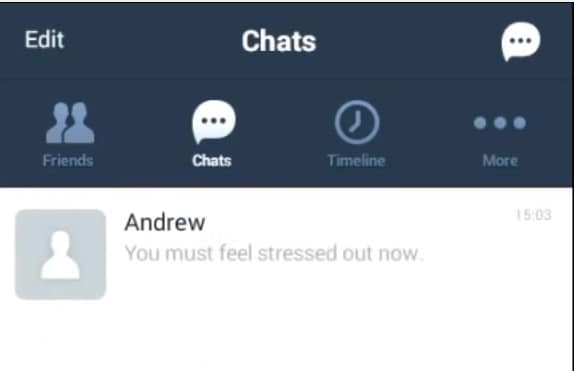
Vaihe 4. Napauta V-muotoista Button
Napautat tässä vaiheessa oikeassa yläkulmassa olevaa V-muotoista painiketta. Napautuksen jälkeen sinun on napsautettava ‘Chat-asetukset’ napsauttamalla sitä.
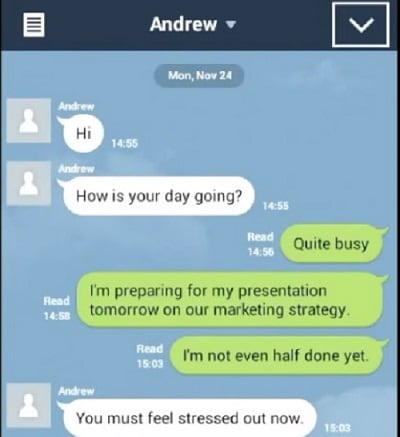
Vaihe 5. Napsauta Tuo keskusteluhistoriaa
Kun kirjoitat puhelimesi linjan chat-asetukset, näet ‘Tuo keskusteluhistorian’ alla olevan kuvan mukaisesti. Napsauta tätä vaihtoehtoa tuodaksesi keskusteluhistorian.
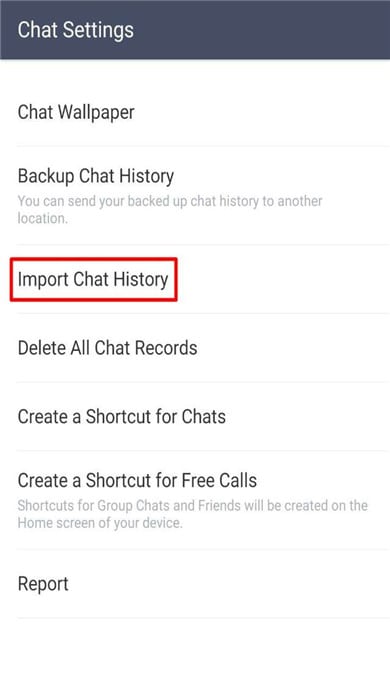
Vaihe 6. Napsauta Kyllä-painiketta
Nyt sinun on vahvistettava, että haluat tuoda keskusteluhistorian napauttamalla Kyllä-painiketta.
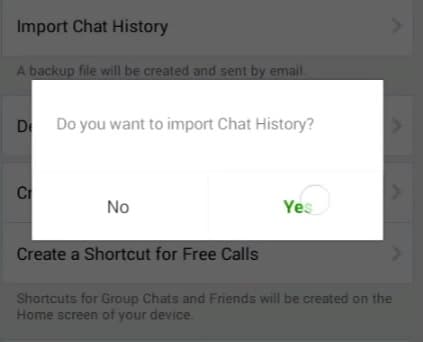
Vaihe 7. Napsauta “OK”-painiketta
Tämä on viimeinen vaihe, joka sinun on tehtävä, ja aiot napsauttaa ‘OK’ sen jälkeen, kun olet saanut kehotteen, että keskusteluhistoria on tuotu. Nyt olet onnistuneesti tuonut sen.
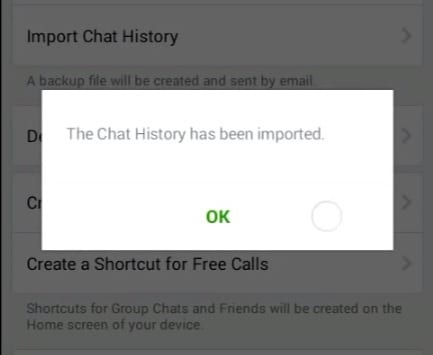
Nyt opit viemään Line-chat-historiaa ja palauttamaan sen uudelleen. Tämä artikkeli on hyödyllinen niille, jotka haluavat varmuuskopioida ja palauttaa linjakeskusteluhistoriansa.
Viimeisimmät artikkelit

