Palauta poistettu linjakeskusteluhistoria Androidissa
On olemassa useita palautussovelluksia, jotka auttavat palauttamaan kadonneita tietoja. Kun nykypäivän älypuhelimet pystyvät erittäin hyvin tallentamaan kaikenlaista tietoa ja jopa niitä, jotka ovat erittäin tärkeitä ja arkaluonteisia, myös kaikkien tärkeiden tietojen vaarantuminen lisääntyy. Jos tiedot katoavat tai poistetaan, ei ole mitään mahdollisuutta saada niitä takaisin? Ei. Mutta miten noudetaan poistetut linjaviestit?
On olemassa useita sovelluksia, jotka voivat palauttaa kadonneita tietoja muutamalla askeleella. Käytämme monia sovelluksia viestintään ja Google Play Kaupassa. Kun käytämme tällaisia sovelluksia, tapahtuu automaattisesti, että chat-data vie jonkin verran tilaa laitteen tallennustilasta. Tämä vaarantaa aina tietojen katoamisen. Line on yksi tällainen pikaviestintä- ja puhelusovellus. Koska chat on viesti- ja soittosovellus, se vie varmasti tilaa. Joten on olemassa mahdollisuus, että chat-tiedot poistetaan. Tässä Android-tietojen varmuuskopiointi- ja palautussovellukset tulevat esiin. Linjan tapauksessa chat-historia voidaan varmuuskopioida ja palauttaa aina tarvittaessa.
On olemassa useita tällaisia tietojen varmuuskopiointi- ja palautussovelluksia, joita voidaan käyttää linjakeskusteluhistorian varmuuskopiointiin ja palauttamiseen. Alla on joitakin tapoja, joilla Android-tiedot voidaan palauttaa DrFoneToolin avulla:
- Osa 1: Linjakeskusteluhistorian hakeminen DrFoneToolilla – Data Recovery (Android)
- Osa 2: Backup Line Chat historia Android-laitteille
- Osa 3: Varmuuskopioi linjakeskusteluhistoria iOS-laitteissa
- Osa 4: Line-varmuuskopiotiedostojen palauttaminen iOS:ssä
Osa 1: Linjakeskusteluhistorian hakeminen DrFoneToolilla – Data Recovery (Android)
Lataa ensin ja käynnistä DrFoneTool Android-tietokoneessa.

Kun olet käynnistänyt DrFoneToolin, yhdistä Android-laite tietokoneeseen USB-kaapelilla. Varmista, että USB-virheenkorjaustoiminto on käytössä Android-laitteessa. Jos ei, Android-laitetta kytkettäessä tulee näkyviin viesti, jossa USB-virheenkorjaus voidaan ottaa käyttöön.

Kun laite on liitetty oikein ja ohjelma on havainnut sen, on aika valita tarkistettavat tiedostotyypit. Valitse siis palautettavien tietojen tyyppi.

Napsauta ‘Seuraava’ jatkaaksesi tietojen palautusprosessia.
Tarkista Android-laite kadonneiden tietojen varalta napsauttamalla ‘Käynnistä’ aloittaaksesi. Tämä alkaa analysoida ja skannata laitetta mahdollisten kadonneiden tietojen varalta, jotka on tarkoitus palauttaa.
Tässä on kaksi tilaa. Kuvauksen perusteella voidaan valita joko ‘Standard Mode’ tai ‘Advanced Mode’ vaatimusten mukaan. Ihannetapauksessa on parempi valita ‘Standard Mode’, koska se toimii nopeammin. ‘Advanced Mode’ voidaan valita, jos ‘Standard Mode’ ei toimi.

Nyt skannausprosessi kestää muutaman minuutin kadonneiden tietojen määrästä riippuen, ennen kuin ohjelma palauttaa poistetut tiedot.

Pääkäyttäjän valtuutus saattaa vilkkua laitteen näytössä. Napsauta ‘Salli’ vahvistaaksesi.
Kun ohjelma on skannattu laitteesta kadonneiden tietojen varalta, löydettyjä tietoja voidaan esikatsella yksitellen. Tarkista nyt kohteet esikatselemalla niitä, jotka on palautettava.
Napsauta ‘Palauta’, jotta palautetut kohteet tallennetaan tietokoneelle.
Osa 2: Varmuuskopioi linjakeskusteluhistoria DrFoneToolilla – Varmuuskopiointi ja palautus (Android)
Wondershare DrFoneToolin Android-tietojen varmuuskopiointi- ja palautusominaisuuden avulla Android-tiedot voidaan varmuuskopioida erittäin helposti. Tämä ohjelma auttaa tietojen varmuuskopioinnissa ja sitten valikoivassa tietojen palauttamisessa aina tarvittaessa.
Ensinnäkin käynnistä ohjelma ja valitse vaihtoehto ‘Varmuuskopioi ja palauta’.
Kun olet käynnistänyt ohjelman, liitä Android-laite tietokoneeseen USB-kaapelilla ja anna DrFoneTool tunnistaa laite.

Nyt kun laite on liitetty, valitse ohjelman avulla varmuuskopioitavat tiedostotyypit. DrFoneTool tukee monia eri tiedostotyyppejä, ja linjakeskusteluhistoria on yksi sovellustiedoista. Valitse sovellustiedot varmuuskopioitavaksi tyypiksi. Voit jopa valita muita tiedostotyyppejä yhdessä varmuuskopioitavaksi alla olevan kuvan mukaisesti.

Mutta yksi asia on huomattava, että sovellustietojen varmuuskopiointi Android-laitteella edellyttää, että laite on juurtunut.
Kun olet valinnut tietotyypit, napsauta ‘Varmuuskopioi’ aloittaaksesi prosessin. Prosessi kestää muutaman minuutin varmuuskopioitavan tiedon koosta riippuen.

Kun varmuuskopiointi on valmis, napsauta ‘Näytä varmuuskopio’, joka on vasemmassa alakulmassa.
Varmuuskopion sisältöä voi nyt tarkastella napsauttamalla ‘Näytä’.

Voit nyt tarvittaessa palauttaa varmuuskopioitua sisältöä valikoivasti.
Napsauta ‘Palauta’ ja valitse tietokoneessa olevasta varmuuskopiotiedostosta. Voit valita palautettavat tiedot. Napsauta ‘Palauta’, kun tietotyyppi ja palautettavat tiedostot on valittu.

Ohjelma vaatisi luvan palautusprosessin aikana. Napsauta ‘OK’, kun olet sallinut valtuutuksen jatkaa.

Koko prosessi vie vielä muutaman minuutin.
Tämä ohjelma ei nouta tai palauta tyhjennettyä keskusteluhistoriaa. Keskustelutiedot on varmuuskopioitava tämän ohjelman avulla, jotta estetään lisähävikki, koska varmuuskopiotiedostoa voidaan käyttää milloin tahansa, jos keskusteluhistoria poistetaan.
Osa 3: iOS-linjan varmuuskopiointi ja palautus
Käynnistä DrFoneTool ja napsauta ‘Varmuuskopioi ja palauta’. Tämä näyttää luettelon työkaluista, kuten alla olevassa kuvassa.
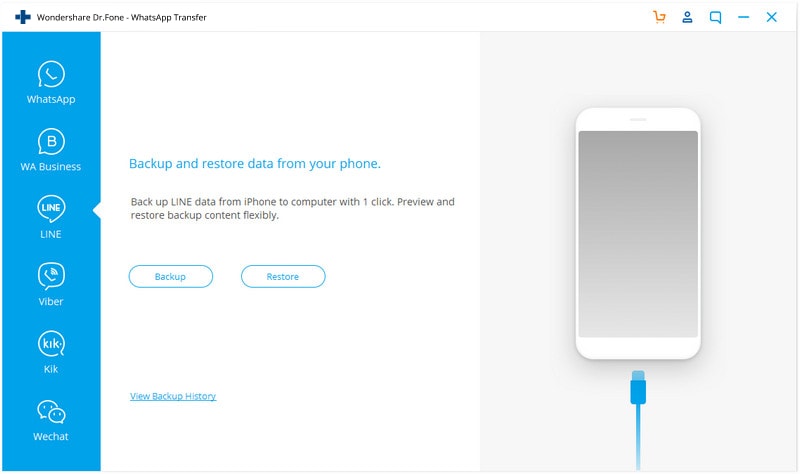
Valitse työkaluluettelosta ‘iOS LINE Backup & Restore’. Liitä iPhone tietokoneeseen USB-kaapelilla ja anna DrFoneToolin tunnistaa se automaattisesti.
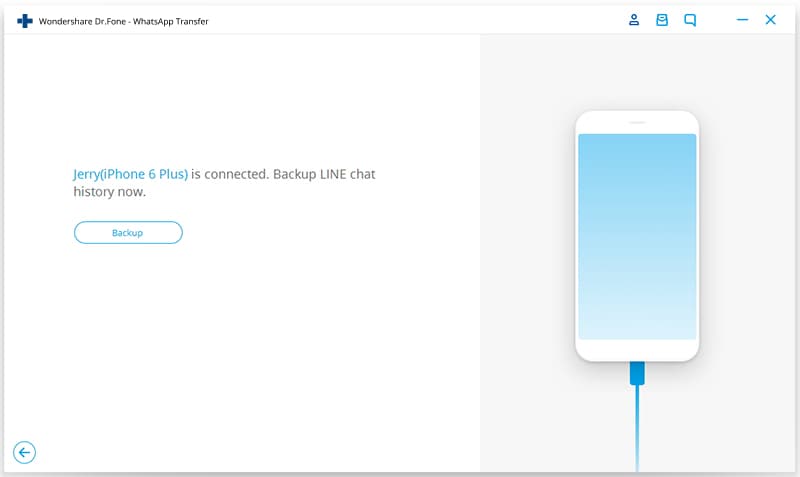
Napsauta ‘Varmuuskopioi’ aloittaaksesi varmuuskopiointiprosessin, kun puhelin on tunnistettu.

Voit esikatsella varmuuskopiotiedostoja napsauttamalla ‘Näytä se’.

Nyt, kun varmuuskopiointi on tehty, varmuuskopiotiedostot voidaan palauttaa aina tarvittaessa.
Osa 4: Line-varmuuskopiotiedostojen palauttaminen
Napsauta ‘Katsele edellistä varmuuskopiotiedostoa >>’ tarkistaaksesi rivin varmuuskopiotiedoston.
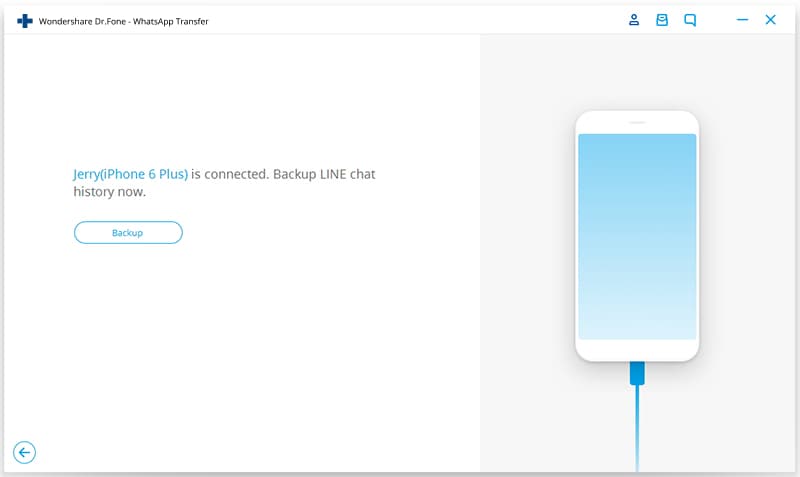
Line-varmuuskopiotiedostojen luettelo voidaan nähdä, valita ja tarkastella napauttamalla ‘Näytä’.

Kun skannaus on tehty, kaikki linjachat-viestit ja liitteet voidaan tarkastella. Palauta tai vie ne nyt napsauttamalla ‘Palauta laitteeseen’. Tämä vie tiedot PC:lle.
DrFoneTool mahdollistaa koko tiedon palauttamisen tai viemisen, eikä se salli palautettavien tai vievien tiedostojen valikoivaa valintaa.
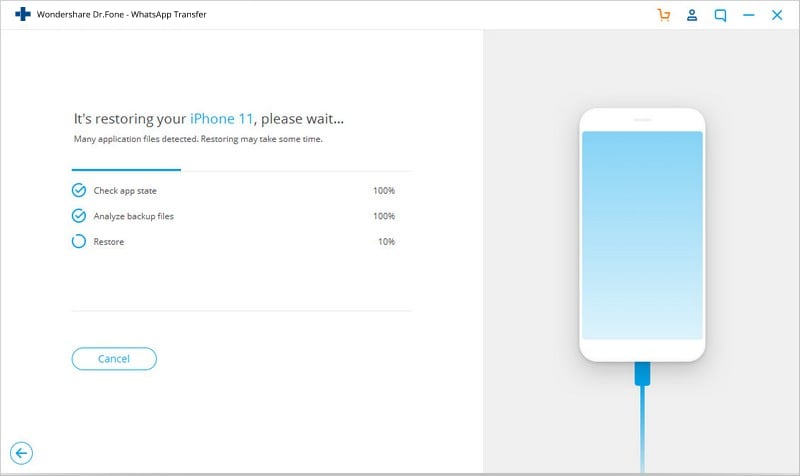
Koko prosessi voidaan palauttaa käynnistämällä DrFoneTool uudelleen ja napsauttamalla ‘Kumoa palautus’ -vaihtoehtoa. Vain viimeisin palautus voidaan kumota.
Joten nämä ovat joitain tapoja palauttaa linjakeskusteluhistoria hakemalla tiedot PC:n ohjelmien avulla.
Viimeisimmät artikkelit