Kuinka siirtää ja varmuuskopioida iPhonen tekstiviestejä / iMessage PC-/Mac-tietokoneeseen
Haluan tallentaa iPhonessani olevan iMessage-historian liitteineen tietokoneeseen, jotta voin kopioida tai lähettää sen sähköpostiini. Onko se mahdollista? Käytän iPhone 7:tä, iOS 11:tä. Kiitos 🙂
Haluatko silti tallentaa iMessagen iPhonesta PC:lle tai Macille tekemällä siitä kuvakaappauksen? Lopeta nyt. Loistava tapa tallentaa iMessage iPhonessa on tallentaa se luettavaksi ja muokattavaksi tiedostoksi, ei kuvana. Et voi tehdä sitä aiemmin, mutta voit tehdä sen nyt. iMessage-vientityökalulla se on helppoa.
- Osa 1: iPhonen tekstiviestien ja iMessages-viestien tallentaminen PC:lle tai Macille DrFoneToolilla – Puhelimen varmuuskopiointi (iOS)
- Osa 2: Tallenna tekstiviestit ja iMessages iPhonesta tietokoneeseen DrFoneTool – Phone Managerin (iOS) avulla
- Osa 3: Varmuuskopioi iPhonen tekstiviestit/iMessages tietokoneeseen iTunesin avulla
Osa 1: iPhonen tekstiviestien ja iMessages-viestien tallentaminen PC:lle tai Macille DrFoneToolilla – Puhelimen varmuuskopiointi (iOS)
Etkö tiedä mistä löytää iMessage-vientityökalun? Tässä yksi parhaista suosituksistani: DrFoneTool – puhelimen varmuuskopiointi (iOS). Sen avulla voit skannata ja tallentaa iMessages-muunnoksia kokonaan iPhonestasi.

DrFoneTool – puhelimen varmuuskopiointi (iOS)
iOS-tietojen varmuuskopiointi ja palauttaminen muuttuu joustavaksi.
- Yhdellä napsautuksella voit varmuuskopioida koko iOS-laitteen tietokoneellesi.
- Anna esikatsella ja palauttaa kaikki kohteet varmuuskopiosta laitteelle.
- Vie mitä haluat varmuuskopiosta tietokoneeseen.
- Varmuuskopioi ja palauta kaikki haluamasi tiedot.
- Luotettava miljoonat käyttäjät ympäri maailmaa ja on saanut ylistäviä arvosteluja.
- Tukee KAIKKI iPhonen, iPadin ja iPod touchin mallit.
-
Tukee iPhone X / 8 (Plus) / iPhone 7 (Plus) / iPhone6s (Plus), iPhone SE ja uusinta iOS-versiota täysin!

Kuinka siirtää ja varmuuskopioida iPhone-tekstiviesti iPhonesta tietokoneeseen
Vaihe 1. Liitä iPhone tietokoneeseen
Aloita lataamalla ja asentamalla DrFoneTool – Phone Backup (iOS). Kun se on hoidettu, liitä iPhone johonkin tietokoneesi käytettävissä olevista USB-porteista puhelimesi latauskaapelilla. Suorita ohjelma ja valitse pääikkunasta ‘Phone Backup’.

Vaihe 2. Etsi iMessages laitteestasi
Ohjelmisto etsii sitten iPhonesi. Kun se havaitsee iPhonesi, se näyttää kaikki eri tiedostotyypit, jotka voit varmuuskopioida tai viedä tietokoneellesi. Koska haluamme varmuuskopioida iPhone-viestit tietokoneeseen sekä iMessages-kopiot tietokoneeseen, valitsemme ‘Viestit ja liitteet’ ja napsautamme sitten ‘Varmuuskopioi’ jatkaaksesi. Pidä iPhone kytkettynä koko prosessin ajan, koska se kestää jonkin aikaa.

Vaihe 3. Esikatsele ja tallenna iMessage-historia tietokoneellesi
Kun varmuuskopiointi on valmis, näet kaikki tiedot varmuuskopiotiedostossa alla olevan kuvan mukaisesti. Tämän työkalun teho on kykysi mukauttaa kuinka paljon tai kuinka vähän lähetät tietokoneellesi. Valitse, mitä haluat sisällyttää ja napsauta sitten ‘Vie PC:lle’ -painiketta. Se luo valitsemastasi sisällöstä HTML-tiedoston tietokoneellesi.

DrFoneTool – Phone Backup (iOS) – alkuperäinen puhelintyökalu – auttanut sinua vuodesta 2003
Osa 2: Tallenna tekstiviestit ja iMessages iPhonesta tietokoneeseen DrFoneTool – Phone Managerin (iOS) avulla
Toinen vaihtoehto, jonka haluan näyttää, on DrFoneTool – puhelimen hallinta (iOS) . DrFoneTool – Phone Manager (iOS) on toinen liukas ohjelmisto, jonka avulla voimme varmuuskopioida iMessages-viestejä tietokoneeseen ja/tai varmuuskopioida iPhone-viestejä tietokoneeseen. Ohjelmiston ominaisuus, joka teki minuun suurimman vaikutuksen, oli se, kuinka voit siirtää kaikki iMessages- ja tekstiviestit yhdellä napsautuksella.

DrFoneTool – puhelimen hallinta (iOS)
Tallentaa tekstiviestit ja iMessages iPhonesta tietokoneeseen yhdellä napsautuksella!
- Siirtää tekstiviestejä, iMessages-viestejä, valokuvia, yhteystietoja, videoita, musiikkia ja muuta iPhonesta PC:lle tai Macille.
-
Tukee iPhone X / 8 (Plus) / iPhone 7 (Plus) / iPhone6s (Plus), iPhone SE ja uusinta iOS-versiota täysin!

- Täysin yhteensopiva Windows 10 tai Mac 10.8-10.14 kanssa.
- Tukee kaikkia iOS-versioita täysin.
Kuinka varmuuskopioida iPhone-viestit tietokoneeseen ja varmuuskopioida iMessages tietokoneeseen yhdellä napsautuksella
Vaihe 1. Valitse Varmuuskopioi puhelimesi -ominaisuus
Aloita lataamalla ja asentamalla DrFoneTool – Phone Manager (iOS). Kun se on asennettu, liitä iPhone johonkin tietokoneesi käytettävissä olevista USB-porteista puhelimen latauskaapelilla. Napsauta vaihtoehtoa ‘Puhelinhallinta’ DrFoneTool-käyttöliittymästä.

Vaihe 2. Valitse siirrettävät iPhone-tiedot
DrFoneTool – Phone Manager (iOS) yrittää nyt tunnistaa iPhonesi. Kun DrFoneTool – Phone Manager (iOS) on havainnut iPhonesi, voit napsauttaa ikkunassa ‘Tiedot’ ja valita ‘SMS’ siirtääksesi iPhone-viestimme ja iMessages PC:lle tai Macille. Vaikka niitä ei erikseen mainita vaihtoehdossa, iMessages sisältyy ‘Tekstiviestit’ -vaihtoehtoon.


Haluat varmistaa, että jätät iPhonesi kytkettynä koko ajan, kun se siirtää tietojasi tietokoneellesi, koska tämä kestää jonkin aikaa.
Vaihe 3. Tarkista iPhone-viestimme ja iMessages tietokoneellamme
Kun varmuuskopiointi on valmis, voimme napsauttaa ponnahdusikkunaa tarkastellaksesi iPhone-viestejä ja iMessages-viestejä tietokoneellamme. Voimme myös siirtyä ‘Asetukset’ -kohtaan löytääksemme varmuuskopiotiedostomme tai muuttaaksemme varmuuskopioidemme sijaintia tietokoneella.

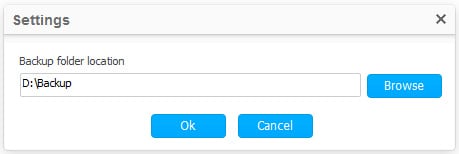
Kuten yllä näemme, on erittäin helppoa tallentaa tekstiviestejä / iMessages tietokoneelle DrFoneTool – Phone Managerilla (iOS). Jos aiot varmuuskopioida ja siirtää iPhonen tekstiviestit/iMessages tietokoneelle, DrFoneTool – Phone Manager (iOS) on hyvä valinta.
Osa 3: Varmuuskopioi iPhonen tekstiviestit/iMessages tietokoneeseen iTunesin avulla
Viimeinen vaihtoehto, jonka haluan näyttää, on puhelimen varmuuskopiointi iTunesin avulla. iTunesin käytössä on kaksi suurta sudenkuoppaa. Ensinnäkin se varmuuskopioi kaiken puhelimessa ilman mahdollisuutta valita erikseen, mitä haluat varmuuskopioida. Toiseksi se tallentaa varmuuskopion muodossa, joka tekee tiedostoista lukukelvottomia tietokoneellasi. Vaikka se ei ehkä olekaan niin kätevä, iTunes voi silti olla varteenotettava vaihtoehto iPhone-viestien varmuuskopiointiin tietokoneeseen ja iMessages-viestien varmuuskopiointiin tietokoneeseen.
Vaiheet iTunesin käyttämiseksi iPhonen varmuuskopiointiin
Vaihe 1: Yhdistä puhelimesi iTunesiin
Aloita tarvittaessa lataamalla ja asentamalla iTunes. Liitä iPhone johonkin tietokoneesi käytettävissä olevista USB-porteista ja käynnistä iTunes. iTunes tunnistaa laitteesi ja näyttää laitteesi ikkunan vasemmassa reunassa.
Vaihe 2: Aloita täydellinen varmuuskopiointi tietokoneellesi
Napsauta Yhteenveto. Valitse sitten ‘Tämä tietokone’ ja napsauta ‘Varmuuskopioi nyt’ ikkunan oikeasta osiosta.

Vaihe 3: Tarkista ja nimeä varmuuskopio uudelleen
Kun olemme varmuuskopioineet iPhone-tietomme tietokoneeseen iTunesin avulla, voimme siirtyä kohtaan ‘Asetukset’ > ‘Laitteet’ varmistaaksemme, että se toimii tai antaa sille merkityksellisemmän nimen. Jos et ole varma kuinka löytää varmuuskopion sijainti, voit lukea tämän artikkelin: Kuinka löytää iPhonen varmuuskopiointipaikka

DrFoneTool – Phone Manager (iOS) – alkuperäinen puhelintyökalu – auttanut sinua vuodesta 2003
Se on helppoa ja ilmaista kokeilla – DrFoneTool – puhelimen hallinta (iOS).
Huh huh! Selvisimme kaikista kolmesta ja ilman suuria vaikeuksia. Kaikilla kolmella vaihtoehdolla on hyvät ja huonot puolensa, ja päätöksesi riippuu lähinnä etsimistäsi ominaisuuksista. Jos haluat hallita paremmin, mitä varmuuskopioit, haluat todennäköisesti käyttää DrFoneTool – Phone Backup (iOS) -ohjelmaa. Jos etsit jotain hieman yksinkertaisempaa tai jos haluat tehdä yksinkertaisen siirron puhelimesta tietokoneeseen, voit valita DrFoneTool – Phone Manager (iOS). Lopuksi käyttäjät, jotka etsivät täydellistä varmuuskopiota iPhonesta, haluavat käyttää iTunesia.
Viimeisimmät artikkelit

