Kuinka lähettää ja vastaanottaa iMessage-/SMS-viestejä tietokoneeltasi
OS X Mountain Lionin julkaisusta lähtien iPhone-käyttäjät ovat voineet lähettää ja vastaanottaa iMessages-viestejä muista iOS-laitteista. Mutta Continuityn avulla voit nyt lähettää ja vastaanottaa iMessage- tai tekstiviestejä iPhonella, iPadilla, iPod Touchilla ja Macilla. Toiminto on täysin valmis, jolloin käyttäjä voi lähettää ja vastaanottaa viestejä tietokoneillaan helpommin.
Tämä artikkeli käsittelee erityisesti sitä, kuinka voit lähettää ja vastaanottaa iMessage- tai SMS-viestejä Macillasi. Voit myös oppia kuinka siirtää viestit iPhonesta Maciin varmuuskopiointia varten.
- Osa 1: Ota tekstiviestit käyttöön Macissa
- Osa 2: Viestien lähettäminen tietokoneelta
- Osa 3: Estä tiettyjä ihmisiä lähettämästä sinulle viestejä
Osa 1: Ota tekstiviestit käyttöön Macissa
Jotta voit lähettää ja vastaanottaa iMessages- tai tekstiviestejä Macillasi, sinun on otettava ominaisuus käyttöön. On tärkeää, että tämä toimii vain iOS 8:n tai uudemman ja Macin kanssa, joka tukee Yosemit ja El Capitania. Varmista myös, että käytät samaa Apple ID:tä kaikissa laitteissa. Näin otat SMS-välityksen käyttöön Macissasi.
Vaihe 1: Siirry iPhonessa tai iPadissa kohtaan Asetukset > Viestit > Lähetä ja vastaanota. Tarkista käyttämäsi Apple ID sekä puhelinnumero.
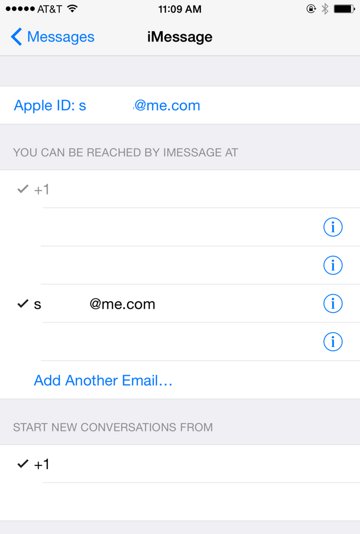
Vaihe 2: Siirry nyt Maciin ja avaa Viestit-sovellus. Napsauta valikkopalkissa Viestit > Asetukset
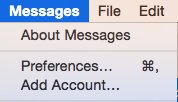
Vaihe 3: Tarkista ‘Tilit’-osiosta, että käytetty Apple ID on sama. Varmista kohdassa ‘Sinulle tavoitettavissa viestit osoitteessa’ varmista, että puhelinnumero ja sähköpostiosoite ovat samat. Valitse Aloita uusia keskusteluja -kohdan avattavasta valikosta puhelinnumerosi.
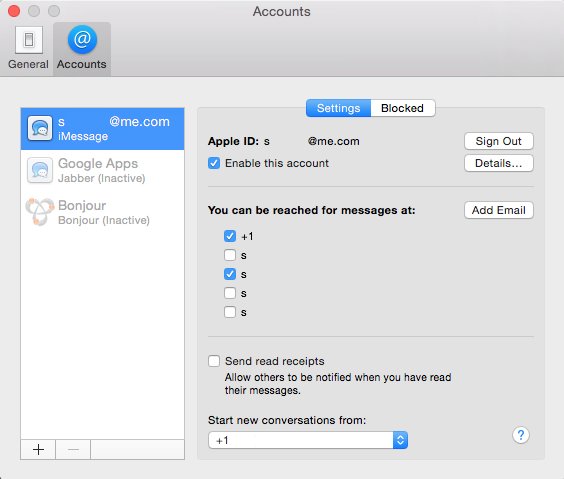
Vaihe 4: Palaa nyt iPhoneen ja napauta Asetukset> Viestit> Tekstiviestien edelleenlähetys
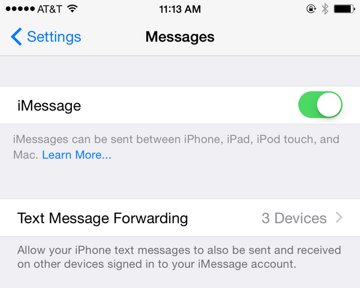
Vaihe 5: Näet luettelon laitteistasi, jotka käyttävät samaa Apple ID:tä. Napauta Macin vieressä olevaa liukusäädintä, jotta laite vastaanottaa ja lähettää viestejä.

Vaihe 6: Viimeistele prosessi antamalla nelinumeroinen koodi, joka näkyy iPhonen Macissa.
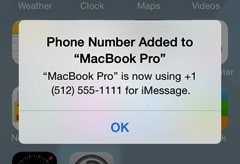
Osa 2: Viestien lähettäminen tietokoneelta
Nyt kun voit, katsotaanpa, kuinka voit lähettää tekstiviestejä Macistasi. Tässä on syytä huomauttaa, että voit lähettää viestejä, joissa on tekstiä, valokuvia ja muita tiedostoja. Tämä on helppo tapa kommunikoida ja jakaa tiedostoja helposti. Toimi näin.
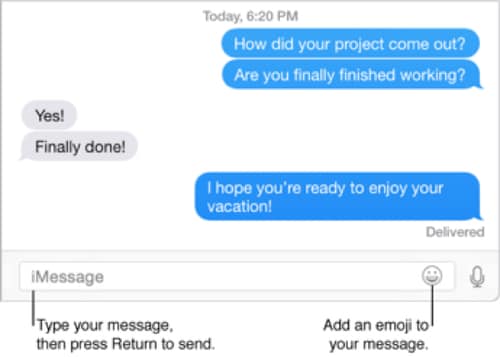
Vaihe 1: Napsauta viestiikkunassa Kirjoita-painiketta aloittaaksesi uuden viestin
Vaihe 2: Kirjoita vastaanottajan nimi, sähköpostiosoite tai puhelinnumero Vastaanottaja-kenttään
Vaihe 3: Kirjoita viestisi ikkunan alareunassa olevaan tekstikenttään. Täällä voit myös vetää tiedostoja, kuten valokuvia.
Vaihe 4: Lähetä viesti painamalla näppäimistön palautusnäppäintä.
Osa 3: Estä tiettyjä ihmisiä lähettämästä sinulle viestejä
Jos joku ärsyttää sinua ja et halua vastaanottaa hänen viestejään Macillasi, siihen on yksinkertainen ratkaisu. Voit myös tilapäisesti estää tiettyjä ihmisiä lähettämästä sinulle viestejä. Tehdä tämä;
Vaihe 1: Valitse Macissa Viestit > Asetukset ja napsauta sitten Tilit
Vaihe 2: Valitse iMessage-tilisi
Vaihe 3: Napsauta Estetyt-ruudussa + ja kirjoita estettävän henkilön iMessage-osoite.
Viestien lähettäminen ja vastaanottaminen tietokoneellasi on niin helppoa. Sinun tarvitsee vain määrittää se iPhonellesi ja voit lähettää viestejä Macillasi. Tämä ominaisuus on kuitenkin saatavilla vain iOS 8.1:lle ja uudemmille sekä Yosemitelle ja El Capitanille. Kerro meille, jos pystyt määrittämään sen oikein.
Viimeisimmät artikkelit