Muutama helppo vaihe iMessagen synkronoimiseksi useiden laitteidesi välillä
Apple on sisällyttänyt ja ottanut käyttöön monia erottuvia vaihtoehtoja laitteisiinsa. Yksi niistä on mahdollisuus synkronoida iMessages kaikkien muiden Apple-laitteiden, kuten iPadin tai toisen Mac-laitteen, kanssa.
Kun synkronoit iMessagen kaikkien laitteidesi välillä ja jos joku lähettää sinulle viestin, voit vastaanottaa ja lukea viestin kaikilla laitteillasi samanaikaisesti. Tämä on todellakin ainutlaatuinen ominaisuus. Voit myös siirtää iMessages iPhonesta Maciin/PC:hen varmuuskopiointia varten.
Mutta joissakin tapauksissa käyttäjät ovat ilmoittaneet ongelmista iMessage-synkronointivaihtoehdon määrittämisessä, lähinnä siitä, etteivät he pysty synkronoimaan iMessagea eri laitteiden välillä huolimatta siitä, että asetukset on määritetty ja otettu käyttöön tarpeen mukaan.
On olemassa joitain nopeita ja helppoja vaiheita, jotka auttavat sinua määrittämään iMessage-synkronointiominaisuuden tai korjaamaan sen tällaisissa ongelmissa.
- Osa 1: Ota iPhone käyttöön
- Osa 2: Asenna iPad
- Osa 3: Asenna Mac OSX -laite
- Osa 4: Korjaa iMessagen synkronointiongelmat
Osa 1: Ota iPhone käyttöön
Vaihe 1 – Siirry iPhonen aloitusnäytön valikkoon ja valitse Asetukset-vaihtoehto. Se avaa sinulle monia muita vaihtoehtoja. Valitse ja avaa Viestit-vaihtoehto. Löydät jälleen useita vaihtoehtoja Viestit-välilehdeltä. Valitse iMessage ja ota se käyttöön vaihtamalla.
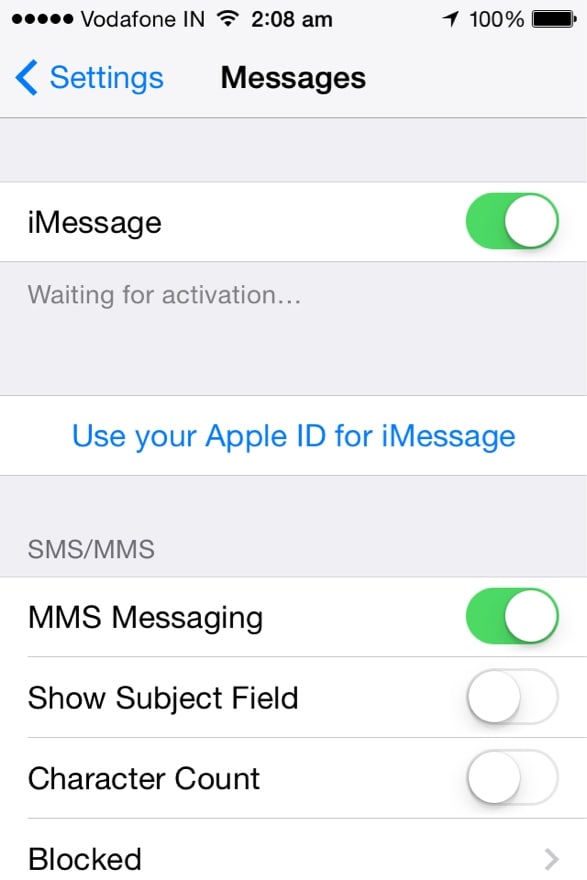
Vaihe 2 – Nyt sinun on palattava Viestit-välilehteen. Vieritä saatavilla olevia vaihtoehtoja alaspäin. Valitse Lähetä ja vastaanota tai napauta sitä.
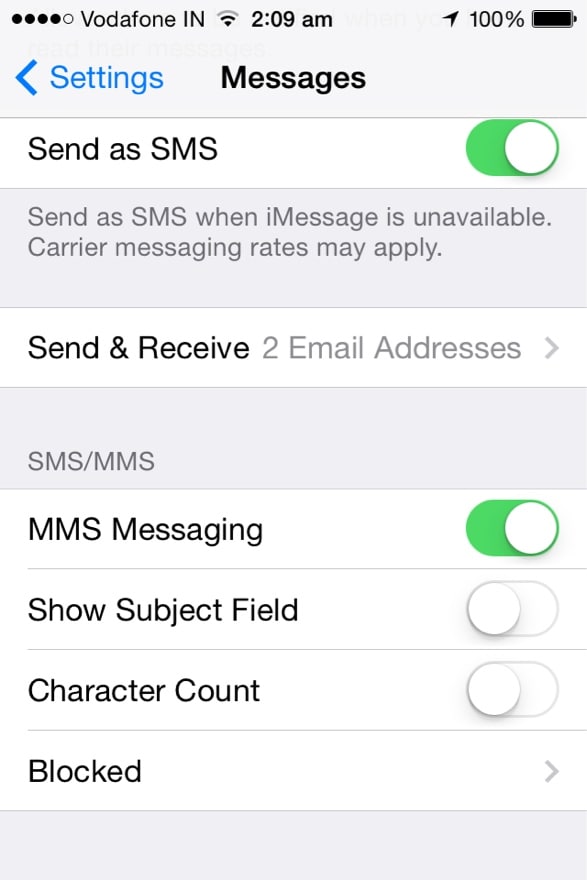
Vaihe 3 – Se avaa uuden näytön tai sivun. Tämän valikon alta löydät Apple ID:si näytön yläreunasta. Löydät myös kaikki puhelinnumerosi ja sähköpostiosoitteesi, jotka olet rekisteröinyt Apple ID:lläsi. Varmista, että kaikki kyseisessä valikossa mainitut puhelinnumerot ja sähköpostiosoitteet ovat oikein. Tarkista numerot ja tunnus ja merkitse ne.
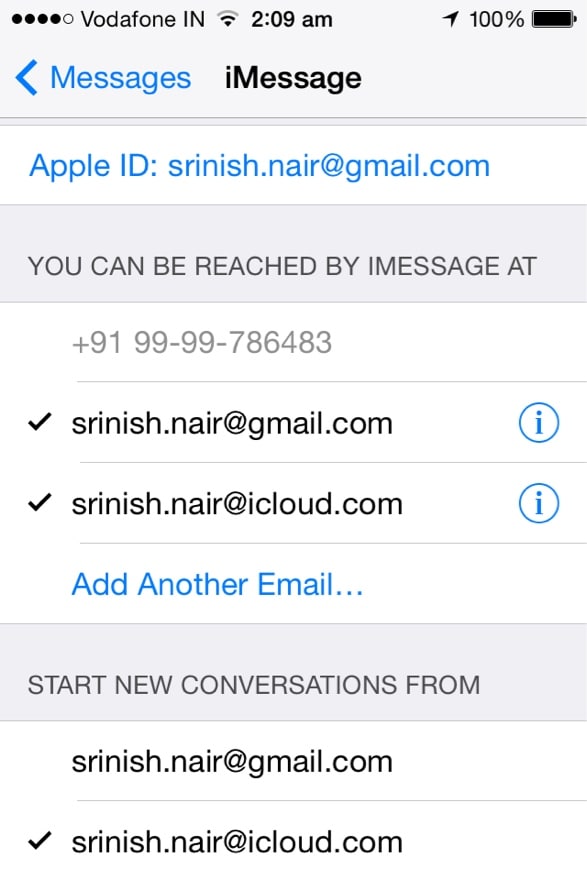
Osa 2: Asenna iPad
Kun olet onnistuneesti määrittänyt iPhonesi iMessage-synkronointia varten, saatat haluta nyt määrittää iPadisi samaan tarkoitukseen.
Vaihe 1 – Siirry iPadin aloitusnäyttöön ja valitse Asetukset. Sinun on nyt valittava Viestit käytettävissä olevien vaihtoehtojen luettelosta. Napauta nyt iMessages ja kytke se päälle.
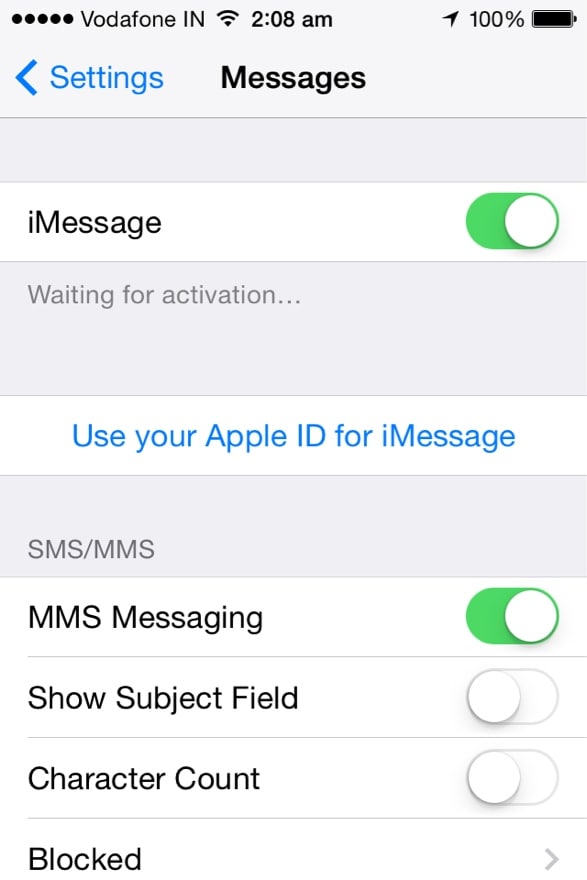
Vaihe 2 – Palaa Viestit-valikkoon ja pyyhkäise alas Lähetä ja vastaanota -vaihtoehtoon. Napauta nyt tätä vaihtoehtoa.
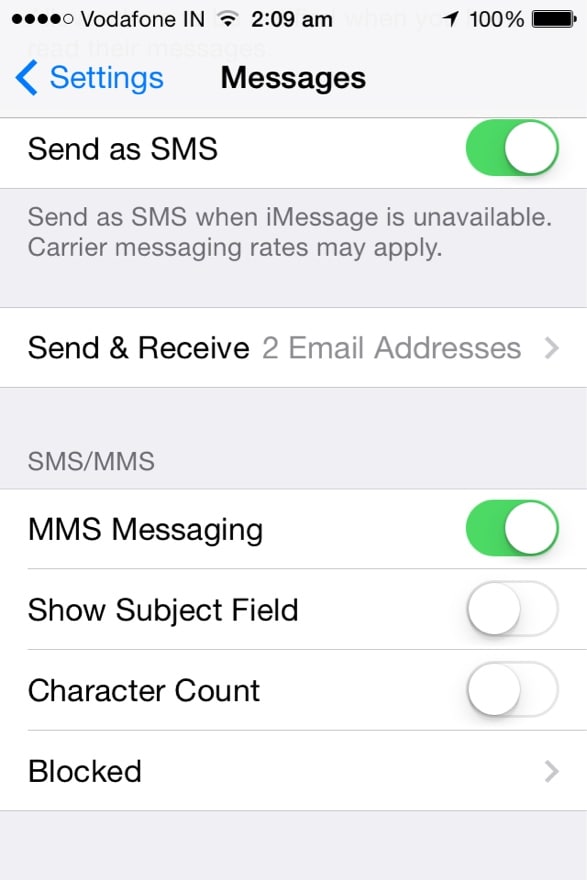
Vaihe 3 – Aivan kuten iPhonessa, löydät Apple ID:si mainitun iPadin uuden näytön yläreunasta. Näet myös kaikki rekisteröidyt sähköpostitunnuksesi ja puhelinnumerosi luettelossa kyseisessä valikossa. Varmista, että ne ovat oikein, ja tarkista sitten ne kaikki.

Osa 3: Asenna Mac OSX -laite
Nyt olet onnistuneesti määrittänyt iPhonesi ja iPadisi iMessages-synkronointia varten. Mutta saatat haluta myös määrittää Mac-laitteesi osaksi tätä synkronointia. Siksi sinun on noudatettava seuraavia vaiheita:
Vaihe 1 – Napsauta Viestit-valikkoa avataksesi sen. Nyt sinun on valittava Asetukset-vaihtoehto. Pääset Asetukset-valikkoon myös Mac-laitteesi näppäimistön Command + Comma avulla.
Vaihe 2 – Valitse nyt Tilit-välilehti. Se avaa uuden näytön, joka sisältää Apple ID:si sekä sähköpostiosoitteesi ja puhelinnumerosi, jotka on rekisteröity kyseiseen tunnukseen. Toista nyt iPhonessa ja iPadissa noudattamasi menettely. Napauta vain Ota tämä tili -vaihtoehto käyttöön, joka mainitaan Apple-tunnuksesi alla. Tarkista sitten kaikki sähköpostiosoitteet ja puhelinnumerot.
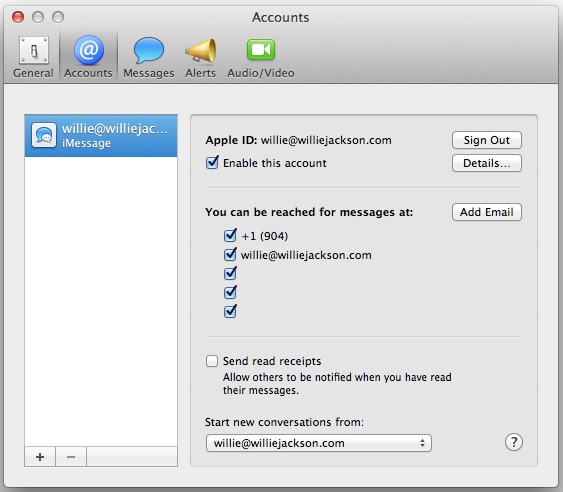
Voit synkronoida iMessages onnistuneesti, jos noudatat edellä mainittuja vaiheita. Varmista vain, että kaikki iPhonessa, iPadissa ja Mac-laitteissa mainitut sähköpostiosoitteesi ja puhelinnumerosi ovat samat.
Osa 4: Korjaa iMessagen synkronointiongelmat
Saatat kohdata ongelmia, jos iMessage synkronoidaan useiden laitteiden välillä, vaikka kaikki laitteet olisi asennettu onnistuneesti. Nämä ongelmat voidaan ratkaista noudattamalla joitain alla annettuja yksinkertaisia ohjeita.
iPhone ja iPad – Siirry iPhonen aloitusnäytön valikkoon. Valitse nyt Asetukset-vaihtoehto. Asetukset-valikossa voit käyttää useita vaihtoehtoja. Valitse ja napauta Viestit. Sammuta nyt iMessage-vaihtoehto. Ota iMessage-vaihtoehto uudelleen käyttöön hetken kuluttua.
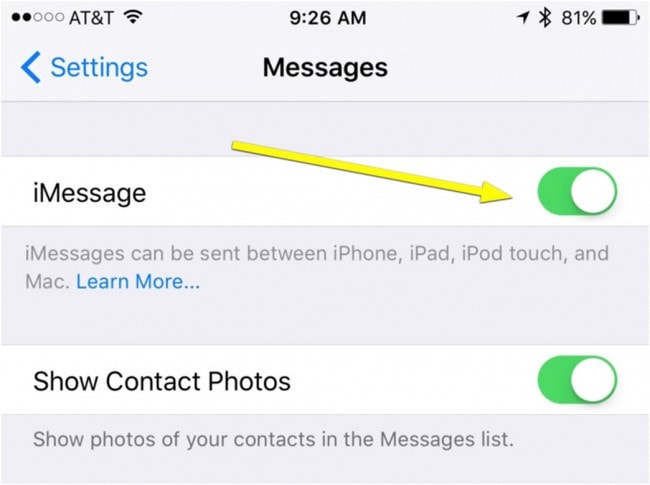
unikko – Nyt sinun on myös korjattava Mac-laitteesi. Napsauta Viestit-valikkoa. Siirry nyt Asetukset-vaihtoehtoon. Valitse sitten Tilit-välilehti. Poista välilehden valinta kohdasta Ota tämä tili käyttöön. Sulje nyt kaikki valikot. Avaa muutaman sekunnin kuluttua valikko ja siirry Tilit-välilehteen ja valitse Ota tämä tili käyttöön -vaihtoehto.
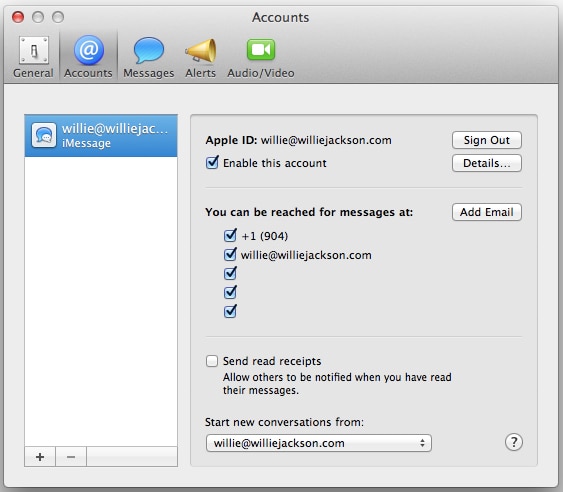
Sinun on suoritettava nämä vaiheet yksitellen. Jos ongelma jatkuu, käynnistä kaikki laitteet uudelleen yksitellen. Tämä korjaa kaikki iMessage-synkronointiin liittyvät ongelmat kaikissa iOS- ja Mac OSX -laitteissasi.
iMessage on todellakin ainutlaatuinen ja kätevä vaihtoehto päästä käsiksi kaikkiin viesteihisi eri laitteilla. Sinun tarvitsee vain noudattaa näitä yksinkertaisia ohjeita tehdäksesi elämästäsi mukavampaa ja nauttiaksesi iMessage-lahjasta entistä enemmän.
Viimeisimmät artikkelit