Tarkastele poistettua iMessage-historiaa Windows/Mac OS X:ssä
Onko mahdollista tarkastella poistettuja iMessages-viestejä?
Olet tarkoituksella tai vahingossa poistanut iMessages-viestejä iPhonesta, iPadista tai iPod Touchista ja ihmettelet, voitko silti tarkastella niitä. Yksinkertainen vastaus on ‘ei’. Et voi enää tarkastella viestejä, jotka on poistettu, jos et ole koskaan nähnyt tallentanut viestit tietokoneella varmuuskopiointia varten. Et tietenkään voi katsella niitä suoraan laitteellasi tai tietokoneellasi, ne poistetaan ja poissa ikuisesti…
… vai ovatko ne? Ehkä ei! Jos poistettuja iMessages-viestejä ei ole kirjoitettu uusilla tiedoilla, voit silti nähdä ne. Tarvitset hieman apua, ja me teemme parhaamme.
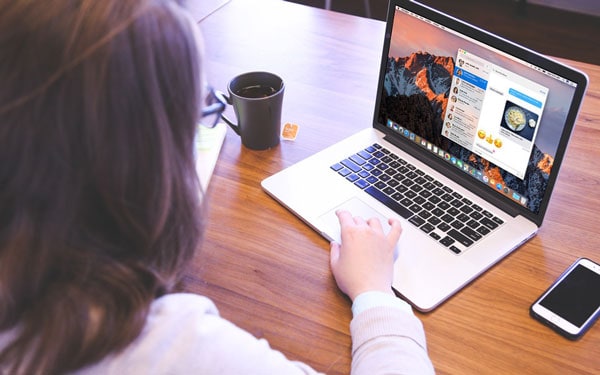
Kuinka tarkastella poistettuja iMessages-viestejä
Jos haluat nähdä poistetut iMessages, sinun on ensin palautettava ne. Voit tehdä tämän käyttämällä DrFoneTool – tietojen palautus (iOS) or DrFoneTool (Mac) – Palauta. Tämän ohjelmistotyökalun avulla voit palauttaa kadonneita iMessages-viestejä, mukaan lukien liitteet, skannaamalla iPhonesi, iPadisi tai iPod Touchisi. DrFoneTool etsii myös tietoja, jotka voidaan poimia kaikista saatavilla olevista iTunes-varmuuskopioista ja iCloud-varmuuskopioista.
On kolme tapaa palauttaa ja tarkastella poistettuja iMessages iPhonesta.
Jos kokeilisit DrFoneTool-tarjouksia, huomaat pian, että se tarjoaa paljon muutakin kuin vain viestien palautuksen.

DrFoneTool – tietojen palautus (iOS)
3 tapaa palauttaa ja näyttää poistetut iMessages iPhonesta
- Maailman alkuperäinen ja paras iPhone- ja iPad-tietojen palautusohjelmisto.
- Palauta tiedot, jotka ovat kadonneet poistamisen, laitteen katoamisen, jailbreakin, iOS 11 -päivityksen jne. vuoksi.
- Esikatsele, valitse ja palauta haluamasi tiedot.
- Palauta iMessages suoraan iPhonesta, iTunes-varmuuskopiosta ja iCloud-varmuuskopiosta.
- Tukee iPhone 8/iPhone 7(Plus), iPhone6s(Plus), iPhone SE ja uusin iOS 11 täysin!

- Ratkaisu yksi – Skannaa laitteesi suoraan lukeaksesi poistetun iMessage-historian
- Ratkaisu kaksi – Pura iTunes-varmuuskopio tarkastellaksesi poistettua iMessage-historiaa
- Ratkaisu kolme – Lataa iCloud-varmuuskopio nähdäksesi iMessage-historian
Ratkaisu yksi – Skannaa laitteesi suoraan lukeaksesi poistetun iMessage-historian
Vaihe 1. Yhdistä iDevice ja skannaa se
Kun liität iPhonen, iPadin tai iPod Touchin, napsauta vaihtoehtoa ‘Palauta’ DrFoneTool-käyttöliittymästä, alla oleva näyttö tulee näkyviin. Sinun tarvitsee vain napsauttaa ‘Aloita skannaus’ -painiketta, joka näkyy näytön alareunan keskellä. Voit säästää hieman aikaa tarkistamalla vain Viestit ja liitteet ennen skannauksen aloittamista. DrFoneTool etsii sitten vain nämä kohteet.

Palautat iMessages-viestit suoraan puhelimestasi.
Vaihe 2. Tarkastele iMessages-viestejä laitteellasi
Kun skannaus on valmis, tulokset näkyvät selkeästi (kuten alla olevassa kuvakaappauksessa). Voit tarkastella näitä iMessages-viestejä valitsemalla Viestit lisäämällä valintamerkin viestin vasemmalla puolella olevaan ruutuun. Voit lukea kaiken sisällön yksityiskohtaisesti ja nähdä, mitä on pelattavissa.
Kun olet valmis, voit napsauttaa jompaakumpaa ‘Palauta laitteeseen’, mikä palauttaa viestit takaisin sinne, mistä ne alun perin tulivat. Vaihtoehtoisesti voit napsauttaa Palauta tietokoneeseen -painiketta ja tallentaa iMessage-historian tietokoneellesi. Kun valitset jälkimmäisen vaihtoehdon, tiedosto voidaan tallentaa *.csv- tai *.html-tiedostona. Voit tarkastella tiedoston sisältöä napsauttamalla ja valitsemalla haluamasi ohjelman. Se saattaa kuulostaa hieman monimutkaiselta. Kuitenkin, kun teet sen, olemme varmoja, että huomaat sen olevan helppoa.

Voit nähdä, mitä on käytettävissä palautettavissa.
Yllä olemme kuvanneet yhden lähestymistavan, jonka voit käyttää DrFoneTool-työkalujen avulla. Alla on toinen lähestymistapa.
Ratkaisu kaksi – Pura iTunes-varmuuskopio tarkastellaksesi poistettua iMessage-historiaa
DrFoneToolin avulla voit myös lukea iMessage-historiaasi iTunes-varmuuskopiosta. Voit tehdä sen vain kahdessa vaiheessa.
Vaihe 1. Pura iTunes-varmuuskopio
Kun olet suorittanut ohjelman, vaihda toiseen palautustilaan valitsemalla vasemmalta ‘Palauta iTunesin varmuuskopiotiedostosta’. Ohjelma löytää automaattisesti kaikki iTunes-varmuuskopiotiedostot tietokoneeltasi. Valitse varmuuskopio, jossa uskot sisältävän tarkasteltavat iMessages-viestit, ja napsauta Aloita tarkistus.

Valitse oikea varmuuskopio.
Vaihe 2. Palauta iMessage-historia iTunes-varmuuskopiosta
Pikatarkistuksen jälkeen voit lukea iMessage-historian napsauttamalla ja valitsemalla Viestit ikkunan vasemmasta reunasta. Lisäksi voit tarkastella liitteitä valitsemalla Viestiliitteet-luokan. Voit valita, haluatko palauttaa iMessage-historian laitteellesi tai tietokoneelle. Valitse palautuspainike ‘Palauta laitteeseen’ tai ‘Palauta tietokoneeseen’. Jos palautat viestit sisältävän tiedoston tietokoneellesi, niitä ei voida lukea, ellet skannaa tiedostoa DrFoneToolilla.

Voit valita, haluatko palata takaisin laitteellesi.
Huomaa, että DrFoneTool voi palauttaa yhteystiedot, valokuvat, muistiinpanot … kaikki tietosi, jotka sisältyvät varmuuskopioon.
Jos tietokoneellasi ei ole iTunes-varmuuskopiota, voit valita jopa kolmannen reitin.
Ratkaisu kolme – Lataa iCloud-varmuuskopio nähdäksesi iMessage-historian
Vaihe 1. Kirjaudu sisään iCloud-tilille
Kun olet käynnistänyt ‘DrFoneTool – Data Recovery’ -ohjelman tietokoneellasi, sinun on valittava ‘Palauta iCloud-varmuuskopiotiedostosta’. Saatat joutua antamaan iCloud-tilisi käyttäjätunnuksen ja salasanan.

Käyttäjätunnuksesi ja salasanasi on hyvä olla saatavilla.
Älä kuitenkaan huoli, voit aina palauttaa sen Applelta.
Vaihe 2. Lataa ja pura iMessages iCloud-varmuuskopiotiedostoista
Kun olet kirjautunut sisään, näet luettelon kaikista iCloud-tililläsi olevista varmuuskopiotiedostoistasi. Tavallinen asia on valita uusin varmuuskopio. Palauta iMessages napsauttamalla ‘Lataa’ tallentaaksesi tiedoston tietokoneellesi. Tämä voi viedä jonkin aikaa tiedoston koosta ja Internet-yhteydestäsi riippuen.

Kun lataus on valmis, tässä DrFoneTool muuttuu todella älykkääksi. Varmuuskopiotiedostoa ei voi lukea, sitä ei voi avata ja tarkastella millään muulla ohjelmalla. DrFoneTool voi kuitenkin ratkaista tämän puolestasi. Sinun tarvitsee vain käyttää DrFoneToolia tietokoneellasi olevan iCloud-varmuuskopion latauksen skannaamiseen.
Vaihe 3. Tarkastele iMessages-historiaa iCloud-varmuuskopiossasi
Voit tarkastella iMessagesia valitsemalla Viestit ja Viestiliitteet. Voit sitten lukea jokaisen kohteen ja valita, mitkä haluat tallentaa laitteellesi.

Viimeisimmät artikkelit

