3 Ratkaisuja iMessages-sovelluksen hankkimiseen Windowsille
iMessage on erittäin suosittu ja paljon käytetty Applen viestisovellus. Tämän sovelluksen avulla käyttäjä voi lähettää ja vastaanottaa tekstiviestejä sekä multimediaviestejä. Lisäksi valokuvat, videot ja sijainnit voidaan jakaa Wi-Fi-yhteyden kautta muiden iOS- ja iMessage-käyttäjien kanssa. Tämän ominaisuuden käyttäminen iOS-laitteiden kanssa iOS-laitteeseen on täysin ilmaista. Mutta se on rajoitettu vain iOS: iin. Jos nyt ajattelet iMessage for Windows -sovelluksen käyttöä, voimme opastaa sinua oikein ja vaihe vaiheelta tämän artikkelin avulla.
Tässä olemme ottaneet käyttöön kolme laajalti käytettyä ja suosittua menetelmää iMessagen käyttämiseen online-tietokoneille.
- Osa 1: Kuinka käyttää iMessagesia Windowsissa Chrome-etätyöpöydän kanssa?
- Osa 2: Kuinka käyttää iMessagesia Windowsissa Bluestacksin kanssa?
- Osa 3: iMesagesin käyttäminen Windowsissa iPadianin kanssa?
Nämä kolme menetelmää ovat erittäin helppokäyttöisiä ja suosittuja myös muiden kuin iOS-käyttäjien keskuudessa. Jatka artikkelin lukemista saadaksesi täydelliset tiedot.
Osa 1: Kuinka käyttää iMessagesia Windowsissa Chrome-etätyöpöydän kanssa?
Jos mietit, voitko käyttää iMessage for Windows PC:tä etänä, tämä osa on sinua varten. iMessagen käyttäminen Macissa on melko helppoa, ja se on kuin käyttäisit sitä iPhonessa tai iPadissa. Jos siis käytät jo Macia iMessagelle ja haluat nyt kytkeä sen myös Windows-tietokoneeseen, olet oikeassa paikassa. Seuraavan vaiheittaisen oppaan avulla voit käyttää iMessagea Windows-työpöydällä Chromessa. Seuraa koko prosessia.
Vaihe 1 – Käynnistystä varten tarvitaan Mac, jossa on iMessage ja Windows PC.
Vaihe 2 – Olet nyt valmis aloittamaan. Lataa ensin Chrome ja Chrome Remote Desktop molemmille järjestelmillesi. Hyväksy ‘käyttöehdot’, kun sinua kehotetaan jatkamaan asennusta. Tämä lisätään Chromeen, ja voit käyttää toista tietokonetta etänä.
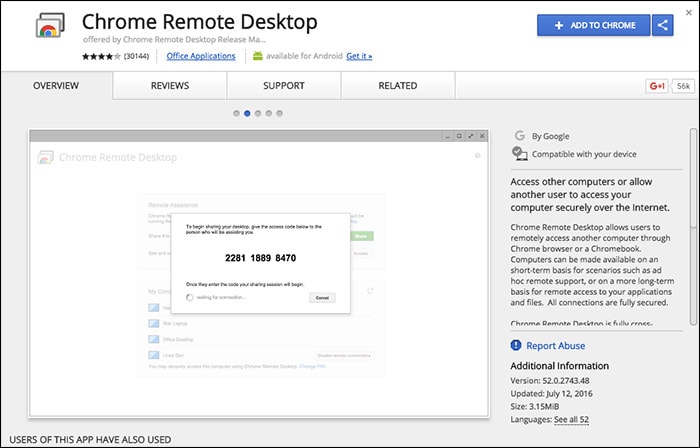
Vaihe 3 – Asennuksen jälkeen näet ‘Käynnistä sovellus’ -vaihtoehdon näytön oikeassa yläkulmassa. Napauta sitä vaihtoehtoa.

Vaihe 4 – Siirry nyt Maciin ja lataa ‘Chrome Remote Desktop Host Installer’
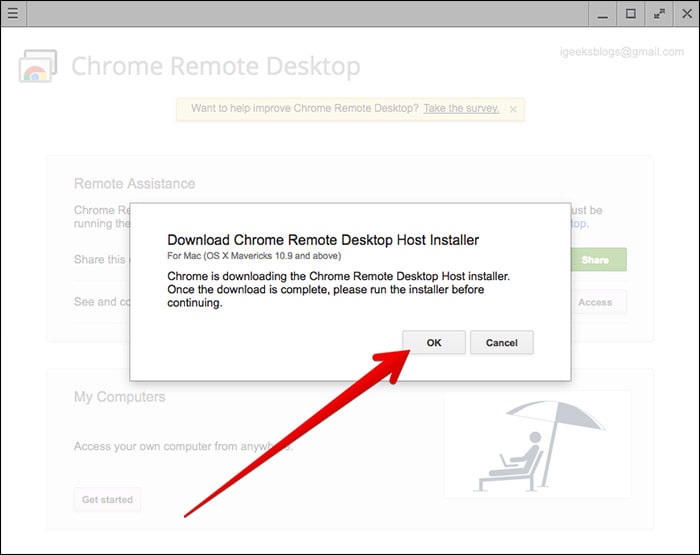
Vaihe 5 – Kun lataus on valmis, asenna ohjelma Maciin aivan kuten minkä tahansa sovelluksen. Tämän ohjelmiston avulla voit selata toista tietokonetta etänä.
Vaihe 6 – Näytölle pitäisi ilmestyä koodi. Käytä tätä koodia sekä PC:ssä että Macissa yhteyden muodostamiseen ja jatkamiseen.

Vaihe 7 – Nyt voit nähdä ja käyttää Mac-tietokonettasi Windows-tietokoneeltasi. Näin voit myös nähdä Macin iMessages etänä.
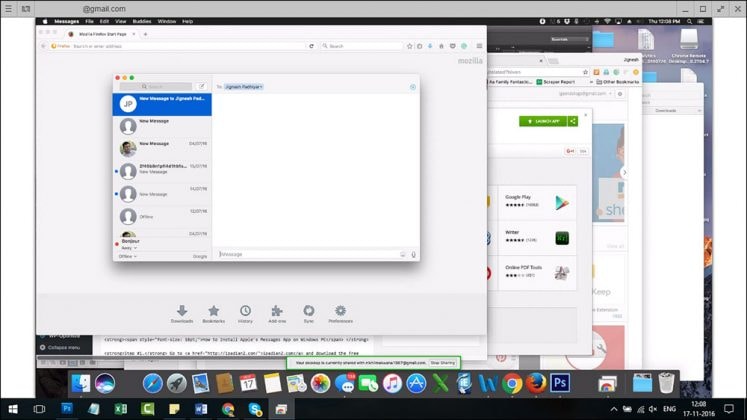
Tämä on yksinkertaisin tapa käyttää iMessage-ikkunoita Chrome-selaimessa. Noudata tätä vaiheittaista ohjetta ja sinun on kyettävä yhdistämään Macisi Windows-tietokoneeseesi ja pääsemään myös iMessagesiin.
Osa 2: Kuinka käyttää iMessagesia Windowsissa Bluestacksin kanssa?
On olemassa tilanteita, joissa haluat käyttää iMessage for Windowsia, mutta sinulla ei ole Macia. Voit ratkaista tämän tilanteen käyttämällä iMessagea Macissasi. ‘Bluestack’ on ohjelma, jonka avulla käyttäjä voi käyttää mitä tahansa iOS- tai Android-sovellusta Windows PC -alustan sisällä. Tämä ei ainoastaan takaa helppokäyttöistä käyttöliittymää, vaan myös auttaa käyttäjää voittamaan edellä mainitut tilanteet. Jos haluat käyttää iMessage for Windows -sovellusta Bluestackin kautta, sinun on noudatettava alla olevia ohjeita vaihe vaiheelta.
Vaihe 1 – Ensinnäkin sinun on ladattava ‘Bluestack’ Windowsille. Se on ilmainen sovellus, joka voidaan asentaa helposti tietokoneellesi.

Vaihe 2 – Käynnistä nyt sovellus tietokoneellasi.

Vaihe 3 – Nyt voit nähdä, että paljon Android- ja iOS-sovelluksia on asennettavissa. Siirry vasemmalla olevaan hakuvaihtoehtoon ja etsi sovellus kirjoittamalla ‘iMessage’.
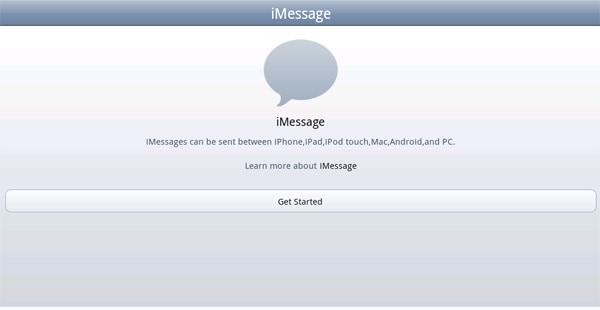
Vaihe 4 – Asenna nyt vain ‘iMessage’ -sovellus tietokoneellesi ja olet valmis. Määritä iMessage Apple ID:lläsi ja salasanallasi ja nauti chattailusta iOS-kavereidesi kanssa iMessagen avulla.
Tämä on paras ratkaisu kaikille muille kuin Mac-käyttäjille iMessagen määrittämiseen tietokoneeseensa. Joten nyt, jos haluat käyttää iMessage-ominaisuutta, sinun on yksinkertaisesti suoritettava virtuaalinen ohjelma tietokoneellasi ja käytettävä sitten iMessage for Windows -sovellusta. Voit keskustella iMessagen kanssa tässä ohjelmassa ja sen avulla voit tehdä mitä tahansa iMessagessa iOS-laitteilla.
Osa 3: iMesagesin käyttäminen Windowsissa iPadianin kanssa?
Kolmas tapa, jonka jälkeen voit käyttää iMessage for Windows -sovellusta, on iPadian. Tämä on erittäin suosittu sovellus iOS- ja Windows-käyttäjien keskuudessa kaikkialla maailmassa. Kuten Bluestack, se tarjoaa myös erinomaisen ja helppokäyttöisen käyttökokemuksen. Mutta toisin kuin Bluestack, iPadian antaa sinulle pääsyn vain iOS-tiedostoihin. Jotta voit käyttää tätä ohjelmistoa Windows-tietokoneellasi ja käyttää iMessagea, sinun on noudatettava alla mainittuja vaiheittaisia ohjeita. Tämä varmistaa vaivattoman asennuksen ja pääset iMessage-verkkotietokoneen läpi.
Vaihe 1 – Ensimmäinen ja tärkein vaihe on ladata ohjelma tietokoneellesi. Siirry selaimeesi ja lataa ohjelmisto nimeltä ‘iPadian’. Asenna se tietokoneellesi. Tämä saattaa kestää hetken ennen kuin asennus on valmis.
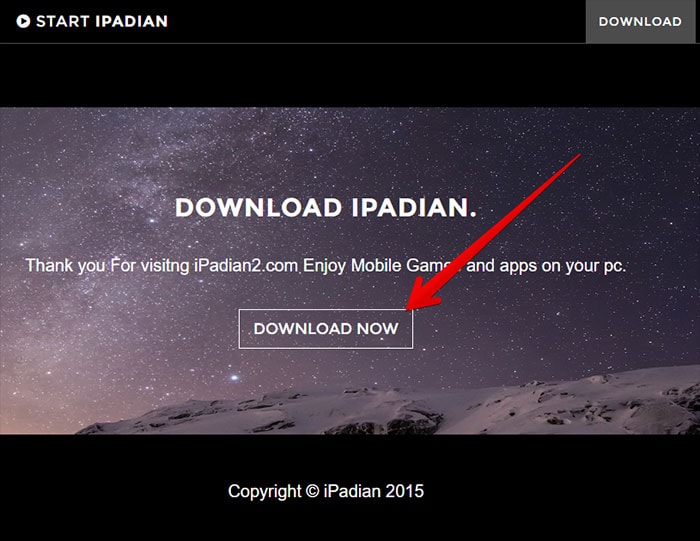
Vaihe 2 – Kun olet asentanut .exe-tiedoston tietokoneellesi, käynnistä sovellus.
Vaihe 3 – Ensimmäisen kerran sinua pyydetään hyväksymään ohjelmiston ehdot. Hyväksy kaikki ja napsauta ‘seuraava’ jatkaaksesi eteenpäin.
Vaihe 4 – Nyt asennusprosessi on suoritettu onnistuneesti. Sinun on avattava tämä ohjelmisto nyt Windows-tietokoneellasi.
Vaihe 5 – Tässä näet monia asennettavia iOS-sovelluksia.
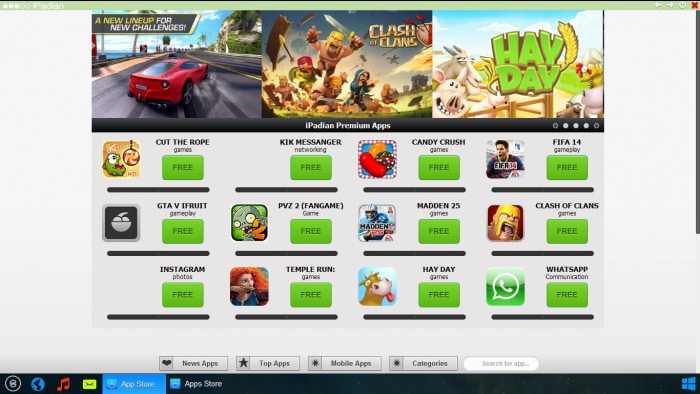
Vaihe 6 – Etsi hakupalkki sovellusnäytön alareunasta. Etsi sieltä iMessage.
Vaihe 7 – Nyt näet, että iMessage-sovellus on ladattavissa. Lataa sovellus iPadianille ja olet valmis.
Määritä iMessage Apple ID:lläsi ja salasanallasi, mikä mahdollistaa iMessage for Windows -sovelluksen käytön emulaattorissa. Tämä kätevä ja helppokäyttöinen työkalu voi jäljitellä koko iOS-kokemusta ja siten tarjota sinulle iMessage for Windows -toiminnon helposti. Jotta voit käyttää iMessagea, sinun on avattava tämä emulaattori ja keskusteltava iOS-kavereidesi kanssa.
Nyt olet oppinut suosituimmat ja helpoimmat kolme tapaa käyttää iMessage for Windowsia. Voit valita kumman tahansa sinulle parhaiten sopivan. Jos sinulla on sekä Mac että PC, ensimmäinen menetelmä on täydellinen sinulle, koska sinun ei tarvitse asentaa emulaattoria. Mutta jos sinulla on vain Windows PC, voit valita joko toisen tai kolmannen menetelmän. Onnistuneen asennuksen ja asennuksen päätyttyä voit käyttää tätä Applen monipuolista sovellusta Windows-tietokoneellasi ilmaiseksi.
Viimeisimmät artikkelit