Helpoin tapa tallentaa kuvia iMessagesta tietokoneelle
Voinko tallentaa kaikki valokuvat iMessagesta iPhonessa suoraan tietokoneelleni?
Tämä on kysymys, joka tulee esille melko usein. Jos vain muutama ihminen kirjoittaa meille ja kysyy, kuinka he voivat tallentaa kaikki valokuvat iMessagesta, tiedämme, että se tarkoittaa, että monilla muilla, mahdollisesti tuhansilla, on sama kysymys kontaktien ja muiden kuvien saamisesta iMessagesta.
Haluan tallentaa iPhoneni iMessage-kuvat suoraan tietokoneeseen. Tiedän, että voin tallentaa valokuvia iPhonelleni ja sitten siirtää kaikki valokuvat tietokoneelle. Se on hieman ärsyttävää, koska minulla on paljon kuvia iMessagessa. Kuinka voin tallentaa kaikki iPhone iMessage -sovelluksessani olevat valokuvat suoraan tietokoneeseen?
Jotta voimme tallentaa kaikki valokuvat iMessagesta helposti, voimme käyttää DrFoneTool – Varmuuskopiointi ja palautus (iOS) varmuuskopioida ja viedä kaikki valokuvat iMessagesta yhdellä napsautuksella. Itse asiassa DrFoneTool voi myös antaa meille mahdollisuuden varmuuskopio iPhone-yhteystiedot, tallenna viestin muunnos, tekstiviestit, muistiinpanot, sovellusten luomat tiedostot, videot, puheluhistoriasi, musiikki ja paljon muuta tietokoneellesi.
Voit lukea vientitiedostoja suoraan tietokoneeltasi. Tämä on jotain, jota et voi tehdä iTunesilla. Et voi löytää ja tunnistaa kaikkia tiedostoja, jotka ovat piilossa varmuuskopiotiedostoissa.

DrFoneTool – Varmuuskopiointi ja palautus (iOS)
Tallenna kuvat suoraan iMessagesta tietokoneellesi 3 minuutissa!
- Yhdellä napsautuksella voit varmuuskopioida koko iOS-laitteen tietokoneellesi.
- Tuki sosiaalisten sovellusten varmuuskopiointiin iOS-laitteissa, kuten WhatsApp, LINE, Kik, Viber.
- Anna esikatsella ja palauttaa kaikki kohteet varmuuskopiosta laitteelle.
- Vie mitä haluat varmuuskopiosta tietokoneeseen.
- Laitteissa ei menetetä tietoja palautuksen aikana.
- Varmuuskopioi ja palauta kaikki haluamasi tiedot.
- Tuettu iPhone X/8/7/SE/6/6 Plus/6s/6s Plus/5s/5c/5/4/4s, joka käyttää mitä tahansa iOS-versiota.
- Täysin yhteensopiva Windows 10 tai Mac 10.8-10.14 kanssa.
- Osa yksi: DrFoneToolin käyttäminen kuvien hankkimiseen… ja paljon muuta!
- Osa kaksi: Vedä ja pudota valokuvasi.
Kuvien tallentaminen iMessagesta tietokoneeseen
Katsotaanpa ensin, kuinka kaikki valokuvat tallennetaan iMessagesta Windows-tietokoneellesi. Jos käytät Macia, prosessi on hyvin samanlainen, ja sinun pitäisi pystyä noudattamaan tätä menetelmää.
Osa yksi: DrFoneToolin käyttäminen kuvien hankkimiseen… ja paljon muuta!
Vaihe 1. Suorita ohjelma ja liitä iPhone
Suorita DrFoneTool-ohjelma. Valitse DrFoneToolista Varmuuskopiointi ja palautus. Yhdistä iPhone tietokoneeseesi ja sen pitäisi tunnistaa automaattisesti.

Avausnäyttö.
Vaihe 2. Etsi iPhonestasi kuva iMessagesta
Kun ohjelmisto tunnistaa iPhonesi, näet seuraavan kuvakaappauksen. Voit tallentaa kuvia iMessagesta valitsemalla ‘Viestit ja liitteet’ ja napsauttamalla sitten ‘Varmuuskopioi’ -painiketta.

Valitse kohteet, jotka haluat palauttaa.
Vaihe 3. Varmuuskopioi iPhone iMessage ja liitteet
Kun olet valinnut varmuuskopiotiedostotyypit, napsauta Varmuuskopiointi aloittaaksesi varmuuskopiointiprosessin.

Kun varmuuskopiointi on valmis, napsauta Näytä varmuuskopiointihistoria. Valitse varmuuskopiotiedosto ja napsauta Näytä.

Vaihe 3. Esikatsele ja tallenna valokuvia iMessagesta tietokoneeseen
Voit etsiä kuvia iMessagesta napsauttamalla Viestiliitteet, josta löydät kaikki SMS-/MMS- (teksti-/mediaviestit) ja iMessage-liitteet. Lisäksi voit valita Viestit esikatsellaksesi iMessagen koko tekstiä ja mediasisältöä. Laita sitten valintamerkki niiden viereen, jotka haluat palauttaa, ja napsauta ‘Vie PC:lle’ tallentaaksesi ne kaikki tietokoneellesi yhdellä napsautuksella. Voit itse esikatsella löydettyjä tietoja skannauksen aikana.

Siellä ne kaikki ovat – niin selkeitä ja yksinkertaisia kuin vain voi olla!
DrFoneTool – alkuperäinen puhelintyökalu – auttanut sinua vuodesta 2003 lähtien
Olemme täällä auttamassa, joten anna meidän tarjota sinulle todella yksinkertainen ja helppo menetelmä.
Osa kaksi: Vedä ja pudota valokuvasi.
Tämä menetelmä toimii Mac PC:ssä.
Vaihe 1. Liitä puhelin tietokoneeseen USB-kaapelilla. iTunesia ei tarvita, joten jos se alkaa toimia, sulje se.
Vaihe 2. Sinun on nyt avattava Viestit-sovellus OSX:ssä ja navigoitava viestiin, jossa on liite, jonka haluat siirtää tietokoneellesi.
Vaihe 3. Avaa seuraavaksi Finder-ikkuna. Siirry nyt kansioon, jossa haluat säilyttää iPhonessasi olevat iMessage-kuvat. Luo tarvittaessa uusi kansio sopivaan paikkaan.
Vaihe 4. Avaa kaksi ikkunaa, iMessage ja Finder, vedä ja pudota viestit edellisestä jälkimmäiseen. Ole hyvä! Mikä voisi olla helpompaa?
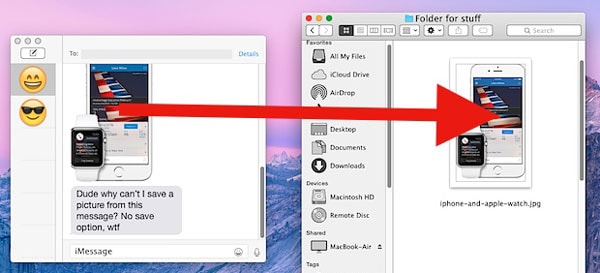
Vastaavaa, erittäin helppoa tapaa ei näytä olevan Windows-tietokoneessa, mutta etsimme jatkuvasti tapoja tallentaa valokuvia iMessagesta. Olemme loppujen lopuksi täällä auttamassa. Windows-käyttäjät voivat tietysti käyttää DrFoneToolia kaikilla sen lisäetuilla.
DrFoneTool – alkuperäinen puhelintyökalu – auttanut sinua vuodesta 2003 lähtien
Lisää artikkeleita, joista saatat pitää:
Viimeisimmät artikkelit

