Täydellinen opas AirPlay-yhteysongelmien korjaamiseen
AirPlay on todella hieno ominaisuus, tiedän sen, sinä tiedät sen, me kaikki tiedämme sen. Voit käyttää iPadin tai iPhonen näyttöä suurella Apple TV:lläsi, voit periaatteessa käyttää puhelintasi kaukosäätimenä ja käsitellä sitä paljon suuremmalla näytöllä vaivattomasti. Voit toistaa musiikkia langattomasti kaiuttimista ja paljon muuta. Kun aloitat AirPlayn käytön, sen käyttöä on melko vaikea lopettaa. Ihmisten yleinen ongelma on kuitenkin se, että he eivät voi käyttää AirPlayta, heillä saattaa olla yhteysongelmia tai näyttö ei ehkä toimi kunnolla. Jos olet yksi niistä onnettomista ankoista, joilla on tämä ongelma, älä huoli, voimme näyttää sinulle, kuinka voit korjata AirPlay-yhteysongelmat ja kuinka korjata AirPlay-näyttöongelmat.
- Osa 1: Varmista, että laitteesi tukee AirPlay-peilausta
- Osa 2: Varmista, että palomuurisi ei estä AirPlay-peilaamista
- Osa 3: Mitä tehdä, jos AirPlay-vaihtoehto ei ole näkyvissä?
- Osa 4: AirPlay-yhteyden saaminen näkyväksi sammuttamalla Windowsin palomuuri
- Osa 5: AirPlay-yhteyden saaminen näkyväksi sammuttamalla Macin palomuuri
Osa 1: Varmista, että laitteesi tukee AirPlay-peilausta
Jos sinulla on AirPlay-yhteysongelma, on erittäin todennäköistä, että laitteesi ei ehkä tue AirPlayta alunperinkin. Siinä tapauksessa emme voi kertoa sinulle, kuinka AirPlay-yhteysongelmat korjataan, kukaan ei voi. Sinun pitäisi tietää, että AirPlay on Applen ominaisuus, ja kuten useimmat Applen ominaisuudet ja tuotteet, se on vain ystävällinen muiden Apple-tuotteiden kanssa. Apple voi olla todella snobi näin, eikö? He vaativat vuorovaikutusta vain oman klikkinsä kanssa. Joten tässä on luettelo kaikista laitteista, jotka tukevat AirPlay Mirroring -toimintoa.
Laitteet, jotka tukevat AirPlay-peilausta
• Apple TV.
• Apple Watch. Sarja 2.
• iPad. 1. 2. 3. 4. ilmaa. Ilma 2.
• iPad Mini. 1. …
• iPad Pro.
• iPhone. 1. 3G. 3GS. 4S. 5C. 5S. 6/6 plus. 6S / 6S Plus. SE. 7/7 Plus.
• iPod Touch. 1. 2. 3. 4. 5. 6.
Osa 2: Varmista, että palomuurisi ei estä AirPlay-peilaamista
Tämä on yleinen ongelma Windows- ja Mac-käyttöjärjestelmissä. Palomuuri on yleensä ohjelmoitu pysäyttämään kaikki liikenne epäilyttävältä toimialueelta. Sellaisenaan se on yleensä ohjelmoitu sallimaan pääsy AirPlayhin. Virheen tai häiriön vuoksi se voi kuitenkin olla tukossa, joten sinun tulee tarkistaa ja varmistaa. Macissa palomuuri on yleensä esiasennettu. Voit sallia pääsyn uusiin sovelluksiin tai tarkistaa, mitkä sovellukset on estetty tai vapautettu, yritä korjata AirPlay-yhteysongelma seuraavasti.
1. Siirry kohtaan Järjestelmäasetukset > Suojaus ja tietosuoja > Palomuuri
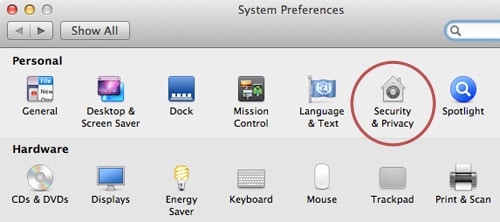
2. Napsauta Asetukset-ruudun lukkokuvaketta. Sinulta kysytään salasanaa ja käyttäjätunnusta.
3. Valitse Palomuuriasetukset.
4. Napsauta Lisää sovellus (+)
5. Valitse AirPlay niiden sovellusten luettelosta, jotka haluat ottaa käyttöön.
6. Napsauta Lisää ja sen jälkeen Ok.
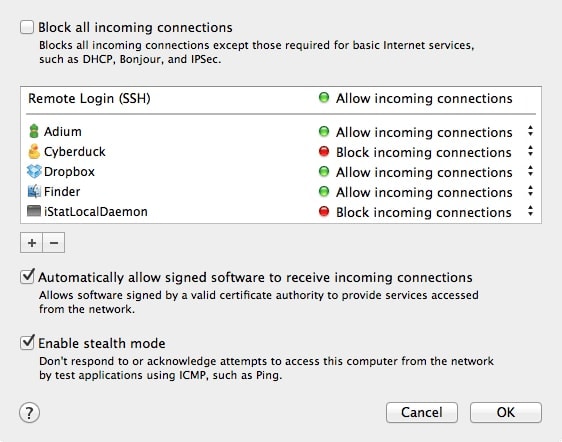
Osa 3: Mitä tehdä, jos AirPlay-vaihtoehto ei ole näkyvissä?
Kun laitteessa on käytössä AirPlay, sinun pitäisi voida nähdä sen vaihtoehto iOS-laitteidesi ohjauskeskuksessa. Jos et kuitenkaan, saatat joutua tekemään vianmäärityksen. Jos et löydä AirPlay-vaihtoehtoa ollenkaan tai saat viestin Etsitään Apple TV:tä, sinun tulee korjata AirPlay-yhteysongelma noudattamalla näitä ohjeita.
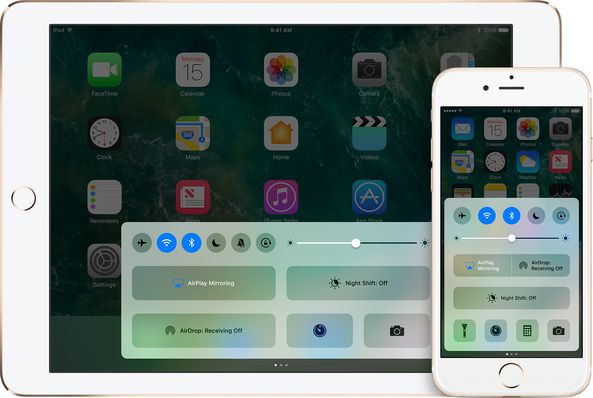
Vaihe 1: Käynnistä laitteet uudelleen
Ensimmäinen asia, jonka teet, on käynnistää iOS-laitteesi, Apple TV tai mikä tahansa AirPlay-laite uudelleen. Tiedän, että tämä saattaa kuulostaa typerältä neuvolta, mutta yleensä se auttaa korjaamaan monia ongelmia.
Vaihe 2: Tarkista Ethernet
Jos Apple TV käyttää Ethernet-yhteyttä, tarkista oikein, onko kaapeli kytketty oikeaan WiFi-reitittimen liitäntään.
Vaihe 3: Tarkista WiFi-verkko
Siirry kohtaan Asetukset > Wi-Fi ja varmista sitten, että kaikki Apple AirPlay -laitteesi on yhdistetty samaan WiFi-verkkoon.
Vaihe 4: Turn On
Varmista, että Apple TV:n AirPlay on päällä. Voit tehdä sen siirtymällä kohtaan Asetukset > AirPlay.
Vaihe 5: Ota yhteyttä asiakaspalveluun
Jos et vieläkään saa selville, mikä on ongelma, ota yhteyttä Apple-tukeen.
Osa 4: AirPlay-yhteyden saaminen näkyväksi sammuttamalla Windowsin palomuuri
Kuten aiemmin mainitsin, palomuurisi saattaa olla tiellä, jolla voit nauttia AirPlay-ominaisuudesta. Jos näin on, joskus pelkkä laitteen käyttöönotto ei riitä, joskus sinun on sammutettava palomuuri kokonaan. Alta löydät vaiheet, joita sinun on noudatettava, jos käytät Windows 8 -käyttöjärjestelmää. Tässä on siis menetelmät, joilla voit poistaa Windowsin palomuurin käytöstä ja korjata AirPlay-yhteysongelman.
Vaihe 1: Napsauta ‘Palomuuri’ hakupalkissa.

Vaihe 2: Valitse ‘Windowsin palomuuri’ -vaihtoehto.
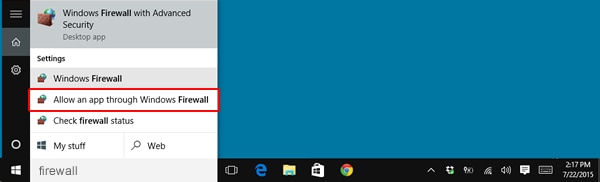
Vaihe 3: Sinut ohjataan erilliseen ikkunaan, jossa voit valita ‘Ottaa Windowsin palomuurin käyttöön tai poistaa sen käytöstä’ -vaihtoehdon.
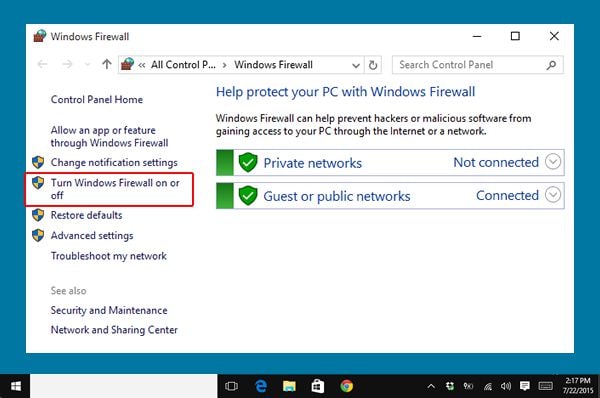
Vaihe 4: Lopuksi voit säätää asetuksia Yksityinen ja Julkinen. Sammuta ne molemmat.
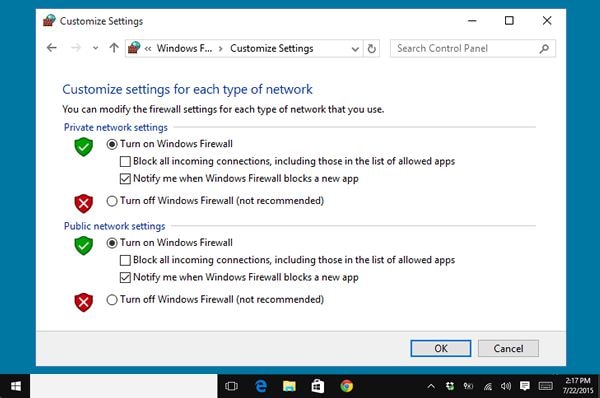
Osa 5: AirPlay-yhteyden saaminen näkyväksi sammuttamalla Macin palomuuri
Macin tapauksessa voit poistaa palomuurin toiminnan käytöstä seuraamalla näitä ohjeita.
Vaihe 1: Valitse ylhäältä Apple-kuvake.

Vaihe 2: Siirry kohtaan ‘Järjestelmäasetukset’.
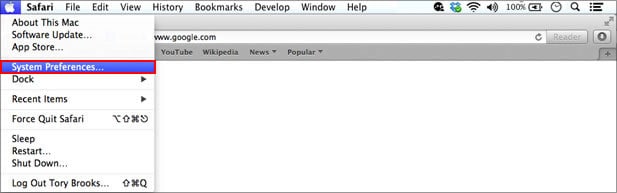
Vaihe 3: Siirry kohtaan Suojaus ja yksityisyys.
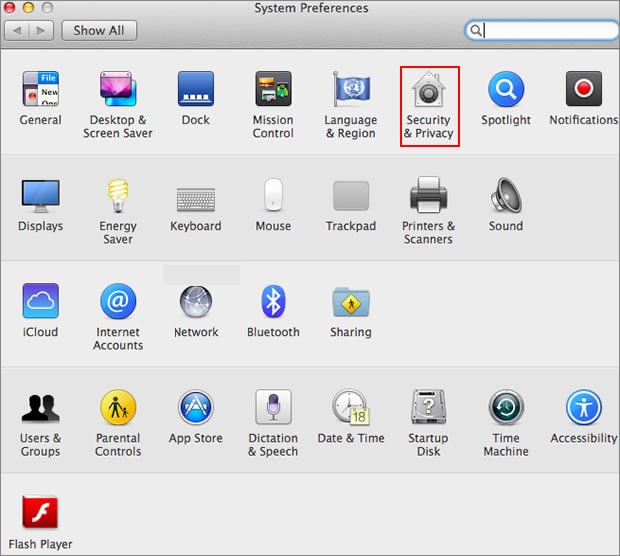
Vaihe 4: Valitse Palomuuri-vaihtoehto.
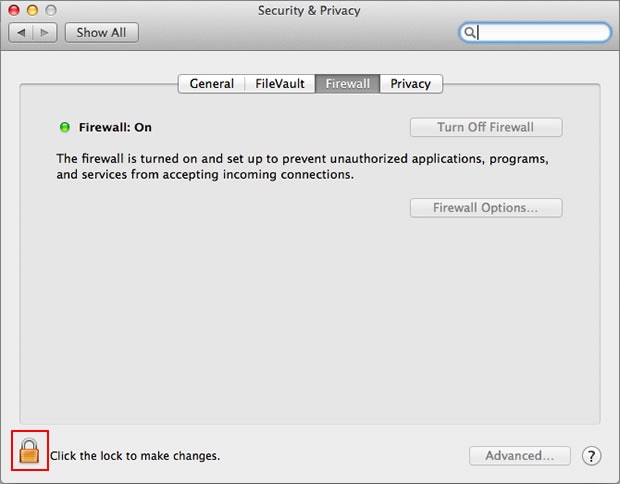
Vaihe 5: Katso alas ikkunan vasempaan alakulmaan ja valitse ‘lukko’-kuvake.

Vaihe 6: Lisää nimesi ja salasanasi pyydettäessä ja napsauta sitten Avaa lukitus.
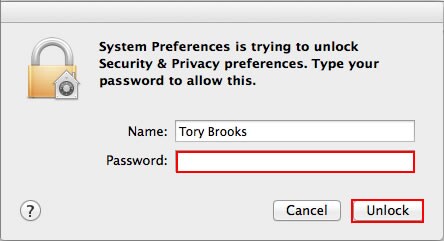
Vaihe 7: Napsauta Sammuta palomuuri.
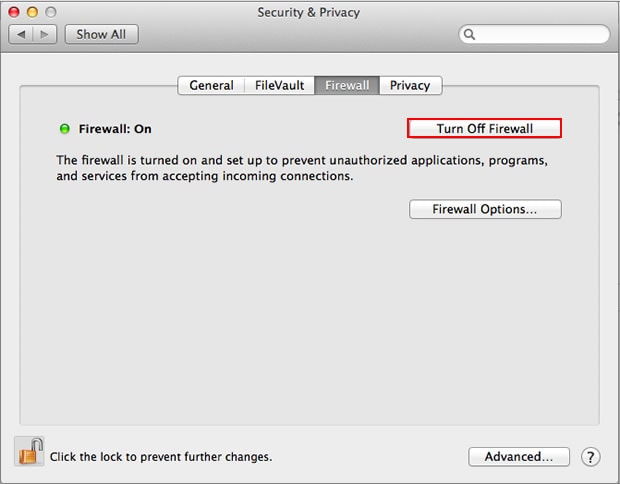
Ja voila! Voit nyt nauttia kaikista sovelluksistasi ja AirPlay-toiminnoista ilman pienintäkään estettä!
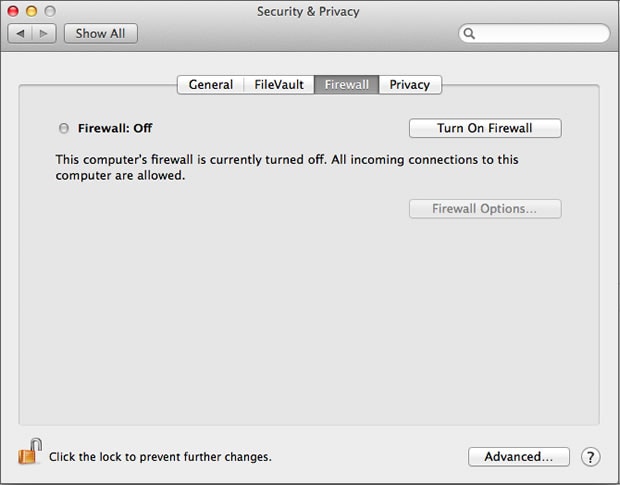
Joten nyt tiedät kaikki keinot, joilla voit yrittää vianmääritystä AirPlayn toiminnassa! Joten ryhdy siihen, iso näyttösi odottaa! Ja samalla kun olet siinä, muista, kuka auttoi sinua selviytymään ongelmistasi, ja jätä kommentti siitä, mikä menetelmä toimi sinulle parhaiten. Haluaisimme kuulla äänesi!
Viimeisimmät artikkelit