3 tapaa korjata Airplay ei toimi
Jos sinulla on iPhone, Apple TV tai iPad, jossa näyttää olevan ongelmia AirPlay-ominaisuuden kanssa, et ole yksin. Hyvä joukko ihmisiä on valittanut tai kokenut tavalla tai toisella, että AirPlay ei toimi ongelmaan. Tähän ongelmaan on liitetty monia syitä. Ne sisältävät:
- Sinulla sattuu olemaan vanhentuneita ohjelmistoja iDevicessasi.
- Sinulla ei ole aktiivista Wi-Fi-yhteyttä. Tai jos liität, et ole yhdistänyt laitteitasi oikein Wi-Fi-verkkoon.
- AirPlay-kaiuttimia, erityisesti Apple TV:tä käyttävien, ei ole kytketty oikein.
Jos AirPlaysi ei toimi silloin tällöin, minulla on kolme yksityiskohtaista menetelmää, joita voit käyttää ratkaistaksesi tämän ongelman lopullisesti.
- Osa 1: AirPlayn korjaaminen ei toimi
- Osa 2: Kokeile vaihtoehtoista peilausohjelmistoa
- Osa 3: AirPlayn korjaaminen ei toimi ohjelmistopäivityksen avulla
Osa 1: AirPlayn korjaaminen ei toimi
Tapauksissa, joissa AirPlay ei toimi, on erittäin suositeltavaa ymmärtää, että oma Wi-Fi-yhteytesi voi olla ongelma, koska peilaus pyörii Internet-yhteytesi ympärillä. Tätä silmällä pitäen voit korjata viallisen AirPlayn päivittämällä tai käyttämällä aktiivista Wi-Fi-yhteyttä. Jos AirPlay ei toimi, vaikka olisit varmistanut, että ohjelmistosi on ajan tasalla, sinun on korkea aika tarkistaa Wi-Fi-verkkosi. Alla on ohjeita, joita sinun on noudatettava ratkaistaksesi AirPlay, joka ei toimi Wi-Fin kautta.
Vaihe 1: Poista Bluetooth käytöstä
Jos käytät Wi-Fi-yhteyttä, on yleensä suositeltavaa kytkeä Bluetooth pois päältä yhteysongelmien välttämiseksi. Voit tehdä tämän siirtymällä kohtaan Asetukset> Yleiset ja valitsemalla Bluetooth ja poistamalla sen käytöstä vaihtamalla kuvakkeen vasemmalla puolellasi.
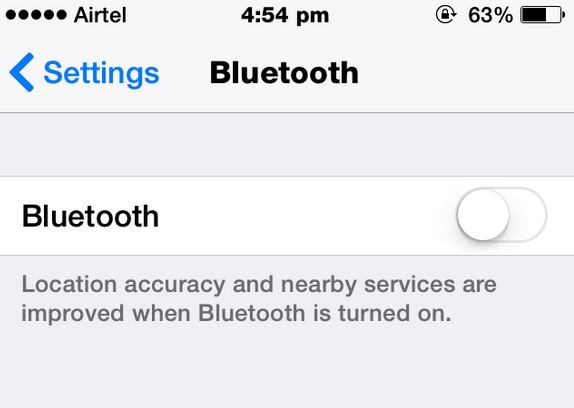
Vaihe 2: Ota Wi-Fi käyttöön
Ota Wi-Fi-ohjelma käyttöön iDevice-laitteellasi siirtymällä kohtaan Asetukset> ja valitsemalla Wi-Fi. Kiinnitä huomiota iDevice-laitteeseen yhdistettyyn Wi-Fi-verkkoon. Sen pitäisi olla sama kaikissa laitteissa ja se on osoitettava ‘rastilla’ alla olevan kuvan mukaisesti.
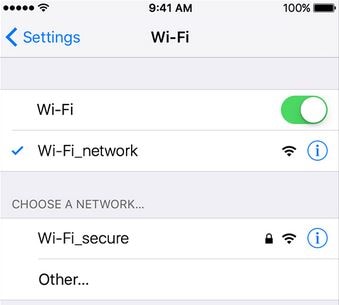
Vaihe 3: Päivitä WI-Fi-reititin
Äskettäin kehitettyjen reitittimien mukana tulee yleensä usein päivityksiä. On erittäin suositeltavaa tarkistaa Internet-palveluntarjoajaltasi ja pyytää päivityksiä. Jos reititintäsi ei päivitetä, voit altistaa internetin hitaille nopeuksille, mikä voi katkaista AirPlay-yhteytesi.
Vaihe 4: Käynnistä Wi-Fi uudelleen
Kun reitittimesi on päivitetty, käynnistä se uudelleen ja käynnistä AirPlay-ohjelma ja yritä peilata laitteitasi.
Osa 2: Kokeile vaihtoehtoista peilausohjelmistoa
Jos AirPlay ei vieläkään toimi erilaisten vianmääritystoimenpiteiden kokeilun jälkeen, siitä on aina ulospääsy, ja tapa on käyttää ulkoista näytön peilausohjelmaa, kuten DrFoneTool – iOS-näytön tallennin. Se on peilaus- ja tallennusohjelmisto iOS-laitteille. DrFoneToolin avulla voit peilata eri toimintoja iPhonessa, iPadissa tai Apple TV:ssä vain kolmella yksinkertaisella vaiheella.

DrFoneTool – iOS-näytön tallennin
Ilmainen ja joustava ohjelmisto iOS-laitteiden peilaukseen.
- Turvallinen, nopea ja yksinkertainen.
- HD-peilaus ilman mainoksia.
- Peilaa ja tallenna iPhone-pelejä, videoita ja muuta suuremmalla näytöllä.
- Tukee iPhonea, iPadia ja iPod touchia, joissa on iOS 7.1 – iOS 11.
- Sisältää sekä Windows- että iOS-versiot (iOS-versio ei ole saatavilla iOS 11:lle).
Vaiheet iPhonen peilaamiseksi tietokoneeseen
Vaihe 1: Avaa ohjelma
Ensimmäinen askel päästä eroon AirPlay ei toimi -ongelmasta on ladata DrFoneTool ja asentaa se PC- tai Mac-tietokoneellesi. Kun olet asentanut, napsauta ‘Lisää työkaluja’ -vaihtoehtoa ja valitse ‘iOS Screen Recorder’ käytettävissä olevien ominaisuuksien pitkästä luettelosta.

Vaihe 2: Yhdistä Wi-Fi-verkkoon
AirPlay ei toimi, jos sinulla ei ole aktiivista Wi-Fi-yhteyttä. Jotta voit peilata laitteesi onnistuneesti, varmista, että molemmat laitteesi on yhdistetty yhteen ja aktiiviseen Wi-Fi-yhteyteen. Voit vahvistaa tämän heti, kun näet samanlaisen näyttöliittymän iPhonessa ja Macissa tai PC:ssä.

Vaihe 3: Aktivoi AirPlay
Koska AirPlay-ominaisuus on suurin ongelmamme, meidän on kiinnitettävä erityistä huomiota tähän vaiheeseen. Tee iPhonessasi ylöspäin liukuva liike sormella. Tämä toiminto avaa ohjauskeskuksen. Napauta Ohjauskeskuksen alla olevaa ‘AirPlay’-kuvaketta ja noudata alla olevan kuvan ohjeita.

Vaihe 4: Aloita peilaus
Kun olet noudattanut oikein vaiheessa 3 esitettyjä vaiheita, iPhonesi näyttö peilautuu tietokoneellesi alla olevan mukaisesti.
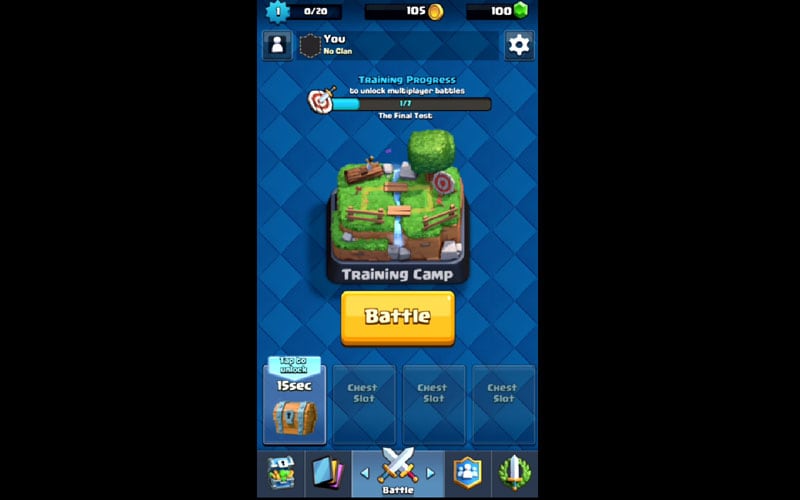
Osa 3: AirPlayn korjaaminen ei toimi ohjelmistopäivityksen avulla
AirPlay-peilaus ei toimi -ongelma on yleinen ilmiö etenkin vanhoissa iDevices-laitteissa. Useimmissa tapauksissa, vaikkakaan ei kaikissa, AirPlay ei toimi, jos sinulla ei ole iDevice-laitteesi uusinta ohjelmistoversiota. Koska meillä on erilaisia laitteita, on erittäin suositeltavaa tehdä laaja tutkimus viimeaikaisista iDevice-päivityksistä. Sinun tulee esimerkiksi varoa ohjelmistopäivityksiä, jos aiot peilata iPhonella, Apple TV:llä tai iPadilla. Näin voit päivittää iDevice-laitteesi varmistaaksesi, että et ole osa AirPlay-peilaus ei toimi päänsärkyä.
Vaihe 1: Päivitä iPad-ohjelmisto
Jos käytät iPadia peilaamiseen, suosittelen tarkistamaan, onko käytössäsi uusin ohjelmisto. Voit tehdä tämän napauttamalla Asetukset> Yleiset ja valitsemalla lopuksi Ohjelmistopäivitys. Jos sinulla on aktiivinen päivitys alla olevan kuvan mukaisesti, se ladataan, kun hyväksyt pyynnön.
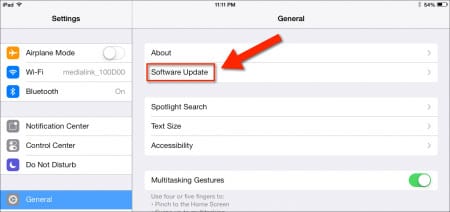
Vaihe 2: Päivitä iPhone-ohjelmisto
Päivitä iPhone iDevice siirtymällä kohtaan Asetukset> Yleiset ja valitsemalla Ohjelmistopäivitys. Kuten alla olevassa kuvakaappauksessa näkyy, voit nähdä, että meillä on aktiivinen ohjelmistopäivitys, mikä tarkoittaa vain, että tämä nykyinen iPhone käyttää vanhaa ohjelmistoa. Jos esimerkiksi käytit tällaista iPhonea, on suuri todennäköisyys, että AirPlay-ominaisuus ei toimisi, koska iPhonesi on vanhentunut. Tämä on selkeä esimerkki siitä, miksi sinun pitäisi aina päivittää iPhonesi.
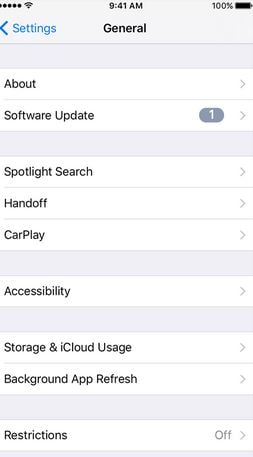
Vaihe 3: Päivitä Apple TV
Jos aiot peilata iDevice-laitteesi Apple TV:hen, varmista, että Apple TV:ssäsi on uusin ohjelmisto. Voit tarkistaa Apple TV:n päivitykset siirtymällä kohtaan Asetukset> Yleiset ja valitsemalla Ohjelmistopäivitys. Jos saatavilla on uudempi versio, lataa se napsauttamalla.
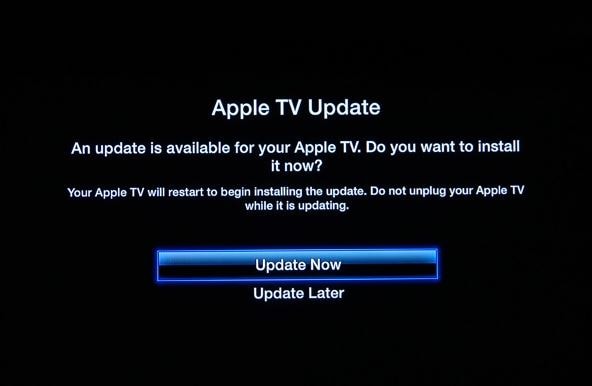
Vaihe 4: Yhdistä iDevices ja aloita peilaus
Kun olet päivittänyt kaikki laitteesi, yhdistä ne aktiiviseen Wi-Fi-yhteyteen ja yritä aktivoida AirPlay-ominaisuus joko iPhonessa, iPadissa tai Apple TV:ssä. Jos ohjelmisto oli ongelma, on helppo nähdä, että AirPlay-ongelma ratkesi ohjelmistopäivityksen avulla. Heti kun AirPlay-peilausominaisuus ei toimi, ensimmäinen asia, johon sinun tulee kiinnittää huomiota, on iDevice-laitteesi tila ohjelmiston suhteen.
On helppo nähdä, että sekä AirPlay ei toimi että airplay peilaus ei toimi -ongelmat ovat yleisiä ongelmia, jotka voidaan ratkaista helposti, jos oikeita kanavia seurataan. Kun seuraavan kerran törmäät AirPlay ei toimi -ongelmaan, uskon, että pystyt ratkaisemaan sen edellä mainituilla menetelmillä.
Viimeisimmät artikkelit
