Airplay-vianmääritys: Korjaa AirPlay-yhteysongelmat
AirPlay-vianmääritys sisältää yleensä useita menetelmiä, joita voidaan käyttää AirPlay-ongelmien ratkaisemiseen. Koska meillä on paljon AirPlay-ongelmia, on huomattava, että jokainen menetelmä on suunniteltu erityisesti tiettyä AirPlay-ongelmaa varten.
AirPlayn vianmäärityksessä on otettava huomioon useita tekijöitä, kuten ongelman pääasiallinen syy. Parhaan vianetsintäoppaan saamiseksi minulla on mukanani luettelo yleisimmistä AirPlay-yhteysongelmista sekä AirPlay-vianetsintämenetelmistä, joiden avulla jokainen innokas näytöntallennin voi peilata laitteitaan ilman huolta. Riippuen virheestäsi, uskon, että pystyt ratkaisemaan virheen tämän oppaan läpikäymisen jälkeen.
- Osa 1: AirPlay-vianetsintä: Korjaa AirPlay-yhteysongelmat
- Osa 2: AirPlay-vianmääritys: AirPlay-video ei toimi
- Osa 3: AirPlay-vianmääritys: Airplay-ääni ei toimi
- Osa 4: AirPlay-vianmääritys: viivästykset, änkytykset ja lepotilassa olevat videot
- Osa 5: DrFoneTool: Paras vaihtoehtoinen ohjelmisto AirPlaylle
Osa 1: AirPlay-vianetsintä: AirPlay-yhteysongelmien korjaaminen
Voin kutsua AirPlayn ‘aivoiksi’ näytön peilaus takana. Kun tämä ominaisuus ei toimi, et voi enää peilata tai tallentaa näyttöäsi. AirPlay ei ehkä toimi useista syistä, kuten huonosta Internet-yhteydestä, vääristä verkkokokoonpanoista ja useimmissa tapauksissa vanhentuneiden iPad-, iPhone- ja Apple TV -ohjelmistojen käytöstä.
Ratkaise tämä pitkäaikainen ongelma varmistamalla, että kaikki laitteesi toimivat uusimmilla ohjelmistoilla. Lisäksi, jos Bluetooth-sovelluksesi on PÄÄLLÄ, kytke se pois päältä, koska se voi olla syynä AirPlay-yhteysongelmiin. Voit myös käynnistää iPhonen, Apple TV:n, reitittimen ja iPadin uudelleen. Varmista myös, että Wi-Fi-verkkoosi on yhdistetty vain yksi tai kaksi laitetta samanaikaisesti. Mitä suurempi määrä laitteita, sitä hitaampi yhteys, ja näin ollen ongelma, kun AirPlay ei muodosta yhteyttä.
Osa 2: AirPlay-vianmääritys: AirPlay-video ei toimi
Jos AirPlay-videosi ei toimi, tämä voi johtua useista ongelmista. Tällaisessa tilanteessa sinun on otettava huomioon joitain tekijöitä, kuten; jos satut suoratoistamaan, kuinka hyvä internetyhteytesi on? Peilaus tarkoittaa vankan ja erittäin luotettavan Internet-yhteyden käyttöä. Suoratoisto huonolla yhteydellä ei vain viivästytä videoitasi, vaan on mahdollista, että videosi eivät näy ollenkaan.
Seuraava asia, jota sinun tulee harkita tämän ongelman ratkaisemiseksi, on, ovatko iDevices-laitteiden liittämiseen käytetyt kaapelit aitoja ja toimivia. Käytettyjen kaapelien saaminen tienvarsimyyjiltä saattaa olla syy siihen, miksi et näe videoitasi. Varmista viallisten kaapeleiden lisäksi, että olemassa olevat kaapelit on kytketty hyvin toisiinsa.
Apple TV:n tarkkuus on toinen syy, miksi sinulla voi olla vaikeuksia nähdä videoitasi. Oletusarvoisesti Apple TV:ssä on automaattinen resoluutio, joka voi estää sinua näkemästä videoitasi. Voit muuttaa tätä asetusta siirtymällä kohtaan ‘Asetukset’ > ‘Ääni ja videot’ ja valitsemalla lopuksi ‘resoluutio’. Muuta asetus Automaattisesta parhaaksi haluamaasi resoluutioon.

Osa 3: AirPlay-vianmääritys: Airplay-ääni ei toimi
Tämän ongelman ratkaisemiseksi sinun on varmistettava, että kaikkien laitteidesi äänitoimintoa ei ole mykistetty. Tämän lisäksi varmista myös, että iPhonesi ei ole äänettömässä tai värinätilassa.

Jos et ole varma iPhonesi äänen tilasta, ota soittotila käyttöön kytkemällä iPhonen sivukytkintä yllä kuvatulla tavalla.
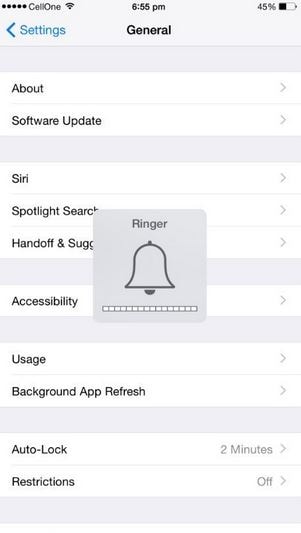
Osa 4: AirPlay-vianmääritys: viivästykset, änkytykset ja lepotilassa olevat videot
Tämä itse asiassa sattuu olemaan yksi yleisimmistä AirPlay-yhteysongelmista. Voin sanoa, että peilattujen videoiden laatu ja luonne riippuvat yksinomaan näytön tallentimen laadusta. Jos käytät huonosti koottua näytön tallenninta, on suuri mahdollisuus, että tulet kokemaan viiveitä.
Toinen tapa ratkaista tämä ongelma on varmistaa, että peilauslaitteet käyttävät vain peilattavaa Wi-Fi-yhteyttä. Useimmissa tapauksissa, jos sinulla on useampi kuin kaksi laitetta, jotka käyttävät samaa Wi-Fi-yhteyttä, on suuri mahdollisuus, että tulet kokemaan viiveitä. Varmista, että peilauksen aikana vähiten käytetyt laitteet ovat pois päältä.
Toinen tapa välttää viiveet on kytkeä Apple TV suoraan Ethernetiin Wi-Fi-yhteyden sijaan. Syy tähän on se, että Ethernet on paljon vahvempi kuin Wi-Fi. Toisin kuin Wi-Fi, seinät tai ulkoiset osat eivät häiritse Ethernetiä.
Harvinainen ratkaisu, vaikkakin erittäin suositeltava, on tarkistaa, ovatko Wi-Fi-asetukset Applen asettamien asetusten mukaiset. Syy siihen, miksi kutsun tätä ratkaisua ‘vähiten yleiseksi’, johtuu siitä, että Applen peilauslaitteissa on täysin konfiguroitavissa olevat asetukset kaikilla alustoilla. Mutta älä oleta ongelmaa. Ei sitä koskaan tiedä.
Osa 5: DrFoneTool: Paras vaihtoehtoinen ohjelmisto AirPlaylle
Näytön tallentimien ilmaantumisen myötä läsnäolonsa maailmassa on tullut vaikeaksi määrittää optimaaliset näytön peilit. Minulla on kuitenkin sinulle hyviä uutisia. Jos etsit parasta näytön tallenninta, joka ratkaisee AirPlay-yhteysongelmasi, älä etsi kauempaa DrFoneTool – iOS-näytön tallennin. Se on joustava työkalu, jonka avulla voit peilata ja tallentaa iOS-näytön tietokoneellesi tai heijastimellesi.

DrFoneTool – iOS-näytön tallennin
Sujuvin iOS-näytön peilauskokemus!
- Peilaa iPhonesi ja iPadisi reaaliajassa ilman viivettä.
- Peilaa ja tallenna iPhone-pelejä, videoita ja muuta suuremmalla näytöllä.
- Tukee sekä jailbroken että ei-jailbroken laitteita.
- Tukee iPhonea, iPadia ja iPod touchia, joissa on iOS 7.1 – iOS 11.
- Sisältää sekä Windows- että iOS-versiot (iOS-versio ei ole saatavilla iOS 11:lle).
Vaiheet iPhonen peilaamiseksi tietokoneeseen
Vaihe 1: Lataa ja asenna DrFoneTool
Voit ladata tämän mahtavan ohjelman viralliselta DrFoneTool-verkkosivustolta. Kun olet tehnyt tämän, asenna ohjelma ja napsauta ‘Lisää työkaluja’ -vaihtoehtoa avataksesi uuden käyttöliittymän, jossa on erilaisia ominaisuuksia. Napsauta ‘iOS Screen Recorder’ -vaihtoehtoa.

Vaihe 2: Yhdistä iDevice ja PC
Tarvitset vain aktiivisen Wi-Fi-yhteyden laitteidesi yhdistämiseen ja työn aloittamiseen. Varmista, että molemmat laitteet käyttävät samaa datayhteyttä. Kun yhdistät ne molemmat eri tiedontoimittajiin, et voi peilata näyttöäsi.

Vaihe 3: Avaa ohjauskeskus
Avaa ohjauskeskus liu’uttamalla sormeasi näytöllä ylöspäin suuntautuvalla liikkeellä. Napsauta uudessa käyttöliittymässäsi ‘AirPlay’ ja napsauta seuraavassa käyttöliittymässä iPhonea ja napsauta lopuksi ‘Valmis’-kuvaketta. Toinen uusi sivu avautuu, jossa liität iPhonesi DrFoneTooliin ja kytket peilauskuvakkeen oikealle puolelle aktivoidaksesi sen. Ota AirPlay-tallennus käyttöön napauttamalla Valmis.

Vaihe 4: Aloita peilaus
Kun AirPlay on aktiivinen, näkyviin tulee uusi käyttöliittymä tallennusvaihtoehdolla. Voit tallentaa ja keskeyttää näytön napauttamalla ympyräkuvaketta vasemmalla puolellasi. Jos haluat siirtyä koko näytön tilaan, napauta oikealla puolellasi olevaa suorakaidekuvaketta.
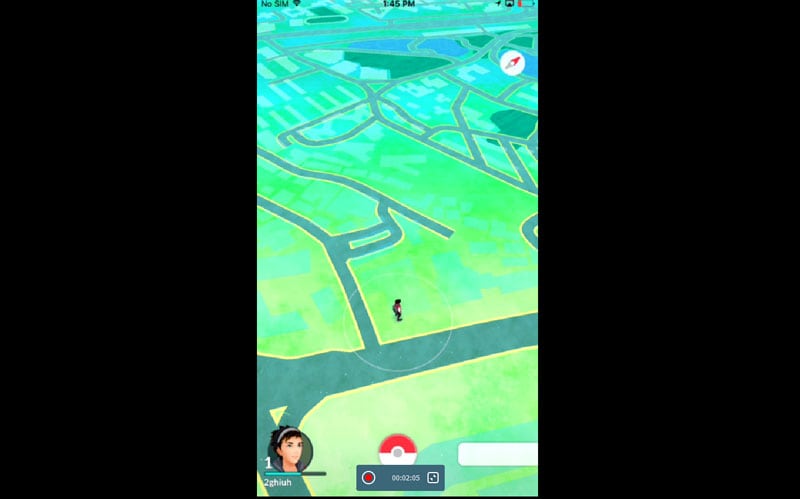
Peilaustoiminnon lisäksi voit käyttää DrFoneToolia esityksiä, pelejä, sovelluksia ja tehtäviä tallentaa opetustarkoituksiin. Tämän lisäksi tämä ohjelma takaa sinulle HD-laatuiset videot ilman viiveitä. Joten riippumatta siitä, mitä etsit näytön peiliohjelmasta, DrFoneTool tarjoaa sinulle kaiken.
On melko selvää, että AirPlay ja näytön tallentimet ovat täysin mullistaneet tapamme, jolla katsoimme iPhonemme. Vaikka on hauskaa tallentaa näyttöjämme, emme voi olettaa, että AirPlay voi toisinaan pysähtyä. Sen perusteella, mitä olemme käsitelleet, voimme vakuuttavasti todeta, että riippumatta peilauksen yhteydessä havaitsemastamme virheestä, ongelman ratkaisemiseksi on käytettävissä erilaisia AirPlay-vianmääritysmenetelmiä. Tämä tietysti antaa jokaiselle meistä vapauden peilata ja tallentaa laitteitamme ilman huolta.
Viimeisimmät artikkelit
