5 ratkaisua AirPlay-peilaukseen ilman Apple TV:tä [2022]
‘Voinko käyttää Airplaya ilman Apple TV:tä?’
Tämä on hyvin yleinen kysymys, jota monet Applen käyttäjät ajattelevat. Koska luet tätä artikkelia, voin olettaa, että sinulla on oltava sama ongelma. AirPlay-peilaus on Applen suunnittelema langaton suoratoistopalvelu, jonka avulla käyttäjät voivat suoratoistaa multimediasisältöä iDevices- ja Mac-laitteista Apple TV:hen. Tämän ansiosta he voivat nauttia videopeleistä, elokuvista jne. mukavasti suuremmalta näytöltä.
Apple TV on kuitenkin melko kallis, eikä monilla ole varaa ostaa sitä. Voit kuitenkin olla varma, että voit pelata AirPlayta myös ilman Apple TV:tä peilaa iPhone televisioon ilman Apple TV:tä.
Lue lisää, kuinka voit peilata iPhonen televisioon tai AirPlayta ilman Apple TV:tä. Voit myös oppia lisää älykodin vempaimista mobiilisovellusohjauksella, joka tekee elämästäsi mukavampaa.

- Osa 1: Kuinka peilata iPhone televisioon ilman Apple TV:tä Lightning Digital AV -sovittimen kautta
- Osa 2: Kuinka peilata iPhone televisioon ilman Apple TV:tä AirBeamTV:n kautta
- Osa 3: AirPlay-peilaus iPhonen/iPadin PC:hen ilman Apple TV:tä (ilmainen)
- Osa 4: AirPlay -peilaus ilman Apple TV: tä AirServerin kautta
- Osa 5: AirPlay-peilaus ilman Apple TV:tä Raspberry Pi:n kautta
Osa 1: AirPlay-peilaus Raspberry Pi:llä
Yksinkertaisin tapa peilata iPhone televisioon ilman Apple TV:tä on salaman digitaalinen AV-sovitin. Tätä varten sinun on kuitenkin ensin ostettava oikea Lightning Digital AV -sovitin. Lisäksi tarvitset HDMI-kaapelin.

Kuinka peilata iPhone televisioon ilman Apple TV:tä Lightning Digital AV -sovittimen avulla:
- Lightning Digital AV -sovitin on kytkettävä iPhonesi lightning-porttiin, jota yleensä käytetään iPhonen virtalähteenä.
- HDMI-kaapelin toinen pää on liitettävä AV-sovittimen HDMI-paikkaan.

- HDMI-kaapelin toinen pää on liitettävä television takana olevaan HDMI-porttiin.

- Lightning Digital AV -sovittimessa on lisäpaikka, joten voit halutessasi myös ladata iPhonesi samalla kun liität sen televisioon.
- Kytke televisio päälle ja selaa HDMI-kanavia, kunnes saavutat HDMI-porttiin liittyvän kanavan, johon olet liitetty.
- Toista nyt mitä tahansa videota iPhonellasi ja huomaat, että olet onnistunut peilaamaan iPhonen televisioon ilman Apple TV:tä!
Vuoden 10 2017 parasta AirPlay-kaiutinta Saatat pitää:
Osa 2: Kuinka peilata iPhone televisioon ilman Apple TV:tä AirBeamTV:n kautta
Aiemmin mainittu tekniikka on yksinkertainen ja yleinen tapa peilata iPhone televisioon ilman Apple TV:tä. Se voi kuitenkin painaa melko raskaasti taskuissa, koska sinun on ostettava Lightning-sovitin ja HDMI-kaapeli. Lisäksi kaapelien pituuden rajoittama haitta on.
Hyvä tapa ohittaa kaikki ongelmat on käyttää AirBeam TV -nimistä sovellusta. Tämä on sovellus, joka voi yhdistää Macisi useisiin älytelevisioihin. Tämä koskee kuitenkin vain tiettyjä televisioita, joten sinun tulee ensin olla varovainen yhteensopivuuden suhteen.
Ominaisuudet:
- AirPlay ilman Apple TV:tä.
- Kaapeleita ei tarvita.
- Voit valita verkon laadun.
- Katso elokuvia ja pelaa pelejä suurelta näytöltä ilman johtojen vaivaa.
Tuetut tuotemerkit ja latauslinkit:
Sovelluksen voi ladata tukibrändeille hintaan 9.99 dollaria, mikä on paljon järkevämpää kuin kaapelien hankkiminen. Ennen kuin ostat sovelluksia, sinun tulee kuitenkin ensin tarkistaa Kokeile Ilmaiseksi varmistaaksesi, että sovellus toimii televisiosi kanssa.
Kuinka peilata iPhone televisioon ilman Apple TV:tä AirBeamTV:n kautta (Samsung):
- Käynnistä Samsung TV, joka on yhdistetty samaan WiFi-verkkoon kuin iDevice.
- Napsauta valikkopalkin kuvaketta aloittaaksesi.
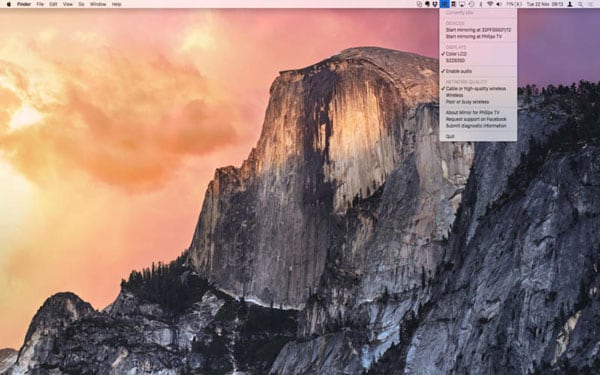
- Kun televisio tulee näkyviin Laitteet-välilehteen, voit valita sen.
- Huomaat, että iDevice-näyttösi on peilattu televisioon!
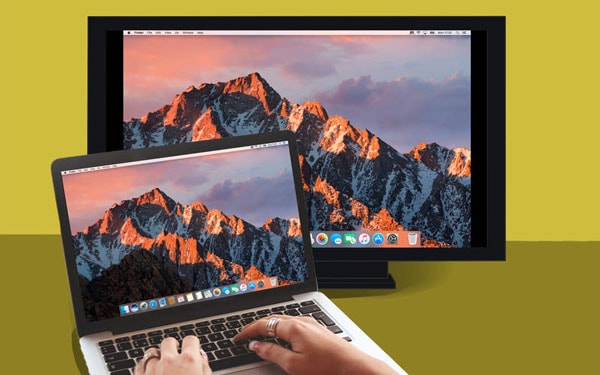
Sinä saatat pitää: Onko mahdollista käyttää Miracastia iPhonen kanssa? >>
Osa 3: AirPlay-peilaus iPhonen/iPadin PC:hen ilman Apple TV:tä (ilmainen)
Molemmat edellä mainitut vaiheet ovat suuria oikeuksiltaan. Saattaa kuitenkin huomata, että ne ovat joko liian kalliita tai AirBeamTV-sovelluksen tapauksessa sen yhteensopivuusongelmat ovat liian hämmentäviä.
Tämä menetelmä hoitaa molemmat ongelmat. Voit käyttää ilmaista työkalua nimeltä Wondershare MirrorGo. Tämä on täysin ilmainen työkalu, jolla voidaan tehdä useita asioita, se voi suorittaa AirPlay-peilaus ilman Apple TV:tä, ilman kaapeleita, ja se on yhden luukun ratkaisu. Tällä yhdellä työkalulla voit peilata iPhonen tietokoneeseen ilman Apple TV:tä ja mitään hässäkkää! Jos tämä ei riitä, se toimii ensisijaisesti tallenninohjelmistona, joten voit myös tallentaa kaikki näytöllä näkyvät toiminnot!
Tämä saattaa vaikuttaa siltä, että se on liian hyvää ollakseen totta. Voit kuitenkin olla varma, että Wondershare on täysin hyvämaineinen yritys, jolla on erinomainen maine maailmanmarkkinoilla, ja se on saanut kriittistä kiitosta Forbesin ja Deloitten kaltaisilta tahoilta (kahdesti!)

Wondershare MirrorGo
Peilaa iPhone-laitteesi tietokoneellesi!
- Peili iPhonen näyttö tietokoneen suurella näytöllä MirrorGon avulla.
- ottaa kuvakaappauksia iPhonessasi ja tallenna se PC:lle.
- Näytä useita ilmoitukset samanaikaisesti nostamatta puhelinta.
Kuinka peilata iPhone tietokoneeseen ilman Apple TV:tä ilmaiseksi
Vaihe 1: Lataa ja suorita MirrorGo.
Vaihe 2: Yhdistä tietokoneesi ja laitteesi samaan WiFi-verkkoon. Jos sinulla ei ole vakaata WiFi-yhteyttä, yhdistä ne samaan lähiverkkoon (LAN).

Se siitä! Olet pystynyt suorittamaan AirPlayn ilman Apple TV:tä! Nyt, jos haluat myös tallentaa näytöllä olevia toimintojasi, lue eteenpäin.
Vaihe 3: Nauhoita iPhonen näyttö. (Valinnainen)
Löydät Record-painikkeen MirrorGon valikosta. Voit aloittaa näytön tallentamisen napsauttamalla. Voit lopettaa tallennuksen painamalla painiketta uudelleen. Sinut viedään välittömästi videon lähtöpaikkaan.
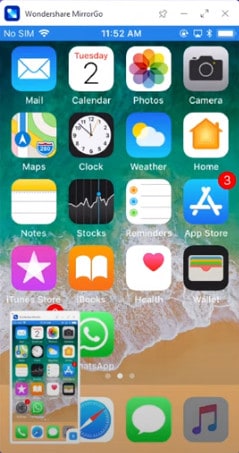
Sinä saatat pitää: iPadin/iPhonen näytön peilaus televisioon >>
Huomautus: Voit myös käyttää Wondershare MirrorGo peilata iPhonesi tietokoneeseen langattomasti
Osa 4: AirPlay -peilaus ilman Apple TV: tä AirServerin kautta
Toinen tehokas ja yksinkertainen tapa suorittaa AirPlay-peilaus ilman Apple TV:tä on käyttää AirServeriä. Se on loistava näytön peilausohjelmisto, joka voi sallia AirPlay-peilaus jopa ilman Apple TV:tä.
AirPlay-peilaus AirServerin kanssa:
- Lataa AirServer. Voit jopa ladata ilmaisen kokeiluversion nähdäksesi, miten pidät siitä. Kun olet ladannut sen, asenna se Mac- tai Windows-tietokoneellesi.
- Pyyhkäise ylöspäin iPhonen näytön alareunasta. Jos AirPlay-vastaanotin on paikallaan, löydät AirPlay-vaihtoehdon.
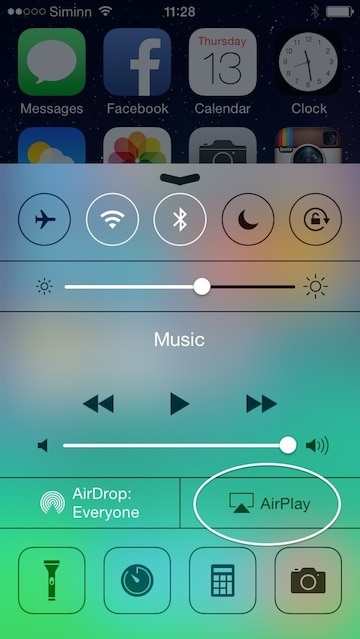
- Selaa vain AirPlay-vastaanottimien luettelo. Valitse se, johon AirServer on asennettu. Laitteesi yhdistetään nyt.

- Valitse laite ja vaihda sitten peilaus asennosta POIS PÄÄLLE. Kun otat peilaus PÄÄLLE, laitteesi näkyy tietokoneella AirServerin kanssa. Tietokoneen nimi näkyy myös iOS-laitteellasi.

- Kaikki mitä teet iOS -laitteellasi, heijastuu tietokoneellesi!
Osa 5: AirPlay-peilaus ilman Apple TV:tä Raspberry Pi:n kautta
Toinen tapa peilata iPhone televisioon ilman Apple TV:tä on käyttää Raspberry Pi -tekniikkaa. Ennen kuin aloitat tämän, reilu varoitus, tämä menetelmä on melko monimutkainen.
Tarvittavat asiat:
- Raspberry Pi
- Wi-Fi-sovitin tai Ethernet-kaapeli
- Tietokone
- Näppäimistö ja hiiri (joka voidaan yhdistää USB:n kautta)
- Micro SD -kortti (4 Gt tai suurempi)
- TV tai HDMI-näyttö
- HDMI-kaapeli
- Mikro-USB-laturi
Kuinka peilata iPhone televisioon ilman Apple TV:tä:
Vaihe 1: Lataa Raspbian
Lataa Raspbian-kuva. Pura kuva arkistosta ja liitä Micro SD -kortti tietokoneeseen. Alusta SD-kortti ennen kuin jatkat. Kirjoita Raspbian-kuvasi SD-kortille. Voit käyttää ‘Win32DiskImager’ tai ‘Nero’ tehdäksesi sen. Kun ohjelma on kirjoittanut käyttöjärjestelmän SD-kortille, irrota se.
Vaihe 2: Pi:n asettaminen
Nyt voit yksinkertaisesti kytkeä Micro SD -kortin, näppäimistön ja hiiren, Wi-Fi-donglen tai Ethernet-kaapelin, HDMI-kaapelin ja Micro USB -laturin Pi:hen. Kun kaikki on kytketty, odota käyttöjärjestelmän latautumista. Kun se käynnistyy, voit kirjautua sisään käyttäjätunnuksella ‘Pi’ ja oletussalasana ‘vadelma’. Lähetä tämä, saatat joutua odottamaan hetken, ennen kuin asetusvalikko tulee näkyviin. Laajenna nyt tiedostojärjestelmä ja siirry Lisäasetukset-kohtaan. Valitse muistijako ja kirjoita 256 ennen kuin käynnistät sen uudelleen. Jos käytät Wi-Fi-sovitinta, käynnistä työpöytä kirjoittamalla ‘startx’ ja muodosta yhteys verkkoosi. Jos sitä ei ole päivitetty uusimpaan versioon, sinun on tehtävä se manuaalisesti. Voit tehdä tämän siirtymällä komentokehotteeseen ja kirjoittamalla nämä koodit:
sudo apt-get update
sudo apt-get upgrade
sudo rpi-päivitys
Odota päivitystä. Käynnistä sitten Pi uudelleen.
Vaihe 3: Asenna ohjelmisto
Syötä seuraava komento:
sudo apt-get install libao-dev avahi-utils libavahi-compat-libdnssd-dev libva-dev youtube-dl
wget -O rplay-1.0.1-armhf.deb http://www.vmlite.com/rplay/rplay-1.0.1-armhf.deb
sudo dpkg -i rplay-1.0.1-armhf.deb
Käynnistä Pi uudelleen.
Vaihe 4: Aktivoi RPlay
Käynnistä työpöytä ja avaa verkkoselain ja kirjoita http://localhost:7100/admin. Käyttäjätunnus ja salasana ovat ‘admin’. Vieritä alas sivun loppuun ja kirjoita lisenssiavain. Lisenssiavain on S1377T8072I7798N4133R.
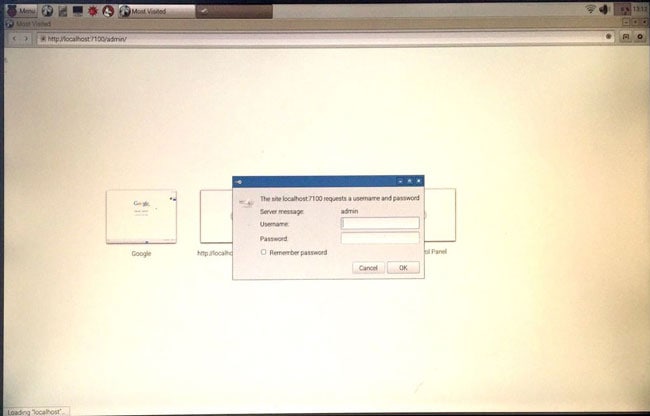
Vaihe 5: Peilaa iPhone televisioon ilman Apple TV:tä
Yhdistä laitteesi rPlay-palveluun. Siirry iDevice-laitteessa AirPlayhin ja valitse rPlay (vadelma). Peilaus alkaa ja voit nyt nauttia AirPlaysta ilman Apple TV:tä.
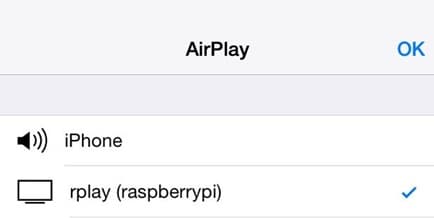
Toivottavasti tiedät nyt kuinka peilata iPhone televisioon ilman Apple TV:tä tai kuinka AirPlay ilman Apple TV:tä. Kuten näet, kaikilla eri tavoilla on hyvät ja huonot puolensa. Esimerkiksi Lightning Adapterin käyttö voi olla yksinkertaista, mutta myös kallista ja hankalaa, koska johdot rajoittavat sinua. AirBeamTV ja AirServer ovat hyviä langattomia vaihtoehtoja, mutta sinun on ostettava ohjelmisto molemmille, ja AirBeamTV on myös melko hämmentävä yhteensopivuuden suhteen. Raspberry Pi -menetelmä on parasta jättää asiantuntijoiden tehtäväksi, koska se on melko monimutkainen, ja siellä on paljon helpompia vaihtoehtoja. Suosittelemme, että käytät DrFoneToola, koska se on luotettava, helppokäyttöinen ja ilmainen!
Mitä tahansa päätätkin, kerro siitä meille kommenttiosiossa. Haluaisimme kuulla sinusta!
Viimeisimmät artikkelit
