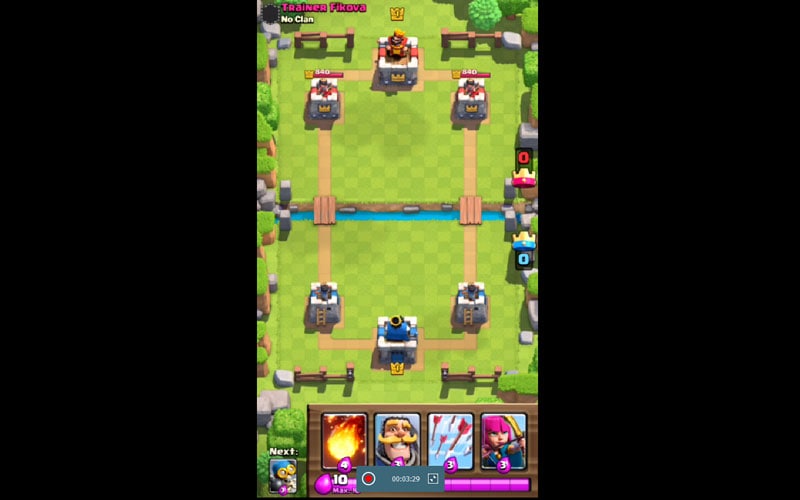AirPlay ei saa yhteyttä? Täydellinen korjausopas!
iPhonen AirPlay-ominaisuus auttaa sinua peilaamaan ja tallentamaan iDevices-näytön eri alustoilla, kuten Macilla tai PC:llä. Vaikka se on hieno ominaisuus, se pysähtyy toisinaan, jolloin eri käyttäjien on vaikea käyttää sitä tehokkaasti. Viallisen AirPlay-ominaisuuden yhteydessä monet käyttäjät saavat yleensä AirPlay ei yhdistä -ilmoituksen.
Tarkastellaan erilaisia AirPlay-ongelmia ja kuinka voimme ratkaista ne siltä varalta, että AirPlay ei yhdistä viestiä Apple TV:ssäsi, iPadissasi tai Reflector-ohjelmistossasi.
- Osa 1: Korjaus AirPlay ei muodosta yhteyttä iPadiin
- Osa 2: AirPlay ei muodosta yhteyttä Apple TV:hen
- Osa 3: Korjaus AirPlay ei muodosta yhteyttä heijastimeen
- Osa 4: Hanki vaihtoehtoinen peilausohjelmisto
Osa 1: Korjaus AirPlay ei muodosta yhteyttä iPadiin
Jos iPadisi ei voi muodostaa yhteyttä airplay-palveluun, seuraava on diagnostiikkamenetelmä tämän ongelman korjaamiseksi.
Vaihe 1: Tarkista iPadisi päivitykset
Jos käytät vanhaa iPad-päivitystä, tämä voi olla syyllinen siihen, miksi et voi muodostaa yhteyttä iPadin AirPlay-palveluun. Voit tarkistaa, onko sinulla uusin päivitys, siirtymällä kohtaan ‘Asetukset’ ja valitsemalla ‘Yleiset’. Valitse yleisestä vaihtoehdosta Ohjelmistopäivitys. Jos päivitys on saatavilla, se ladataan. Voit vaihtoehtoisesti päivittää iPadisi iTunesin avulla.
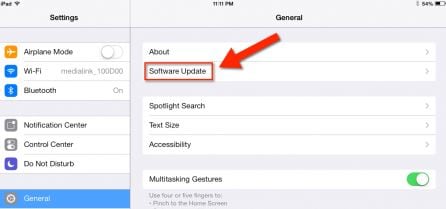
Vaihe 2: Verkkoasetukset
Koska AirPlay ja peilaus toimivat aktiivisen internetyhteyden avulla, on suositeltavaa varmistaa, että käytät samaa Wi-Fi-yhteyttä. Jos olet alueella, jossa on erilaisia Wi-Fi-yhteyksiä, varmista, että käytät vain yhtä niistä.
Vaihe 3: Käynnistä AirPlay
Peilauksen tärkein osa on AirPlay-yhteyden muodostaminen. Varmista, että AirPlay on aktiivinen. Voit tehdä tämän liu’uttamalla sormeasi varovasti näytöllä ylöspäin suuntautuvalla liikkeellä. Tämä avaa ohjauskeskuksesi. Napauta AirPlay-vaihtoehtoa ja aktivoi se.
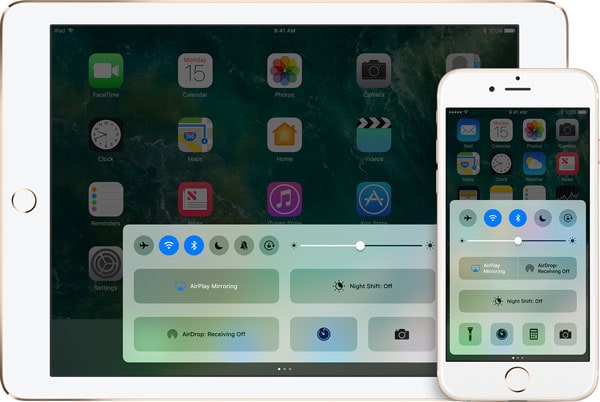
Osa 2: AirPlay ei muodosta yhteyttä Apple TV:hen
Applen AirPlay-ominaisuus voi toisinaan lakata toimimasta, mikä estää sinua peilaamasta iPadia Apple TV:hen tai PC:hen. Voit tehdä tämän ongelman vianmäärityksen noudattamalla tarkasti näitä perusvaiheita.
Vaihe 1: Tarkista Apple TV:n päivitykset
Ensimmäinen ja tärkein askel on tarkistaa, toimiiko Apple TV uusimmalla ohjelmistolla, koska vanhentuneet ohjelmistot vaikeuttavat AirPlay-yhteyden muodostamista. Siirry Apple TV:ssä kohtaan ‘Asetukset’, ‘Yleiset’ ja valitse ‘Päivitä ohjelmisto’.
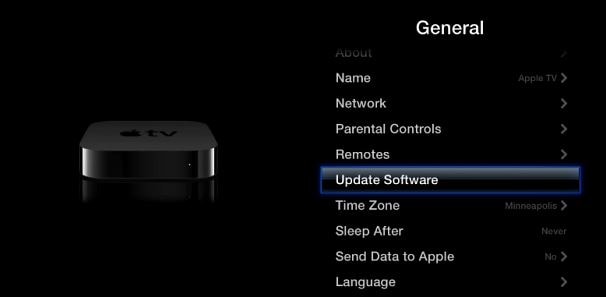
Uusi käyttöliittymä avautuu ilmoittamaan sinulle, jos päivityksiä on saatavilla. Jos laitteesi on vanhentunut, saat näyttöön ilmoituksen, jossa sinua pyydetään päivittämään Apple TV. Lataa uusin ohjelmisto napsauttamalla Päivitä nyt -vaihtoehtoa.
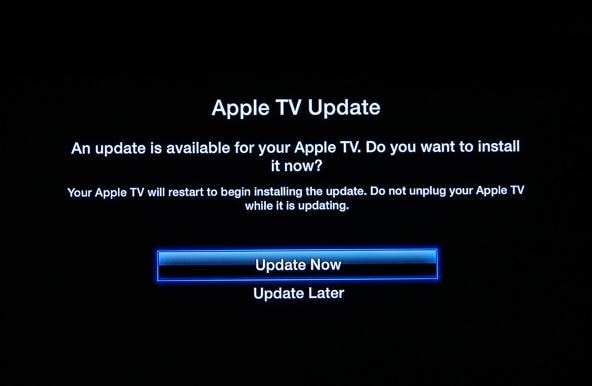
Vaihe 2: Vahvista verkkoyhteys
Jotta voit yhdistää Apple TV:n Airplay:hen, sinun on oltava yhdistettynä samaan Wi-Fi-yhteyteen iDevice-laitteesi kanssa. Siirry iDevice-laitteessasi kohtaan ‘Asetukset’, valitse ‘Wi-Fi’ ja tarkista Wi-Fi-yhteys, johon olet yhteydessä. Siirry Apple TV:ssä kohtaan ‘Asetukset’ ja valitse ‘Yleiset’ ja valitse lopuksi ‘Verkko’. Varmista, että Apple TV:n ja iDevicen käyttämä Wi-Fi on sama.
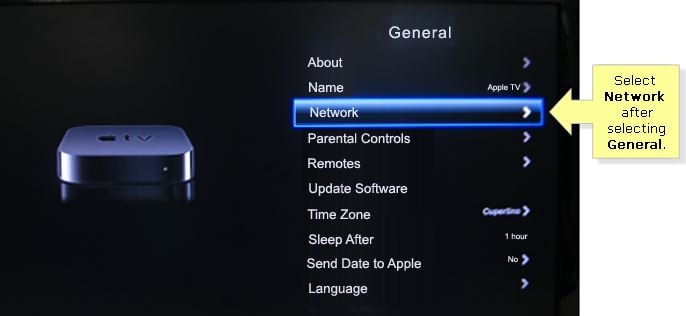
Vaihe 3: Ota AirPlay käyttöön Apple TV:ssä
Aktivoi AirPlay Apple TV:ssäsi siirtymällä kohtaan ‘Asetukset’ ja valitsemalla ‘AirPlay’. Yritä nyt muodostaa yhteys AirPlay-palveluun tai peilata Apple TV iDevice-laitteellasi. Vaihtoehtoisesti voit yrittää irrottaa Apple TV:n kaapelit noin 30 sekunniksi ja liittää ne uudelleen.
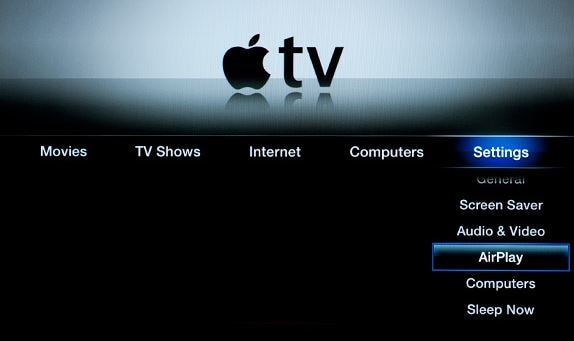
Osa 3: Korjaus AirPlay ei muodosta yhteyttä heijastimeen
Reflector on ohjelmisto, joka muuttaa PC:si tai Macisi AirPlayer-vastaanottimeksi. Aivan kuten AirPlay-ominaisuus iPhonessa, Reflector toimii näyttämällä iDevice-laitteesi näytön tietokoneesi näytössä olevaan laitteeseen. Jos et näe AirPlay-peilikuvaketta tai et saa yhteyttä airplay-palveluun, sinun tulee ymmärtää, että et pysty havaitsemaan iOS-laitettasi. Jos airplay-ominaisuus ei muodosta yhteyttä Reflector-ohjelmistolla, pääset siitä yli.
Tapa 1: Tarkista yhteys
Jos käytät kotiverkkoyhteyttä, yritä tarkistaa palomuuriyhteytesi, koska se voi olla ongelman syy.
Tapa 2: Päivitä heijastin
Jos käytät Reflectorin vanhaa versiota, sinun tulee päivittää se uusimpaan versioon. Jos peilaat iPhone 10:llä, on suuri mahdollisuus, että joudut käyttämään Reflector 2:ta. Reflector 1 toimii täydellisesti iOS 6,7 ja 8:ssa.
Osa 4: Hanki vaihtoehtoinen peilausohjelmisto
Jos olet yrittänyt parhaasi korjata tai yhdistää AirPlayn iPhonessasi turhaan, voit aina käyttää ulkoista ohjelmaa auttamaan sinua. Kehittyneen tekniikan avulla voit löytää erilaisia peilausohjelmia, joiden avulla voit peilata iPhonesi ilman, että sinun tarvitsee huolehtia iPhonen viallisesta AirPlay-ominaisuudesta. Yksi parhaista peilausohjelmista on epäilemättä DrFoneTool – iOS-näytön tallennin koska se takaa sinulle parhaat videot ja peilauskokemuksen. Pohjimmiltaan DrFoneTool – iOS Screen Recorder on tallenninohjelmisto, mutta voit myös käyttää sitä peilaamaan iOS-näytön tietokoneellesi tai heijastimellesi.

DrFoneTool – iOS-näytön tallennin
Tehokas peili- ja äänitysohjelmisto, jota et missaa!
- Peilaa laitteesi reaaliajassa ilman viivettä.
- Peilaa ja tallenna mobiilipelejä, videoita ja muuta isommalle näytölle.
- Tukee sekä jailbroken että ei-jailbroken laitteita.
- Tukee iPhonea, iPadia ja iPod touchia, joissa on iOS 7.1 – iOS 11.
- Sisältää sekä Windows- että iOS-versiot (iOS-versio ei ole saatavilla iOS 11:lle).
Käytätpä sitten iPadia, iPhonea, Apple TV:tä tai Reflector-ohjelmistoa, AirPlay ei ole yhdistetty -ilmoituksen kohtaamisen pitäisi herättää hälytys varsinkin jos pidät laitteiden seulonnasta tai peilauksesta. Käsitellyn perusteella on helppo nähdä, että AirPlay-yhteyttä koskeva ongelma voidaan ratkaista helposti, jos oikeita menetelmiä ja vaiheita sovelletaan.
Viimeisimmät artikkelit