Täydellinen opas Androidin peilaamisesta PC-/Mac-tietokoneeseen
- • 1. Miksi ihmiset haluavat peilata Androidinsa tietokoneeseen?
- • 2. Tapoja, joilla voit peilata Androidin tietokoneeseen
- • 3. Paras työkalu Androidin peilaamiseen tietokoneeseen
- • 4. Opas Android-puhelimen peilaamiseen Maciin
1. Miksi ihmiset haluavat peilata Androidinsa tietokoneeseen?
Parasta Android-puhelimissa nykyään on, että ne ovat kuin minitietokoneita, joihin voit tallentaa paljon asioita, kuten valokuvia, videoita, musiikkia ja jopa tärkeitä asiakirjojasi. Puhelimen kantaminen on myös erittäin kätevää, ja koko maailma on koottu yhteen laitteeseen. Mutta joskus sinun on näytettävä jotain tärkeää muille puhelimessasi ja sinun on yhdistettävä se tietokoneeseesi, varsinkin jos se on jotain tärkeää tietoa, jonka olet kerännyt Internetistä ja haluat näyttää perheellesi tai kollegoillesi. Tällaisissa tilanteissa Androidista PC:lle tulee todella tärkeä, koska sinun ei tarvitse lähettää postitse tai lähettää tietoja kaikille.
2. Tapoja, joilla voit peilata Androidin tietokoneeseen
On monia tapoja, joilla voit peilata Androidia tietokoneeseen, erilaisia sovelluksia on saatavilla myös tähän tarkoitukseen. Voit peilata Androidin tietokoneeseen käyttämällä joko WiFi- tai USB-porttia. Molemmat menetelmät ovat käytännöllisiä ja onnistuneita.
2.1 Peilaa Android PC:lle WiFillä
2.1.1 MirrorOp Sender
MirrorOp Sender on laite, jolla voit helposti peilata Android-laitteesi PC:n kanssa WiFin avulla.
Kuinka MirrorOp toimii:
MirrorOp on saatavilla PlayStoresta ja sen voi ladata helposti. Ennen kuin peilaat Androidin PC:llä, varmista, että Android on juurtunut.
- • Lataa MirrorOp Sender Android-laitteeseen.
- • Lataa Windows-versio sovelluksesta nimeltä MirrorOp Receiver tietokoneellesi
- • Liitä Android ja PC yhteiseen WiFi-verkkoon.
- • Suorita MirrorOp Sender -sovellus tietokoneellasi.
- • Suorita MirrorOp Receiver -sovellus Android-laitteellasi.
- • Molemmat laitteet etsivät toisiaan automaattisesti.
- • Voit nyt aloittaa peilaus.
- • Voit ohjata Android-laitettasi näppäimistön ja hiiren avulla.

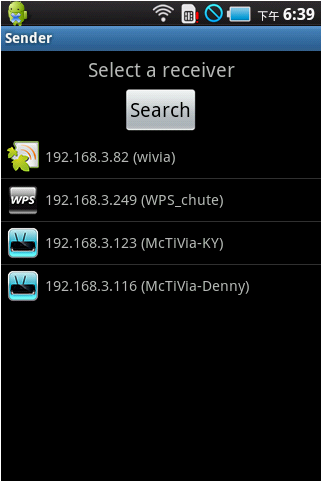
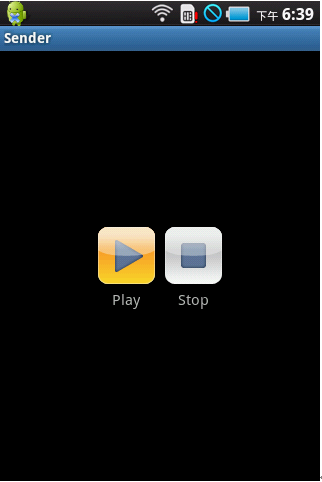
2.1.2 Miracast
Miracast on sovellus, jota käytetään peilaamaan Android PC-tietokoneeseen WiFi-yhteyden kautta.
- • Kun olet asentanut Miracastin yllä mainitusta linkistä Android-laitteeseesi, pyyhkäise oikealta ja valitse Laitteet-vaihtoehto.
- • Valitse Projekti-vaihtoehto sieltä.
- • Laitteellesi tulee näkyviin Lisää langaton näyttö -vaihtoehto, josta voit valita WiFi-yhteytesi.
- • Voit siirtyä tietokoneeltasi asetuksiin ja napsauttaa Laitteet-välilehteä. Napsauttamalla ‘Lisää laite’ -vaihtoehtoa voit etsiä Miracast-vastaanotinta.
- • Siirry laitteeltasi kohtaan Asetukset ja sieltä Laite-osioon ja napauta Näyttö. Valitse sieltä Cast Screen.
- • Valitse Valikko-painike ja napauta Ota langaton näyttö käyttöön. Laitteesi etsii nyt Miracast-laitteita ja näyttää ne Cast Screen -vaihtoehdon alla. Napauta vaihtoehtoa, niin näyttöön tulee ilmoitus siitä, että näyttöäsi lähetetään.


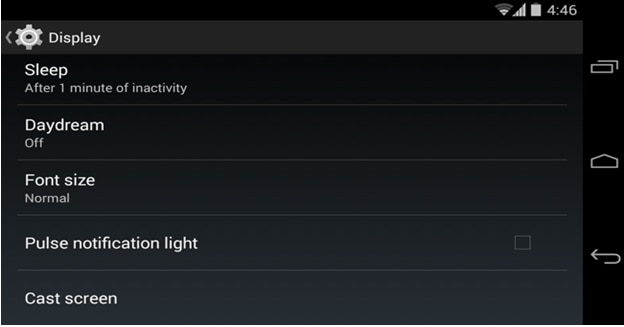

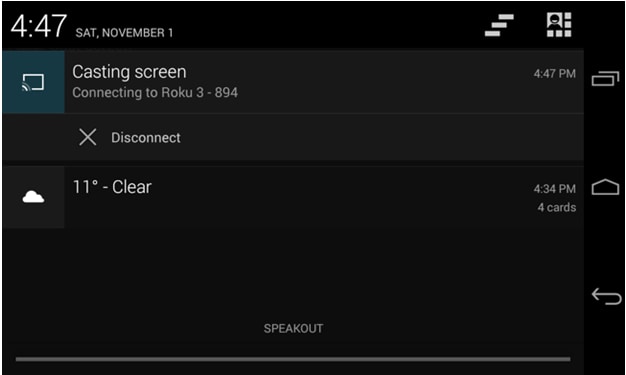
Nyt voit helposti peilata Androidin tietokoneesi kanssa.
2.2 Peilaa Android PC:hen USB:llä
2.2.1 Android-näyttö
Androidin peilaus PC:lle USB:n kautta edellyttää, että tietokoneellesi on asennettu JAVA. Toisaalta kehittäjätilan tulee olla käytössä Android-laitteellasi, jotta laitteen peilaus onnistuisi.
Kun vaatimukset on täytetty, voit ladata Android-Screen Monitorin osoitteesta https://code.google.com/p/android-screen-monitor/
- • Lataa ja asenna JRE tai Java Runtime Environment.
- • Asenna Android Software Development Kit (SDK) ja siihen liittyvät työkalut tietokoneesi ohjelmakansioon.
- • Kun se on asennettu, suorita sovellus ja valitse vain Android SDK-Platform Tools.
- • Siirry puhelimen tai Android-laitteen asetuksiin, valitse Kehittäjäasetukset ja siirry sieltä USB-virheenkorjausvaihtoehtoon ja ota se käyttöön.

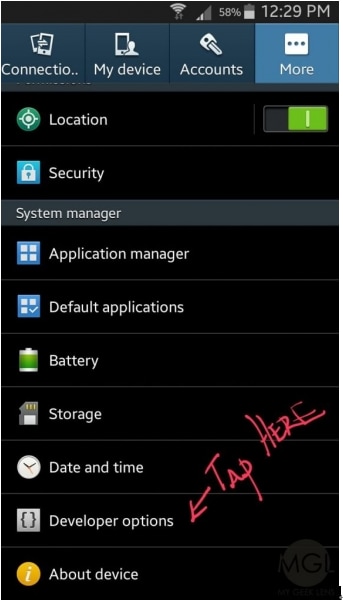
- • Etsi Android-laitteeseesi liittyvät ohjaimet Googlesta ja lataa ne erilliseen kansioon tietokoneellasi.
- • Nyt voit liittää laitteesi tietokoneeseen USB:n kautta
- • Avaa Laitehallinta ja etsi Android-laitteesi.
- • Nyt on aika asettaa ADB-polku.
- • Avaa tietokoneesi ominaisuudet ja napsauta Järjestelmän lisäasetukset -vaihtoehtoa. Valitse Ympäristömuuttujat ja etsi Polku.
- • Kun se on löydetty, napsauta ja tallenna muokkaa tiedostoa C:Program Files (x86) Androidandroid-SDK platform-toolsiin
- • Tallentaa.
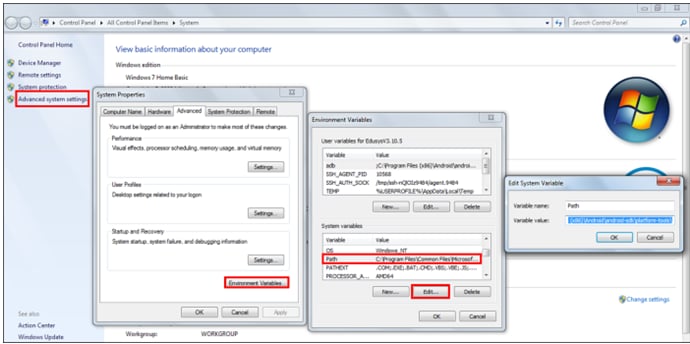
- • Lataa nyt Android Screen Monitor ja asenna se tietokoneellesi.
- • Nyt tietokoneesi on peilattu Android-laitteesi kanssa.
2.2.2 Droid@Screen
Droid@Screen on toinen suosittu sovellus, jota käytetään peilaamaan Android PC:hen USB:n kautta.
- • Tämän sovelluksen käyttöä varten sinun on ensin ladattava JAVA Run Time -sovellus tietokoneellesi ja asennettava se.
- • Lataa nyt ADB-työkalu purkamalla se työpöydältäsi.
- • Lataa Droid@Screen annetusta linkistä ja suorita sovellus.
- • Napsauta nyt ADB ja valitse ADB:n suorituspolku.
- • Valitse ADB-kansio, johon purit sen aiemmin, ja napsauta OK.
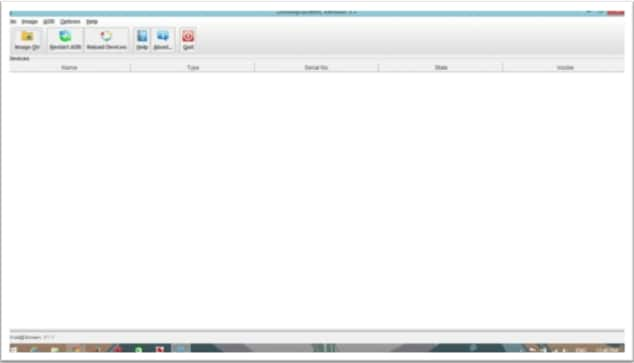
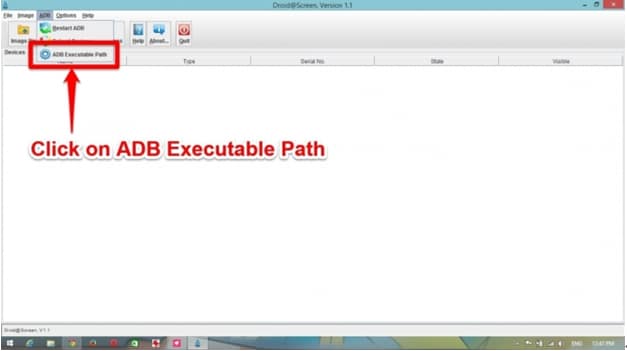

- • Avaa Android-laitteessasi Asetukset ja siirry kehittäjäasetuksiin.
- • Ota Kehittäjäasetukset käyttöön ja valitse sen alta USB-virheenkorjaustila.
- • Liitä laitteesi tietokoneeseen, kun olet asentanut kaikki tarvittavat ohjaimet Internetistä.
- • Laitteesi on peilattu tietokoneellesi.

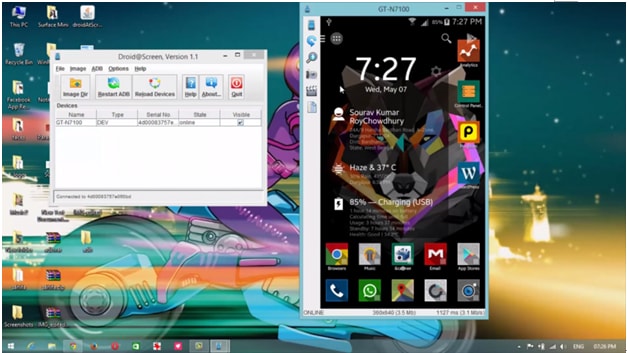
3. Paras työkalu Androidin peilaamiseen tietokoneeseen – Wondershare MirrorGo
Vaikka Internetissä on monia erilaisia työkaluja, jotka auttavat sinua peilaamaan Android-laitteesi tietokoneeseen, mutta jos etsit parasta, se on ehdottomasti MirrorGo (Android). Tämä sovellus on erittäin helppo ja ammattimainen ratkaisu kaikkiin peilausongelmiisi. MirrorGo toimii Windows 10:ssä, Windows 7:ssä, Windows 8:ssa, Windows Vistassa sekä Windows XP:ssä. Se on myös yhteensopiva iOS:n ja Androidin kanssa.

Wondershare MirrorGo (Android)
Peilaa Android-laitteesi tietokoneellesi!
- Vedä ja pudota tiedostot suoraan tietokoneen ja puhelimen välillä.
- Lähetä ja vastaanota viestien käyttämällä tietokoneesi näppäimistöä, mukaan lukien tekstiviestit, WhatsApp, Facebook jne.
- Näytä useita ilmoitukset samanaikaisesti nostamatta puhelinta.
- Käyttää Android-sovellukset tietokoneellasi koko näytön kokemuksen saamiseksi.
- ennätys klassinen pelisi.
- screen Capture ratkaisevissa kohdissa.
Vaihe 1. Asenna Wodnershare MirrorGo tietokoneellesi.
Vaihe 2. Yhdistä laitteesi tietokoneeseen MirrorGon avulla:
- • Liitä laitteesi tietokoneeseesi USB:n kautta.
- • Valitse ‘Siirrä tiedostoja’ -tila ‘Käytä USB-liitäntää’ -vaihtoehdosta.

- • Siirry Kehittäjä-vaihtoehtoon ja ota käyttöön USB-virheenkorjaus.

Tietokoneesi tunnistaa laitteesi automaattisesti, kun USB-virheenkorjaus on otettu käyttöön.
Vaihe 3. Ohjaa matkapuhelintasi puhelimen näytön peilauksen jälkeen.
Kun olet peilannut Android-laitteesi tietokoneellesi, voit tehdä monia mielenkiintoisia asioita, kuten:
- • Katso suosikkivideoitasi suurelta näytöltä.
- • Näytä suosikkivalokuvasi perheellesi ja ystävillesi.
- • Voit nauttia paremmasta katselukokemuksesta suuremman näytön koon ansiosta.
- • Voit helposti siirtää tietoja tietokoneesi ja Android-laitteen välillä.
- • Voit pelata pelejä matkapuhelimellasi tietokoneen kautta.
- • Voit käyttää matkapuhelimeesi asennettua reaaliaikaista ohjelmistoa tietokoneesi kautta.
4. Opas Android-puhelimen peilaamiseen Maciin
Et siis omista PC:tä, mutta olet Macin ylpeä omistaja. No, ei ole mitään hätää, sillä voit helposti peilata Android-laitteesi myös Maciin. Aivan kuten PC:n ja laitteen peilaus voidaan tehdä käyttämällä erilaisia saatavilla olevia ohjelmistoja, myös laitteen peilaus Maciin koostuu useista eri vaihtoehdoista. peilauksen jälkeen voit nauttia erilaisista jännittävistä kokemuksista, kuten Whatsappin käyttämisestä isommalla näytöllä ja Minecraftin pelaamisesta MACissa.
Paras tapa peilata Android Maciin
Voit peilata Android-laitteesi Maciin eri tavoilla. Paras saatavilla oleva vaihtoehto on kuitenkin AirDroid. AirDroidin avulla voit helposti ohjata laitettasi Mac-mainoksesi kautta, ja voit nauttia erilaisista jännittävistä kokemuksista.
Kuinka MirrorOp toimii:
MirrorOp on saatavilla PlayStoresta ja sen voi ladata helposti. Ennen kuin peilaat Androidin PC:llä, varmista, että Android on juurtunut.
- • Asenna AirDroid järjestelmääsi kautta https://play.google.com/store/apps/details?id=com.sand.airdroid&hl=en
- • Määritä AirDroid-tilisi suorittamalla sovellus.
- • AirDroid pyytää sinua nyt ottamaan palvelun käyttöön. Napauta Ota käyttöön tehdäksesi niin. Ponnahdusikkuna tulee näkyviin, napauta vain OK palvelua varten.
- • Ota Find My Phone -toiminto käyttöön kytkemällä se päälle ja napauttamalla Aktivoi-vaihtoehtoa.
- • Toinen Android-asetusvalikko tulee näkyviin laitteellesi. Napauta Aktivoi, niin Macistasi ja laitteestasi tulee nyt yhteensopivia keskenään.
- • Asenna nyt AirDroid-sovellus Mac-tietokoneellesi ja suorita asennusohjelma. Käynnistä tiedosto, kun asennus on valmis.
- • Anna sama kirjautumistunnus ja salasana kuin laitteesi AirDroid-sovelluksessa.
- • Nyt voit ajaa laitteesi tiedostoja helposti tietokoneellasi.

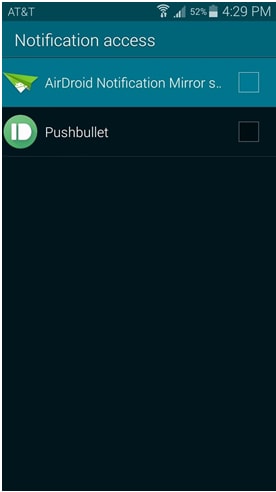
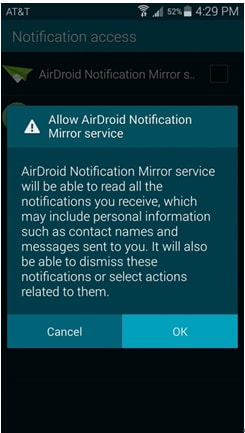

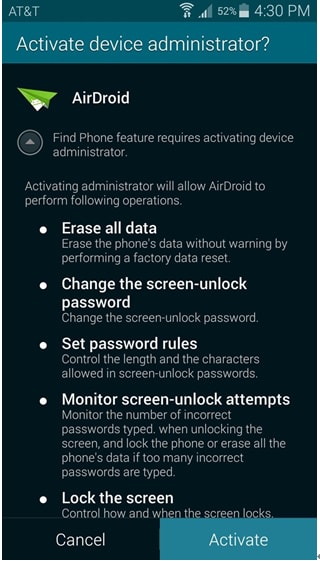
Viimeisimmät artikkelit

