Voinko käyttää Miracastia Macissa?
HDMI-kaapeli on loistava tapa liittää mikä tahansa laite televisioon tai ulkoiseen näyttöön. Sen avulla voit heijastaa pieninäyttöisellä laitteellasi toistettavaa mediaa visuaalisesti saavutettavalle näytölle, jotta useammat ihmiset voivat katsoa sisältöäsi. suurin haittapuoli on, että se vaatii fyysisen yhteyden – kaapelit voivat olla vaarallisia kömpelöille ihmisille. Kun on kyse laitteesi näytön langattomasta peilauksesta, on harkittava muutamia vaihtoehtoja. Yksi niistä on Miracast.
Miracast käyttää WiFi Direct -tekniikkaa yhteyden muodostamiseen kahden laitteen välille ilman reititintä. Näin ollen voit liittää mobiililaitteen (kannettava tietokone, älypuhelin tai tabletti) toissijaiseen näyttövastaanottimeen (televisioon, projektoriin tai näyttöön) – sen avulla mobiililaitteesi näytöllä näkyvät tiedot näkyvät televisiossa. , projektio tai näyttöruutu. Sen vertaisyhteys tarkoittaa, että sillä on suojattu yhteys, joten suojattua sisältöä, kuten Netflixiä tai Blu-rayta, ei voida suoratoistaa. Nykyään Miracast-tuettuja laitteita on noin 3,000 XNUMX – näyttää paljon, mutta tilaa on vielä paljon.
Osa 1: Onko Miracastilla Mac-versio?
Kuten monet muutkin tekniikat, Miracastin kanssa tulee joitain yhteensopivuusongelmia. Tähän mennessä molemmat Applen käyttöjärjestelmät, OS X ja iOS, eivät tue Miracastia. Siksi Miracast for Mac -versiota ei ole olemassa. Tämä johtuu yksinkertaisesti siitä, että Applella on näytön peilausratkaisu, AirPlay.
AirPlayn avulla käyttäjät voivat katsella ja katsella mediasisältöä lähdelaitteesta, kuten iPhonesta, iPadista, Macista tai MacBookista Apple TV:hen. Toisin kuin Miracast, joka on puhtaasti peilausratkaisu, AirPlay antaa käyttäjille mahdollisuuden tehdä monia asioita samalla, kun suoratoistaa mediasisältöä lähdelaitteessasi. Tämä tarkoittaa yksinkertaisesti sitä, että voit käyttää iPhonea, iPadia, Macia tai MacBookia muihin asioihin, eikä se näy Apple TV:n näytöllä.
Vaikka sillä on etuja, sillä on pari rajoitusta. Ensinnäkin se voi toimia vain Apple-laitteiden kanssa; siksi et voi käyttää AirPlayta muiden kuin Apple-laitteiden näyttöjen peilaamiseen. AirPlay on myös tällä hetkellä yhteensopiva ainoiden toisen ja kolmannen sukupolven Apple TV:iden kanssa, joten olet epäonninen, jos sinulla on ensimmäisen sukupolven malli.
Osa 2: Kuinka peilata Android Maciin?
Applen tuotteita on hankala käyttää, koska ne eivät yleensä ole yhteensopivia muiden merkkien kanssa – tästä syystä useimmilla Applen käyttäjillä on yleensä kaikki Apple. Kuitenkin, jos olet sellainen, joka tykkää sekoittaa asioita, on vielä toivoa. Jos sinulla on Android-mobiililaite ja haluat peilata sen Maciin, voit kokea pelin pelaamisen Macilla tai käyttää WhatsAppia isommalla näytöllä.
Koska Miracast Macia ei ole, seuraa näitä ohjeita saadaksesi yksinkertaisimman ja nopeimman tavan peilata Android Mac-näytölle:
#1 Työkalut
Vysor on loistava tapa kopioida Android-näyttö Macin näytölle. Tarvitset vain kolme asiaa:
- Vysor Chrome -sovellus – asenna se Google Chromeen. Koska Chrome on monikäyttöinen selain, tämän sovelluksen pitäisi toimia Windowsissa, Macissa ja Linuxissa.
- USB-kaapeli Androidin liittämiseen Maciin.
- Android-laite, jossa on USB-virheenkorjaus.
#2 Aloitus
Aseta Android-laitteesi USB-virheenkorjaustilaan:
- Siirry laitteeseesi Asetukset valikko ja napauta Tietoja Puhelin. Etsi Rakenna numero ja napauta sitä seitsemän kertaa.
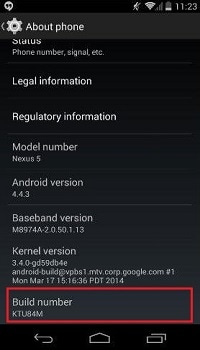
- Mene takaisin Asetukset valikko ja napauta Kehittäjäasetukset.
- Etsi ja napauta Ota käyttöön USB-vianmääritystila.
- Napauta OK pyydettäessä.
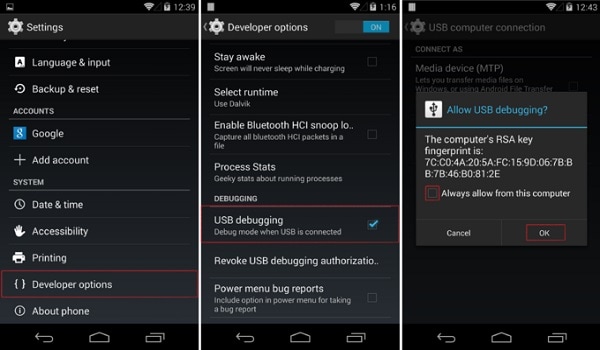
#3 Peili päällä
Nyt kun kaikki on valmis, voit alkaa peilata Androidia Macissasi:
- Käynnistää Vysor Chrome-selaimesta.
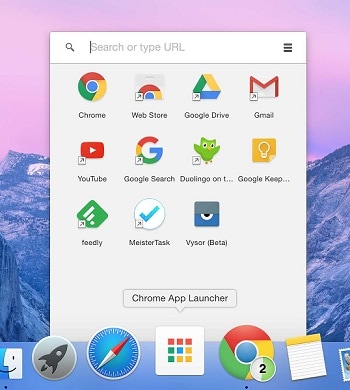
- Napauta Etsi Laitteet ja valitse Android-laitteesi, kun luettelo täyttyy.
- Kun Vysor käynnistyy, sinun pitäisi voida nähdä Android-näyttösi Macissasi.
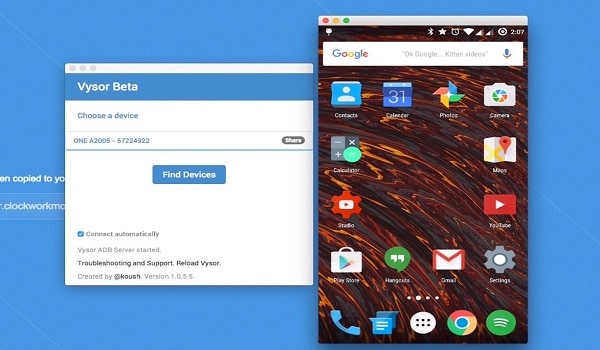
Vinkki: voit käyttää hiirtä ja näppäimistöä, kun Android-näyttö on peilattu Macissa. Kuinka hienoa se on?
Osa 3: Macin peilaus televisioon (ilman Apple TV:tä)
Entä jos sinulla on Apple TV, mutta se päätti jäädä eläkkeelle jonakin päivänä?
Google Chromecast on vaihtoehto AirPlaylle, jonka avulla Mac- tai MacBook-käyttäjät voivat peilata näyttönsä televisioon. Näin voit tehdä sen:
#1 Google Chromecastin määrittäminen
Kun olet suorittanut Chromecastin fyysisen asennuksen (kytkenyt sen televisioon ja käynnistänyt sen), toimi seuraavasti:
- Käynnistää kromi ja mene chromecast.com/setup
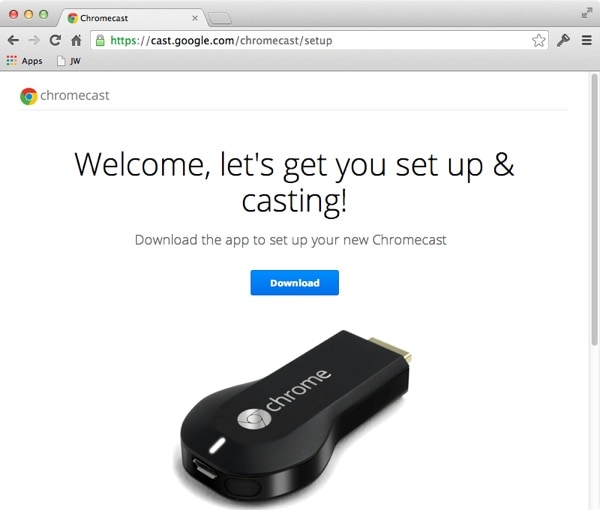
- Napauta Lataa Saada Chromecast.dmg tiedostoa Macissasi.
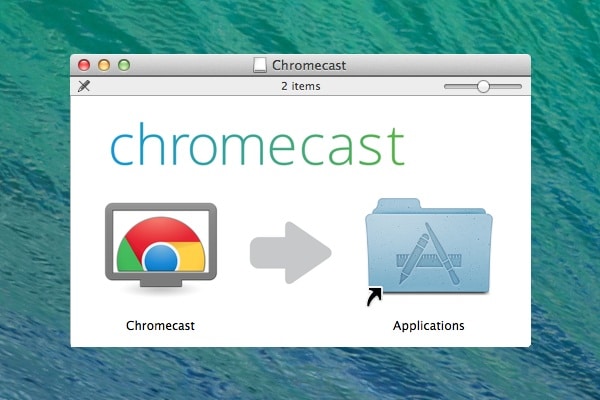
- Asenna tiedosto Mac-tietokoneellesi.
- Valitse Accept -painiketta hyväksyäksesi sen tietosuoja- ja käyttöehdot.

- Se alkaa etsiä saatavilla olevia Chromecasteja.
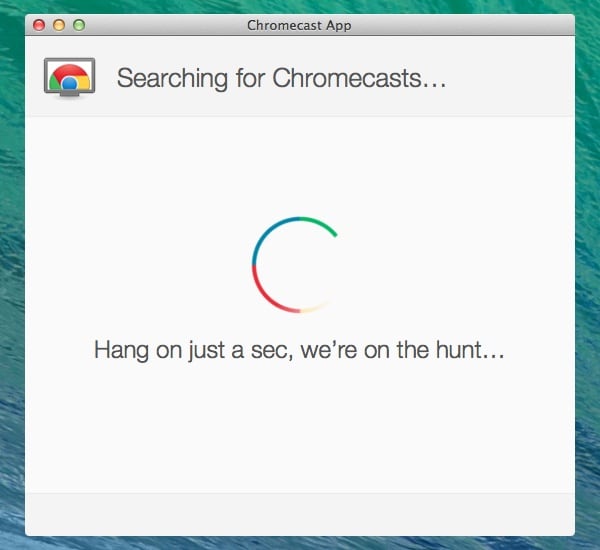
- Klikkaa perustettu -painiketta määrittääksesi Chromecastisi luettelon täyttymisen jälkeen.
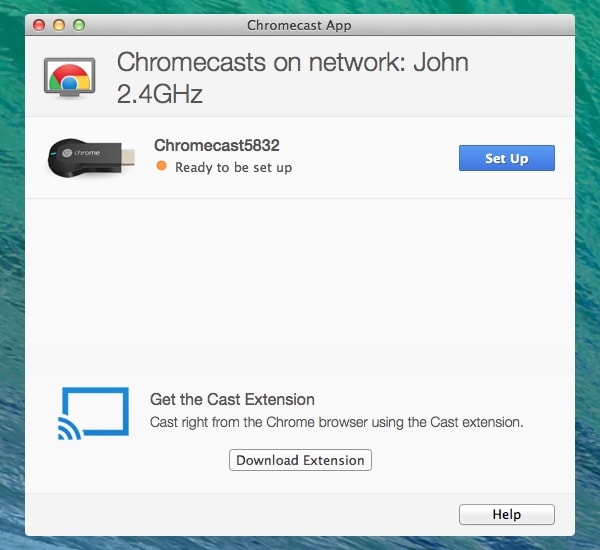
- Napauta jatkaa kun ohjelmisto vahvistaa, että se on valmis määrittämään HDMI dongle
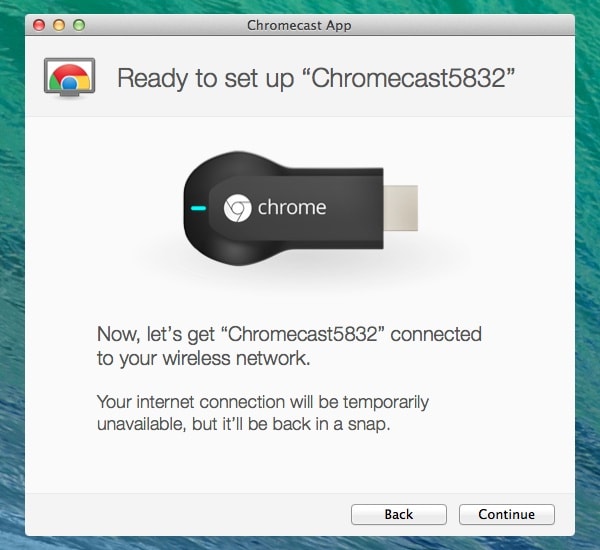
- Valitse Maa jotta voit määrittää laitteen oikein.
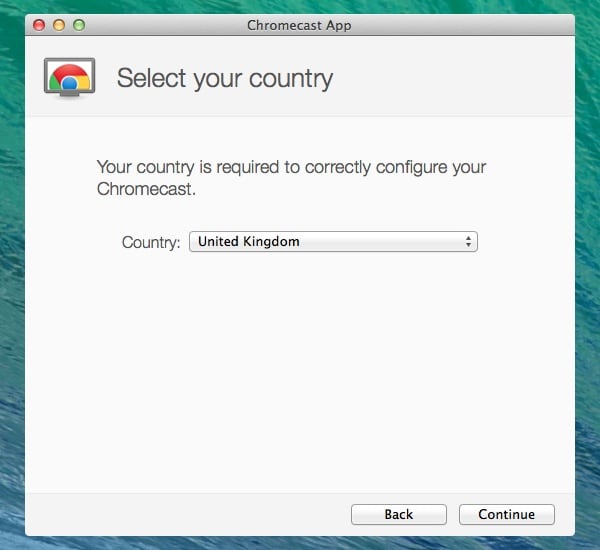
- Tämä kehottaa ohjelmistoa yhdistämään laitteen sovellukseen.
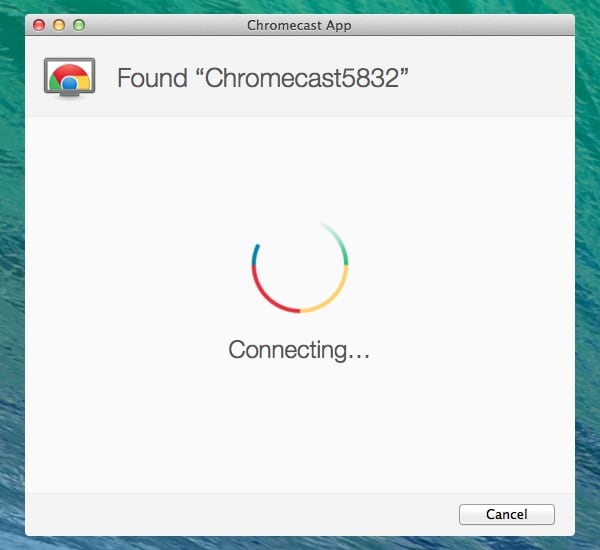
- Varmista, että Chromecast-sovelluksessasi (Mac) näkyvä koodi vastaa televisiossasi näkyvää koodia. Napsauta Se on minun koodini painiketta.
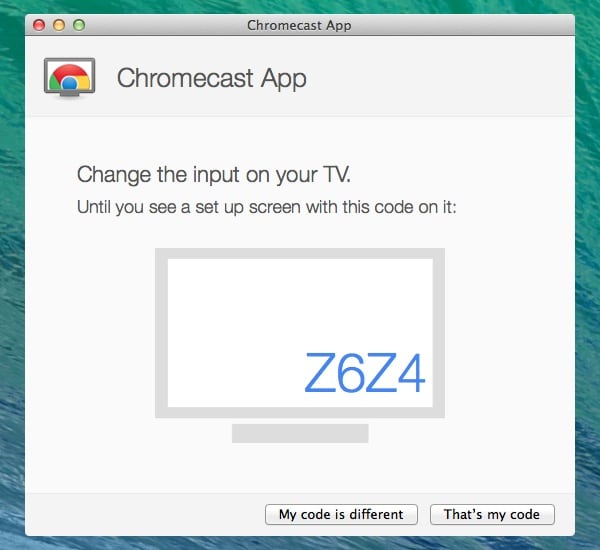
- Valitse WiFi-verkko, johon haluat muodostaa yhteyden, ja anna salasana.
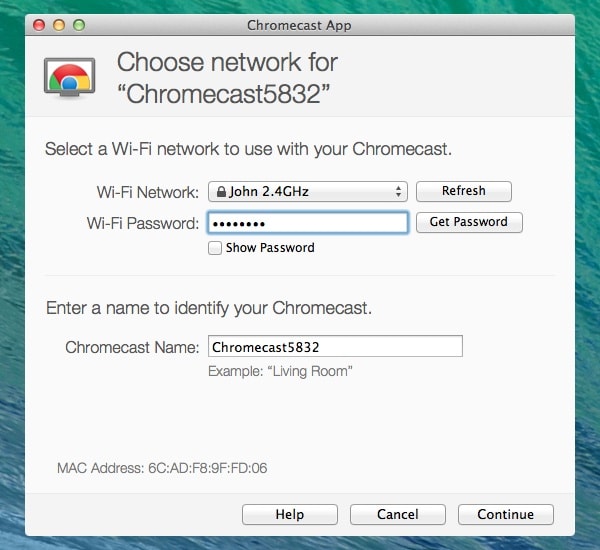
- Tämän jälkeen voit muuttaa Chromecast-laitteesi nimen.
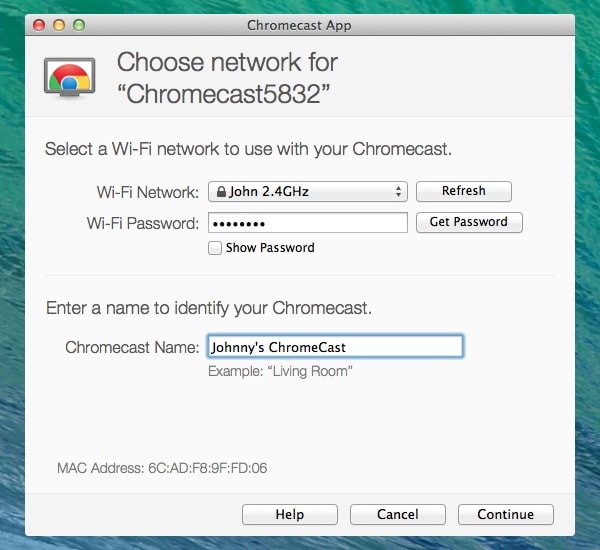
- Napauta jatkaa liittääksesi HDMI-sovittimen WiFi-verkkoosi.
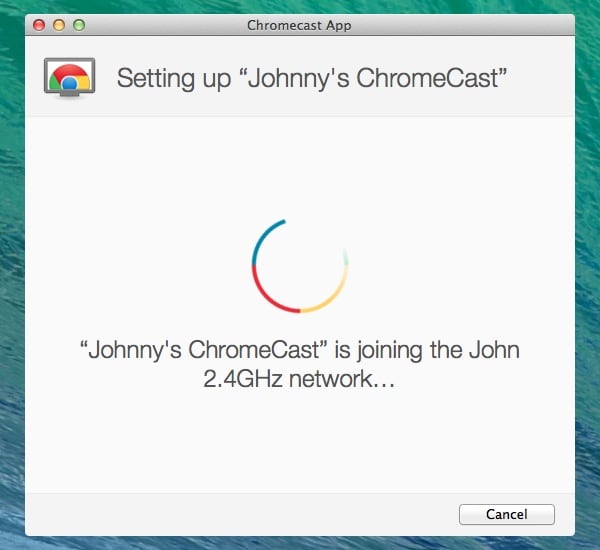
- Näyttöön tulee vahvistus, jos määritys onnistuu Macissa ja televisiossa. Klikkaa Hanki Cast-laajennus -painiketta Cast-selainlaajennuksen asentamiseksi.
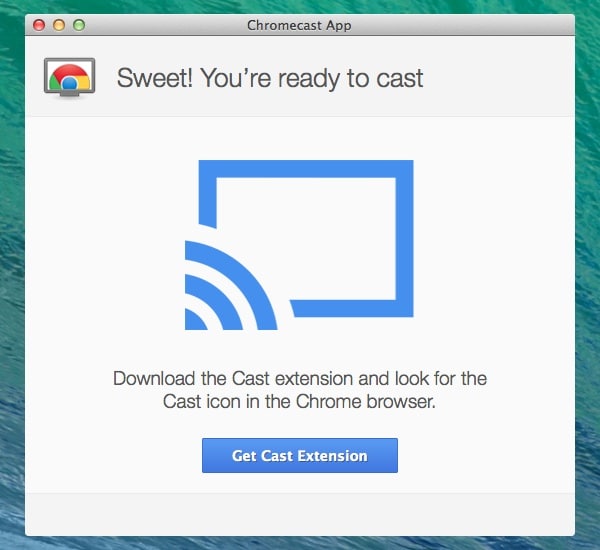
- Chrome-selain avautuu. Klikkaa Lisää laajennus painiketta. Klikkaa Lisää -painiketta, kun sitä pyydetään.

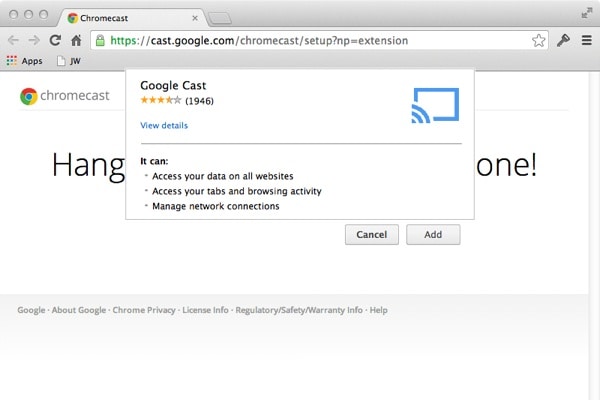
- Onnistuneen asennuksen jälkeen näyttöön tulee vahvistus. Näet uuden kuvakkeen Chromen työkalupalkissa.
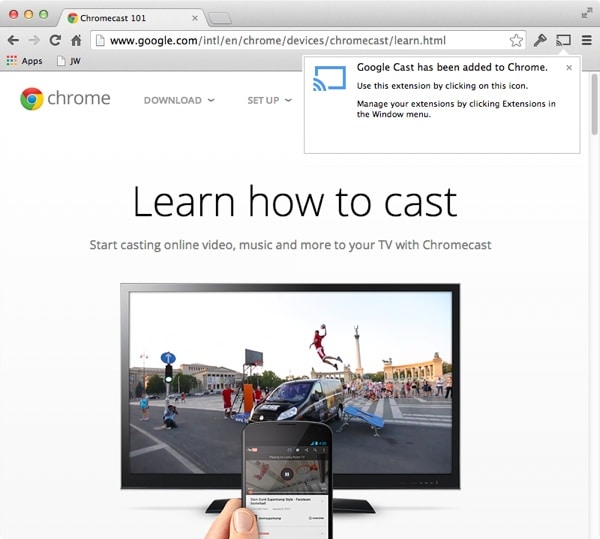
- Aloita Chromecastin käyttö napsauttamalla Chromecast-kuvake Ota se käyttöön – tämä lähettää selaimesi välilehden sisällön televisioon. Se muuttuu siniseksi käytössä.
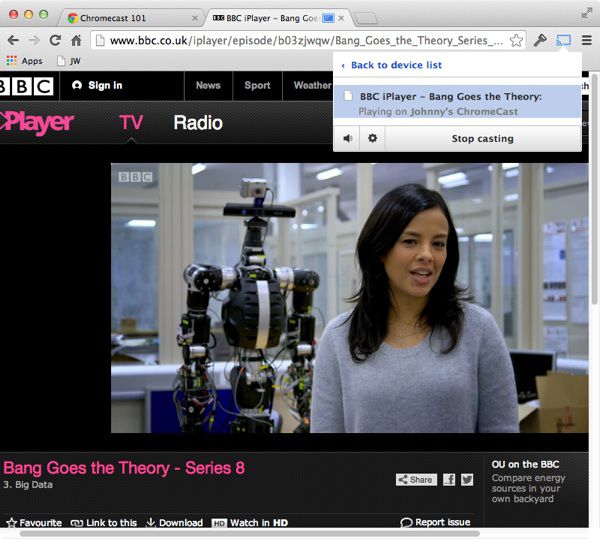
Johtopäätös:
Miracast for Mac ei ole saatavilla, mutta tämä ei tarkoita, että et voi peilata Macia televisiossa. Toivottavasti tämä artikkeli auttaa sinua paljon.

Wondershare MirrorGo
Peilaa iPhonesi tietokoneellesi!
- Pelin näppäimistö: Yhdistä mikä tahansa avain pelisovellukseesi tai mihin tahansa muuhun sovellukseen.

- Käänteinen ohjaus: Ohjaa iOS/Android-matkapuhelintasi PC:llä.
- Näytön peilaus: Peilaa iOS/Android-puhelimen näyttö tietokoneeseen, jossa on Wi-Fi.
- Tiedostonsiirto: Vedä ja pudota tiedostoja, jaa leikepöytä Androidin ja tietokoneen välillä.
- Tallenna ja ota kuvakaappauksia: Tallenna iOS/Android-puhelimen näyttöjä; Ota kuvakaappauksia mobiililaitteella ja tallenna tietokoneelle.
Viimeisimmät artikkelit
